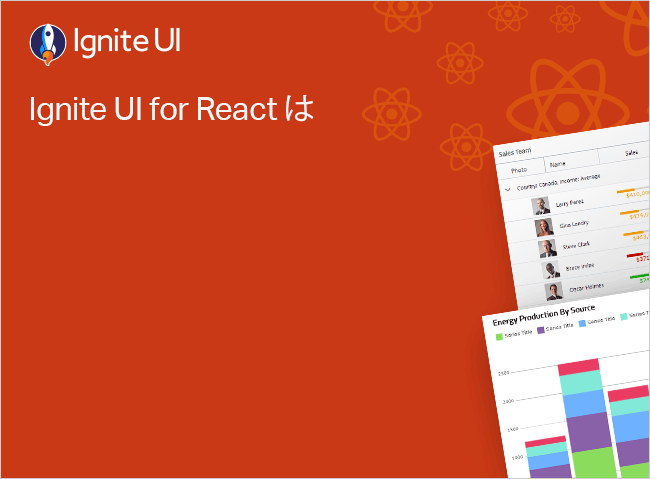React Grid Toolbar
La barra de herramientas Ignite UI for React es un contenedor para las operaciones de UI en React Grid. La barra de herramientas React se encuentra en la parte superior del componente React, es decir, IgrGrid, y coincide con su tamaño horizontal. El contenedor de la barra de herramientas puede albergar cualquier contenido personalizado o conjunto de controles de UI predefinidos. El conjunto predeterminado para React Grid incluye:
- Ocultación de columna
- Fijación de columnas
- Exportación de Excel
- Filtrado avanzado
La barra de herramientas y los componentes de UI predefinidos admiten eventos React y exponen API para desarrolladores.
Ejemplo de cuadrícula de barra de herramientas React
export class AthletesDataItem {
public constructor(init: Partial<AthletesDataItem>) {
Object.assign(this, init);
}
public Id: number;
public Avatar: string;
public Position: string;
public Name: string;
public AthleteNumber: number;
public BeatsPerMinute: number;
public TopSpeed: number;
public Registered: string;
public TrackProgress: number;
public CountryFlag: string;
public CountryName: string;
}
export class AthletesData extends Array<AthletesDataItem> {
public constructor(items: Array<AthletesDataItem> | number = -1) {
if (Array.isArray(items)) {
super(...items);
} else {
const newItems = [
new AthletesDataItem(
{
Id: 100,
Avatar: `https://static.infragistics.com/xplatform/images/people/women/20.jpg`,
Position: `current`,
Name: `Alexis Walker`,
AthleteNumber: 43183,
BeatsPerMinute: 103,
TopSpeed: 5.8,
Registered: `2017-08-07T10:35:06-03:00`,
TrackProgress: 45,
CountryFlag: `https://static.infragistics.com/xplatform/images/flags/iso2/gh.png`,
CountryName: `Ghana`
}),
new AthletesDataItem(
{
Id: 101,
Avatar: `https://static.infragistics.com/xplatform/images/people/women/71.jpg`,
Position: `down`,
Name: `Lavínia Silva`,
AthleteNumber: 33994,
BeatsPerMinute: 93,
TopSpeed: 5.6,
Registered: `2017-03-22T08:55:46-02:00`,
TrackProgress: 45,
CountryFlag: `https://static.infragistics.com/xplatform/images/flags/iso2/no.png`,
CountryName: `Norway`
}),
new AthletesDataItem(
{
Id: 105,
Avatar: `https://static.infragistics.com/xplatform/images/people/men/5.jpg`,
Position: `down`,
Name: `Samu Hokkanen`,
AthleteNumber: 22469,
BeatsPerMinute: 106,
TopSpeed: 5.5,
Registered: `2017-06-29T04:58:27-03:00`,
TrackProgress: 25,
CountryFlag: `https://static.infragistics.com/xplatform/images/flags/iso2/az.png`,
CountryName: `Azerbaijan`
}),
new AthletesDataItem(
{
Id: 107,
Avatar: `https://static.infragistics.com/xplatform/images/people/women/92.jpg`,
Position: `down`,
Name: `Megan Webb`,
AthleteNumber: 30713,
BeatsPerMinute: 93,
TopSpeed: 5.6,
Registered: `2017-08-20T09:26:51-03:00`,
TrackProgress: 45,
CountryFlag: `https://static.infragistics.com/xplatform/images/flags/iso2/mt.png`,
CountryName: `Malta`
}),
new AthletesDataItem(
{
Id: 107,
Avatar: `https://static.infragistics.com/xplatform/images/people/men/33.jpg`,
Position: `up`,
Name: `Pedro Marquez`,
AthleteNumber: 16169,
BeatsPerMinute: 97,
TopSpeed: 5.4,
Registered: `2017-11-11T05:14:31-02:00`,
TrackProgress: 60,
CountryFlag: `https://static.infragistics.com/xplatform/images/flags/iso2/mw.png`,
CountryName: `Malawi`
}),
new AthletesDataItem(
{
Id: 108,
Avatar: `https://static.infragistics.com/xplatform/images/people/men/31.jpg`,
Position: `up`,
Name: `Noah Bergeron`,
AthleteNumber: 35139,
BeatsPerMinute: 110,
TopSpeed: 5.6,
Registered: `2017-06-23T01:21:21-03:00`,
TrackProgress: 45,
CountryFlag: `https://static.infragistics.com/xplatform/images/flags/iso2/ci.png`,
CountryName: `Cote DIvoire`
}),
new AthletesDataItem(
{
Id: 110,
Avatar: `https://static.infragistics.com/xplatform/images/people/women/15.jpg`,
Position: `current`,
Name: `Annabell Brand`,
AthleteNumber: 39233,
BeatsPerMinute: 93,
TopSpeed: 5.7,
Registered: `2017-03-01T12:21:24-02:00`,
TrackProgress: 60,
CountryFlag: `https://static.infragistics.com/xplatform/images/flags/iso2/pg.png`,
CountryName: `Papua New Guinea`
}),
new AthletesDataItem(
{
Id: 110,
Avatar: `https://static.infragistics.com/xplatform/images/people/women/13.jpg`,
Position: `current`,
Name: `Özsu Keçeci`,
AthleteNumber: 29403,
BeatsPerMinute: 106,
TopSpeed: 4.2,
Registered: `2017-01-19T11:34:13-02:00`,
TrackProgress: 45,
CountryFlag: `https://static.infragistics.com/xplatform/images/flags/iso2/lv.png`,
CountryName: `Latvia`
}),
new AthletesDataItem(
{
Id: 110,
Avatar: `https://static.infragistics.com/xplatform/images/people/women/26.jpg`,
Position: `down`,
Name: `Emilie Morin`,
AthleteNumber: 26164,
BeatsPerMinute: 98,
TopSpeed: 4.9,
Registered: `2017-02-01T04:18:19-02:00`,
TrackProgress: 60,
CountryFlag: `https://static.infragistics.com/xplatform/images/flags/iso2/kg.png`,
CountryName: `Kyrgyzstan`
}),
new AthletesDataItem(
{
Id: 111,
Avatar: `https://static.infragistics.com/xplatform/images/people/men/23.jpg`,
Position: `up`,
Name: `Connor Green`,
AthleteNumber: 44716,
BeatsPerMinute: 95,
TopSpeed: 4.4,
Registered: `2017-06-30T11:23:25-03:00`,
TrackProgress: 60,
CountryFlag: `https://static.infragistics.com/xplatform/images/flags/iso2/bb.png`,
CountryName: `Barbados`
}),
new AthletesDataItem(
{
Id: 112,
Avatar: `https://static.infragistics.com/xplatform/images/people/women/53.jpg`,
Position: `down`,
Name: `Karen Shaw`,
AthleteNumber: 31048,
BeatsPerMinute: 107,
TopSpeed: 5.7,
Registered: `2017-05-15T09:25:03-03:00`,
TrackProgress: 45,
CountryFlag: `https://static.infragistics.com/xplatform/images/flags/iso2/ec.png`,
CountryName: `Ecuador`
}),
new AthletesDataItem(
{
Id: 113,
Avatar: `https://static.infragistics.com/xplatform/images/people/women/36.jpg`,
Position: `current`,
Name: `Marialba Nascimento`,
AthleteNumber: 47061,
BeatsPerMinute: 108,
TopSpeed: 5.2,
Registered: `2017-09-19T05:47:21-03:00`,
TrackProgress: 25,
CountryFlag: `https://static.infragistics.com/xplatform/images/flags/iso2/tn.png`,
CountryName: `Tunisia`
}),
new AthletesDataItem(
{
Id: 113,
Avatar: `https://static.infragistics.com/xplatform/images/people/men/37.jpg`,
Position: `current`,
Name: `Nick Naumann`,
AthleteNumber: 25566,
BeatsPerMinute: 109,
TopSpeed: 5.9,
Registered: `2017-07-12T09:01:11-03:00`,
TrackProgress: 25,
CountryFlag: `https://static.infragistics.com/xplatform/images/flags/iso2/sz.png`,
CountryName: `Swaziland`
}),
new AthletesDataItem(
{
Id: 116,
Avatar: `https://static.infragistics.com/xplatform/images/people/women/1.jpg`,
Position: `down`,
Name: `Sevcan Kollen`,
AthleteNumber: 13728,
BeatsPerMinute: 104,
TopSpeed: 5.3,
Registered: `2017-09-08T08:29:08-03:00`,
TrackProgress: 60,
CountryFlag: `https://static.infragistics.com/xplatform/images/flags/iso2/gt.png`,
CountryName: `Guatemala`
}),
new AthletesDataItem(
{
Id: 121,
Avatar: `https://static.infragistics.com/xplatform/images/people/men/48.jpg`,
Position: `current`,
Name: `Väinö Salmi`,
AthleteNumber: 29839,
BeatsPerMinute: 107,
TopSpeed: 5.5,
Registered: `2017-10-21T05:57:02-03:00`,
TrackProgress: 60,
CountryFlag: `https://static.infragistics.com/xplatform/images/flags/iso2/gw.png`,
CountryName: `Guinea-Bissau`
}),
new AthletesDataItem(
{
Id: 121,
Avatar: `https://static.infragistics.com/xplatform/images/people/men/31.jpg`,
Position: `down`,
Name: `Ivan Ivanov`,
AthleteNumber: 11054,
BeatsPerMinute: 108,
TopSpeed: 5.7,
Registered: `2017-04-18T08:03:01-03:00`,
TrackProgress: 75,
CountryFlag: `https://static.infragistics.com/xplatform/images/flags/iso2/bg.png`,
CountryName: `Bulgaria`
}),
new AthletesDataItem(
{
Id: 121,
Avatar: `https://static.infragistics.com/xplatform/images/people/men/45.jpg`,
Position: `current`,
Name: `Maurice Lambert`,
AthleteNumber: 17443,
BeatsPerMinute: 96,
TopSpeed: 5.6,
Registered: `2017-06-05T08:19:32-03:00`,
TrackProgress: 60,
CountryFlag: `https://static.infragistics.com/xplatform/images/flags/iso2/bd.png`,
CountryName: `Bangladesh`
}),
new AthletesDataItem(
{
Id: 122,
Avatar: `https://static.infragistics.com/xplatform/images/people/women/71.jpg`,
Position: `down`,
Name: `Natalie Conrad`,
AthleteNumber: 42602,
BeatsPerMinute: 108,
TopSpeed: 6,
Registered: `2017-03-18T06:35:44-02:00`,
TrackProgress: 45,
CountryFlag: `https://static.infragistics.com/xplatform/images/flags/iso2/tt.png`,
CountryName: `Trinidad and Tobago`
}),
new AthletesDataItem(
{
Id: 122,
Avatar: `https://static.infragistics.com/xplatform/images/people/men/57.jpg`,
Position: `down`,
Name: `Jack Jean-baptiste`,
AthleteNumber: 40427,
BeatsPerMinute: 110,
TopSpeed: 4.3,
Registered: `2017-11-09T08:50:06-02:00`,
TrackProgress: 25,
CountryFlag: `https://static.infragistics.com/xplatform/images/flags/iso2/cm.png`,
CountryName: `Cameroon`
}),
new AthletesDataItem(
{
Id: 123,
Avatar: `https://static.infragistics.com/xplatform/images/people/women/19.jpg`,
Position: `down`,
Name: `Flora Perez`,
AthleteNumber: 23907,
BeatsPerMinute: 102,
TopSpeed: 5.8,
Registered: `2017-04-12T04:16:56-03:00`,
TrackProgress: 60,
CountryFlag: `https://static.infragistics.com/xplatform/images/flags/iso2/pl.png`,
CountryName: `Poland`
}),
new AthletesDataItem(
{
Id: 123,
Avatar: `https://static.infragistics.com/xplatform/images/people/women/12.jpg`,
Position: `up`,
Name: `آنیتا كامياران`,
AthleteNumber: 18980,
BeatsPerMinute: 90,
TopSpeed: 4.5,
Registered: `2017-07-21T06:42:59-03:00`,
TrackProgress: 45,
CountryFlag: `https://static.infragistics.com/xplatform/images/flags/iso2/lb.png`,
CountryName: `Lebanon`
}),
new AthletesDataItem(
{
Id: 123,
Avatar: `https://static.infragistics.com/xplatform/images/people/men/31.jpg`,
Position: `current`,
Name: `Eeli Makinen`,
AthleteNumber: 45296,
BeatsPerMinute: 106,
TopSpeed: 5.2,
Registered: `2017-01-06T09:58:02-02:00`,
TrackProgress: 25,
CountryFlag: `https://static.infragistics.com/xplatform/images/flags/iso2/fi.png`,
CountryName: `Finland`
}),
new AthletesDataItem(
{
Id: 124,
Avatar: `https://static.infragistics.com/xplatform/images/people/men/98.jpg`,
Position: `down`,
Name: `Mathieu Mathieu`,
AthleteNumber: 10555,
BeatsPerMinute: 101,
TopSpeed: 5.2,
Registered: `2017-01-05T07:28:11-02:00`,
TrackProgress: 45,
CountryFlag: `https://static.infragistics.com/xplatform/images/flags/iso2/uz.png`,
CountryName: `Uzbekistan`
}),
new AthletesDataItem(
{
Id: 124,
Avatar: `https://static.infragistics.com/xplatform/images/people/women/19.jpg`,
Position: `current`,
Name: `Marie Poulsen`,
AthleteNumber: 44113,
BeatsPerMinute: 109,
TopSpeed: 4.7,
Registered: `2017-04-15T10:25:21-03:00`,
TrackProgress: 25,
CountryFlag: `https://static.infragistics.com/xplatform/images/flags/iso2/ma.png`,
CountryName: `Morocco`
}),
new AthletesDataItem(
{
Id: 125,
Avatar: `https://static.infragistics.com/xplatform/images/people/women/16.jpg`,
Position: `current`,
Name: `Altiva Alves`,
AthleteNumber: 31850,
BeatsPerMinute: 106,
TopSpeed: 5.1,
Registered: `2017-11-09T02:43:54-02:00`,
TrackProgress: 60,
CountryFlag: `https://static.infragistics.com/xplatform/images/flags/iso2/km.png`,
CountryName: `Comoros`
}),
new AthletesDataItem(
{
Id: 127,
Avatar: `https://static.infragistics.com/xplatform/images/people/men/52.jpg`,
Position: `down`,
Name: `Gerardo Soto`,
AthleteNumber: 22958,
BeatsPerMinute: 90,
TopSpeed: 5,
Registered: `2017-06-04T12:52:03-03:00`,
TrackProgress: 45,
CountryFlag: `https://static.infragistics.com/xplatform/images/flags/iso2/co.png`,
CountryName: `Colombia`
}),
new AthletesDataItem(
{
Id: 128,
Avatar: `https://static.infragistics.com/xplatform/images/people/women/52.jpg`,
Position: `up`,
Name: `Sophie Lewis`,
AthleteNumber: 46222,
BeatsPerMinute: 106,
TopSpeed: 4.4,
Registered: `2017-02-20T09:42:07-02:00`,
TrackProgress: 45,
CountryFlag: `https://static.infragistics.com/xplatform/images/flags/iso2/mc.png`,
CountryName: `Monaco`
}),
new AthletesDataItem(
{
Id: 129,
Avatar: `https://static.infragistics.com/xplatform/images/people/women/34.jpg`,
Position: `up`,
Name: `Ella Hansen`,
AthleteNumber: 27075,
BeatsPerMinute: 101,
TopSpeed: 5.1,
Registered: `2017-01-05T10:12:42-02:00`,
TrackProgress: 60,
CountryFlag: `https://static.infragistics.com/xplatform/images/flags/iso2/lk.png`,
CountryName: `Sri Lanka`
}),
new AthletesDataItem(
{
Id: 130,
Avatar: `https://static.infragistics.com/xplatform/images/people/men/94.jpg`,
Position: `up`,
Name: `Adem Özdoğan`,
AthleteNumber: 45143,
BeatsPerMinute: 90,
TopSpeed: 5.5,
Registered: `2017-02-16T07:11:52-02:00`,
TrackProgress: 45,
CountryFlag: `https://static.infragistics.com/xplatform/images/flags/iso2/tm.png`,
CountryName: `Turkmenistan`
}),
new AthletesDataItem(
{
Id: 130,
Avatar: `https://static.infragistics.com/xplatform/images/people/women/24.jpg`,
Position: `down`,
Name: `آوا احمدی`,
AthleteNumber: 44347,
BeatsPerMinute: 110,
TopSpeed: 4.1,
Registered: `2017-06-04T09:04:31-03:00`,
TrackProgress: 45,
CountryFlag: `https://static.infragistics.com/xplatform/images/flags/iso2/cn.png`,
CountryName: `China`
}),
new AthletesDataItem(
{
Id: 131,
Avatar: `https://static.infragistics.com/xplatform/images/people/women/61.jpg`,
Position: `current`,
Name: `Eliza Bishop`,
AthleteNumber: 31774,
BeatsPerMinute: 96,
TopSpeed: 4.7,
Registered: `2017-09-22T11:49:02-03:00`,
TrackProgress: 45,
CountryFlag: `https://static.infragistics.com/xplatform/images/flags/iso2/eh.png`,
CountryName: `Western Sahara`
}),
new AthletesDataItem(
{
Id: 131,
Avatar: `https://static.infragistics.com/xplatform/images/people/women/61.jpg`,
Position: `down`,
Name: `Veronika Huber`,
AthleteNumber: 18146,
BeatsPerMinute: 103,
TopSpeed: 5.2,
Registered: `2017-07-13T02:23:56-03:00`,
TrackProgress: 25,
CountryFlag: `https://static.infragistics.com/xplatform/images/flags/iso2/to.png`,
CountryName: `Tonga`
}),
new AthletesDataItem(
{
Id: 134,
Avatar: `https://static.infragistics.com/xplatform/images/people/women/66.jpg`,
Position: `down`,
Name: `Anni Waisanen`,
AthleteNumber: 32133,
BeatsPerMinute: 99,
TopSpeed: 5,
Registered: `2017-08-17T01:35:09-03:00`,
TrackProgress: 25,
CountryFlag: `https://static.infragistics.com/xplatform/images/flags/iso2/do.png`,
CountryName: `Dominican Republic`
}),
new AthletesDataItem(
{
Id: 135,
Avatar: `https://static.infragistics.com/xplatform/images/people/men/84.jpg`,
Position: `down`,
Name: `Darryl Douglas`,
AthleteNumber: 35826,
BeatsPerMinute: 96,
TopSpeed: 4.6,
Registered: `2017-07-20T11:45:52-03:00`,
TrackProgress: 25,
CountryFlag: `https://static.infragistics.com/xplatform/images/flags/iso2/tr.png`,
CountryName: `Turkey`
}),
new AthletesDataItem(
{
Id: 136,
Avatar: `https://static.infragistics.com/xplatform/images/people/women/10.jpg`,
Position: `down`,
Name: `Elaine Matthews`,
AthleteNumber: 38574,
BeatsPerMinute: 110,
TopSpeed: 5.5,
Registered: `2017-01-26T11:50:00-02:00`,
TrackProgress: 60,
CountryFlag: `https://static.infragistics.com/xplatform/images/flags/iso2/cv.png`,
CountryName: `Cape Verde`
}),
new AthletesDataItem(
{
Id: 137,
Avatar: `https://static.infragistics.com/xplatform/images/people/women/75.jpg`,
Position: `up`,
Name: `Gloria Caballero`,
AthleteNumber: 43379,
BeatsPerMinute: 103,
TopSpeed: 4.3,
Registered: `2017-08-10T08:27:45-03:00`,
TrackProgress: 25,
CountryFlag: `https://static.infragistics.com/xplatform/images/flags/iso2/il.png`,
CountryName: `Israel`
}),
new AthletesDataItem(
{
Id: 137,
Avatar: `https://static.infragistics.com/xplatform/images/people/men/80.jpg`,
Position: `down`,
Name: `Lance Dunn`,
AthleteNumber: 10113,
BeatsPerMinute: 94,
TopSpeed: 4.5,
Registered: `2017-03-13T10:51:36-02:00`,
TrackProgress: 25,
CountryFlag: `https://static.infragistics.com/xplatform/images/flags/iso2/cy.png`,
CountryName: `Cyprus`
}),
new AthletesDataItem(
{
Id: 138,
Avatar: `https://static.infragistics.com/xplatform/images/people/men/31.jpg`,
Position: `down`,
Name: `Antoine Mackay`,
AthleteNumber: 34547,
BeatsPerMinute: 104,
TopSpeed: 5,
Registered: `2017-08-22T09:11:37-03:00`,
TrackProgress: 45,
CountryFlag: `https://static.infragistics.com/xplatform/images/flags/iso2/ls.png`,
CountryName: `Lesotho`
}),
new AthletesDataItem(
{
Id: 138,
Avatar: `https://static.infragistics.com/xplatform/images/people/men/78.jpg`,
Position: `current`,
Name: `Oscar Calvo`,
AthleteNumber: 45078,
BeatsPerMinute: 109,
TopSpeed: 4.3,
Registered: `2017-06-19T10:57:42-03:00`,
TrackProgress: 45,
CountryFlag: `https://static.infragistics.com/xplatform/images/flags/iso2/cu.png`,
CountryName: `Cuba`
}),
new AthletesDataItem(
{
Id: 138,
Avatar: `https://static.infragistics.com/xplatform/images/people/men/38.jpg`,
Position: `current`,
Name: `Derrick Price`,
AthleteNumber: 19792,
BeatsPerMinute: 94,
TopSpeed: 5.6,
Registered: `2017-03-19T01:10:55-02:00`,
TrackProgress: 25,
CountryFlag: `https://static.infragistics.com/xplatform/images/flags/iso2/ar.png`,
CountryName: `Argentina`
}),
new AthletesDataItem(
{
Id: 139,
Avatar: `https://static.infragistics.com/xplatform/images/people/women/28.jpg`,
Position: `current`,
Name: `Annabell Barth`,
AthleteNumber: 41130,
BeatsPerMinute: 103,
TopSpeed: 5,
Registered: `2017-08-24T11:58:56-03:00`,
TrackProgress: 25,
CountryFlag: `https://static.infragistics.com/xplatform/images/flags/iso2/ht.png`,
CountryName: `Haiti`
}),
new AthletesDataItem(
{
Id: 141,
Avatar: `https://static.infragistics.com/xplatform/images/people/men/15.jpg`,
Position: `current`,
Name: `Miro Korpela`,
AthleteNumber: 40544,
BeatsPerMinute: 104,
TopSpeed: 5.3,
Registered: `2017-01-10T07:12:44-02:00`,
TrackProgress: 45,
CountryFlag: `https://static.infragistics.com/xplatform/images/flags/iso2/nl.png`,
CountryName: `Netherlands`
}),
new AthletesDataItem(
{
Id: 142,
Avatar: `https://static.infragistics.com/xplatform/images/people/women/63.jpg`,
Position: `current`,
Name: `Nicoline Thomsen`,
AthleteNumber: 36778,
BeatsPerMinute: 99,
TopSpeed: 5.5,
Registered: `2017-03-26T10:04:29-03:00`,
TrackProgress: 60,
CountryFlag: `https://static.infragistics.com/xplatform/images/flags/iso2/bj.png`,
CountryName: `Benin`
}),
new AthletesDataItem(
{
Id: 143,
Avatar: `https://static.infragistics.com/xplatform/images/people/men/38.jpg`,
Position: `up`,
Name: `رضا کوتی`,
AthleteNumber: 13640,
BeatsPerMinute: 103,
TopSpeed: 4.2,
Registered: `2017-04-30T02:34:29-03:00`,
TrackProgress: 25,
CountryFlag: `https://static.infragistics.com/xplatform/images/flags/iso2/pk.png`,
CountryName: `Pakistan`
}),
new AthletesDataItem(
{
Id: 144,
Avatar: `https://static.infragistics.com/xplatform/images/people/women/57.jpg`,
Position: `down`,
Name: `Milja Leino`,
AthleteNumber: 33563,
BeatsPerMinute: 110,
TopSpeed: 4.1,
Registered: `2017-11-01T10:34:07-02:00`,
TrackProgress: 60,
CountryFlag: `https://static.infragistics.com/xplatform/images/flags/iso2/bf.png`,
CountryName: `Burkina Faso`
}),
new AthletesDataItem(
{
Id: 147,
Avatar: `https://static.infragistics.com/xplatform/images/people/men/8.jpg`,
Position: `down`,
Name: `میلاد یاسمی`,
AthleteNumber: 44023,
BeatsPerMinute: 104,
TopSpeed: 5.2,
Registered: `2017-06-10T04:11:01-03:00`,
TrackProgress: 60,
CountryFlag: `https://static.infragistics.com/xplatform/images/flags/iso2/tg.png`,
CountryName: `Togo`
}),
new AthletesDataItem(
{
Id: 150,
Avatar: `https://static.infragistics.com/xplatform/images/people/men/52.jpg`,
Position: `up`,
Name: `Gustav Petersen`,
AthleteNumber: 20984,
BeatsPerMinute: 107,
TopSpeed: 4.6,
Registered: `2017-01-01T07:40:19-02:00`,
TrackProgress: 25,
CountryFlag: `https://static.infragistics.com/xplatform/images/flags/iso2/bz.png`,
CountryName: `Belize`
}),
new AthletesDataItem(
{
Id: 151,
Avatar: `https://static.infragistics.com/xplatform/images/people/women/88.jpg`,
Position: `current`,
Name: `Charlotte Mills`,
AthleteNumber: 49829,
BeatsPerMinute: 92,
TopSpeed: 5.3,
Registered: `2017-05-10T04:33:10-03:00`,
TrackProgress: 60,
CountryFlag: `https://static.infragistics.com/xplatform/images/flags/iso2/mg.png`,
CountryName: `Madagascar`
}),
new AthletesDataItem(
{
Id: 154,
Avatar: `https://static.infragistics.com/xplatform/images/people/women/54.jpg`,
Position: `down`,
Name: `Rhonda Simmmons`,
AthleteNumber: 37139,
BeatsPerMinute: 96,
TopSpeed: 5.1,
Registered: `2017-07-03T05:39:45-03:00`,
TrackProgress: 60,
CountryFlag: `https://static.infragistics.com/xplatform/images/flags/iso2/nr.png`,
CountryName: `Nauru`
}),
new AthletesDataItem(
{
Id: 155,
Avatar: `https://static.infragistics.com/xplatform/images/people/men/82.jpg`,
Position: `up`,
Name: `Justin Philippe`,
AthleteNumber: 12858,
BeatsPerMinute: 104,
TopSpeed: 5.7,
Registered: `2017-03-16T02:00:35-02:00`,
TrackProgress: 25,
CountryFlag: `https://static.infragistics.com/xplatform/images/flags/iso2/mv.png`,
CountryName: `Maldives`
}),
new AthletesDataItem(
{
Id: 159,
Avatar: `https://static.infragistics.com/xplatform/images/people/women/66.jpg`,
Position: `up`,
Name: `Eva Dean`,
AthleteNumber: 48874,
BeatsPerMinute: 103,
TopSpeed: 5.7,
Registered: `2017-03-04T01:58:52-02:00`,
TrackProgress: 25,
CountryFlag: `https://static.infragistics.com/xplatform/images/flags/iso2/st.png`,
CountryName: `Sao Tome and Principe`
}),
new AthletesDataItem(
{
Id: 161,
Avatar: `https://static.infragistics.com/xplatform/images/people/men/89.jpg`,
Position: `up`,
Name: `Franklin Byrd`,
AthleteNumber: 49498,
BeatsPerMinute: 106,
TopSpeed: 5.3,
Registered: `2017-11-04T11:09:26-02:00`,
TrackProgress: 45,
CountryFlag: `https://static.infragistics.com/xplatform/images/flags/iso2/tw.png`,
CountryName: `Taiwan, Province of China`
}),
new AthletesDataItem(
{
Id: 161,
Avatar: `https://static.infragistics.com/xplatform/images/people/men/38.jpg`,
Position: `current`,
Name: `Alex Martin`,
AthleteNumber: 27887,
BeatsPerMinute: 96,
TopSpeed: 4.2,
Registered: `2017-10-28T04:06:33-03:00`,
TrackProgress: 45,
CountryFlag: `https://static.infragistics.com/xplatform/images/flags/iso2/eg.png`,
CountryName: `Egypt`
}),
new AthletesDataItem(
{
Id: 162,
Avatar: `https://static.infragistics.com/xplatform/images/people/women/0.jpg`,
Position: `current`,
Name: `Alex Craig`,
AthleteNumber: 21868,
BeatsPerMinute: 94,
TopSpeed: 4.2,
Registered: `2017-03-19T10:20:51-02:00`,
TrackProgress: 25,
CountryFlag: `https://static.infragistics.com/xplatform/images/flags/iso2/sy.png`,
CountryName: `Syrian Arab Republic`
}),
new AthletesDataItem(
{
Id: 162,
Avatar: `https://static.infragistics.com/xplatform/images/people/men/5.jpg`,
Position: `down`,
Name: `Adam Bouchard`,
AthleteNumber: 38672,
BeatsPerMinute: 99,
TopSpeed: 4.7,
Registered: `2017-01-04T03:04:05-02:00`,
TrackProgress: 25,
CountryFlag: `https://static.infragistics.com/xplatform/images/flags/iso2/sc.png`,
CountryName: `Seychelles`
}),
new AthletesDataItem(
{
Id: 163,
Avatar: `https://static.infragistics.com/xplatform/images/people/men/70.jpg`,
Position: `down`,
Name: `میلاد قاسمی`,
AthleteNumber: 12788,
BeatsPerMinute: 101,
TopSpeed: 4.1,
Registered: `2017-03-01T07:51:17-02:00`,
TrackProgress: 25,
CountryFlag: `https://static.infragistics.com/xplatform/images/flags/iso2/ws.png`,
CountryName: `Samoa`
}),
new AthletesDataItem(
{
Id: 163,
Avatar: `https://static.infragistics.com/xplatform/images/people/women/52.jpg`,
Position: `up`,
Name: `Millie Cooper`,
AthleteNumber: 14610,
BeatsPerMinute: 99,
TopSpeed: 5.4,
Registered: `2017-05-08T09:30:14-03:00`,
TrackProgress: 25,
CountryFlag: `https://static.infragistics.com/xplatform/images/flags/iso2/ni.png`,
CountryName: `Nicaragua`
}),
new AthletesDataItem(
{
Id: 163,
Avatar: `https://static.infragistics.com/xplatform/images/people/women/21.jpg`,
Position: `up`,
Name: `Pippa Roberts`,
AthleteNumber: 15588,
BeatsPerMinute: 105,
TopSpeed: 4.1,
Registered: `2017-02-07T10:23:13-02:00`,
TrackProgress: 45,
CountryFlag: `https://static.infragistics.com/xplatform/images/flags/iso2/kh.png`,
CountryName: `Cambodia`
}),
new AthletesDataItem(
{
Id: 164,
Avatar: `https://static.infragistics.com/xplatform/images/people/women/51.jpg`,
Position: `current`,
Name: `Ethel Stephens`,
AthleteNumber: 18692,
BeatsPerMinute: 94,
TopSpeed: 4.1,
Registered: `2017-02-13T05:03:04-02:00`,
TrackProgress: 45,
CountryFlag: `https://static.infragistics.com/xplatform/images/flags/iso2/ua.png`,
CountryName: `Ukraine`
}),
new AthletesDataItem(
{
Id: 165,
Avatar: `https://static.infragistics.com/xplatform/images/people/men/79.jpg`,
Position: `down`,
Name: `Mario Ellis`,
AthleteNumber: 18026,
BeatsPerMinute: 99,
TopSpeed: 5.5,
Registered: `2017-02-13T11:53:15-02:00`,
TrackProgress: 45,
CountryFlag: `https://static.infragistics.com/xplatform/images/flags/iso2/ml.png`,
CountryName: `Mali`
}),
new AthletesDataItem(
{
Id: 166,
Avatar: `https://static.infragistics.com/xplatform/images/people/women/74.jpg`,
Position: `current`,
Name: `Maria Parra`,
AthleteNumber: 39861,
BeatsPerMinute: 106,
TopSpeed: 6,
Registered: `2017-01-30T09:22:52-02:00`,
TrackProgress: 45,
CountryFlag: `https://static.infragistics.com/xplatform/images/flags/iso2/ki.png`,
CountryName: `Kiribati`
}),
new AthletesDataItem(
{
Id: 167,
Avatar: `https://static.infragistics.com/xplatform/images/people/men/67.jpg`,
Position: `down`,
Name: `Aatu Ranta`,
AthleteNumber: 38049,
BeatsPerMinute: 94,
TopSpeed: 5.1,
Registered: `2017-07-21T04:22:18-03:00`,
TrackProgress: 45,
CountryFlag: `https://static.infragistics.com/xplatform/images/flags/iso2/ae.png`,
CountryName: `United Arab Emirates`
}),
new AthletesDataItem(
{
Id: 167,
Avatar: `https://static.infragistics.com/xplatform/images/people/women/62.jpg`,
Position: `current`,
Name: `Pippa Morris`,
AthleteNumber: 44421,
BeatsPerMinute: 101,
TopSpeed: 5.5,
Registered: `2017-03-06T09:21:58-02:00`,
TrackProgress: 25,
CountryFlag: `https://static.infragistics.com/xplatform/images/flags/iso2/tj.png`,
CountryName: `Tajikistan`
}),
new AthletesDataItem(
{
Id: 167,
Avatar: `https://static.infragistics.com/xplatform/images/people/women/32.jpg`,
Position: `current`,
Name: `Esma Adıvar`,
AthleteNumber: 35565,
BeatsPerMinute: 99,
TopSpeed: 4.2,
Registered: `2017-06-17T12:34:29-03:00`,
TrackProgress: 75,
CountryFlag: `https://static.infragistics.com/xplatform/images/flags/iso2/ph.png`,
CountryName: `Philippines`
}),
new AthletesDataItem(
{
Id: 167,
Avatar: `https://static.infragistics.com/xplatform/images/people/men/19.jpg`,
Position: `down`,
Name: `Louis Smith`,
AthleteNumber: 31837,
BeatsPerMinute: 98,
TopSpeed: 5.4,
Registered: `2017-03-19T08:12:23-02:00`,
TrackProgress: 25,
CountryFlag: `https://static.infragistics.com/xplatform/images/flags/iso2/lr.png`,
CountryName: `Liberia`
}),
new AthletesDataItem(
{
Id: 167,
Avatar: `https://static.infragistics.com/xplatform/images/people/men/81.jpg`,
Position: `down`,
Name: `Milo Charles`,
AthleteNumber: 10661,
BeatsPerMinute: 99,
TopSpeed: 5.4,
Registered: `2017-07-20T09:00:22-03:00`,
TrackProgress: 60,
CountryFlag: `https://static.infragistics.com/xplatform/images/flags/iso2/is.png`,
CountryName: `Iceland`
}),
new AthletesDataItem(
{
Id: 168,
Avatar: `https://static.infragistics.com/xplatform/images/people/men/10.jpg`,
Position: `current`,
Name: `Calvin Hunt`,
AthleteNumber: 35535,
BeatsPerMinute: 94,
TopSpeed: 4.5,
Registered: `2017-11-07T09:58:42-02:00`,
TrackProgress: 45,
CountryFlag: `https://static.infragistics.com/xplatform/images/flags/iso2/at.png`,
CountryName: `Austria`
}),
new AthletesDataItem(
{
Id: 169,
Avatar: `https://static.infragistics.com/xplatform/images/people/men/44.jpg`,
Position: `up`,
Name: `Aziz Santos`,
AthleteNumber: 38947,
BeatsPerMinute: 98,
TopSpeed: 4,
Registered: `2017-04-03T02:18:46-03:00`,
TrackProgress: 45,
CountryFlag: `https://static.infragistics.com/xplatform/images/flags/iso2/gb.png`,
CountryName: `United Kingdom`
}),
new AthletesDataItem(
{
Id: 169,
Avatar: `https://static.infragistics.com/xplatform/images/people/men/21.jpg`,
Position: `down`,
Name: `Julian Barth`,
AthleteNumber: 19011,
BeatsPerMinute: 91,
TopSpeed: 5.2,
Registered: `2017-04-21T08:08:33-03:00`,
TrackProgress: 45,
CountryFlag: `https://static.infragistics.com/xplatform/images/flags/iso2/gd.png`,
CountryName: `Grenada`
}),
new AthletesDataItem(
{
Id: 170,
Avatar: `https://static.infragistics.com/xplatform/images/people/men/60.jpg`,
Position: `up`,
Name: `Fernando Gimenez`,
AthleteNumber: 31290,
BeatsPerMinute: 102,
TopSpeed: 5.1,
Registered: `2017-06-21T06:45:54-03:00`,
TrackProgress: 60,
CountryFlag: `https://static.infragistics.com/xplatform/images/flags/iso2/uz.png`,
CountryName: `Uruguay`
}),
new AthletesDataItem(
{
Id: 173,
Avatar: `https://static.infragistics.com/xplatform/images/people/women/18.jpg`,
Position: `current`,
Name: `Hassana Camp`,
AthleteNumber: 14467,
BeatsPerMinute: 104,
TopSpeed: 5.2,
Registered: `2017-06-02T12:21:59-03:00`,
TrackProgress: 60,
CountryFlag: `https://static.infragistics.com/xplatform/images/flags/iso2/cz.png`,
CountryName: `Czechia`
}),
new AthletesDataItem(
{
Id: 174,
Avatar: `https://static.infragistics.com/xplatform/images/people/women/29.jpg`,
Position: `current`,
Name: `Beatriz Gallardo`,
AthleteNumber: 38538,
BeatsPerMinute: 101,
TopSpeed: 6,
Registered: `2017-11-06T02:14:31-02:00`,
TrackProgress: 25,
CountryFlag: `https://static.infragistics.com/xplatform/images/flags/iso2/er.png`,
CountryName: `Eritrea`
}),
new AthletesDataItem(
{
Id: 176,
Avatar: `https://static.infragistics.com/xplatform/images/people/men/26.jpg`,
Position: `current`,
Name: `Tim Neal`,
AthleteNumber: 45860,
BeatsPerMinute: 97,
TopSpeed: 5.6,
Registered: `2017-04-21T04:06:34-03:00`,
TrackProgress: 60,
CountryFlag: `https://static.infragistics.com/xplatform/images/flags/iso2/pa.png`,
CountryName: `Panama`
}),
new AthletesDataItem(
{
Id: 176,
Avatar: `https://static.infragistics.com/xplatform/images/people/men/35.jpg`,
Position: `down`,
Name: `Laudelino Castro`,
AthleteNumber: 12711,
BeatsPerMinute: 106,
TopSpeed: 4.4,
Registered: `2017-02-08T04:03:22-02:00`,
TrackProgress: 25,
CountryFlag: `https://static.infragistics.com/xplatform/images/flags/iso2/hr.png`,
CountryName: `Croatia`
}),
new AthletesDataItem(
{
Id: 178,
Avatar: `https://static.infragistics.com/xplatform/images/people/women/65.jpg`,
Position: `down`,
Name: `Lillian Wade`,
AthleteNumber: 10729,
BeatsPerMinute: 110,
TopSpeed: 4.8,
Registered: `2017-04-07T09:53:13-03:00`,
TrackProgress: 45,
CountryFlag: `https://static.infragistics.com/xplatform/images/flags/iso2/sb.png`,
CountryName: `Solomon Islands`
}),
new AthletesDataItem(
{
Id: 180,
Avatar: `https://static.infragistics.com/xplatform/images/people/women/90.jpg`,
Position: `up`,
Name: `Lillian Bowman`,
AthleteNumber: 35323,
BeatsPerMinute: 103,
TopSpeed: 4.5,
Registered: `2017-08-31T11:55:25-03:00`,
TrackProgress: 25,
CountryFlag: `https://static.infragistics.com/xplatform/images/flags/iso2/gy.png`,
CountryName: `Guyana`
}),
new AthletesDataItem(
{
Id: 182,
Avatar: `https://static.infragistics.com/xplatform/images/people/women/14.jpg`,
Position: `up`,
Name: `Ariena Achterberg`,
AthleteNumber: 41330,
BeatsPerMinute: 92,
TopSpeed: 5.6,
Registered: `2017-10-22T02:15:39-03:00`,
TrackProgress: 25,
CountryFlag: `https://static.infragistics.com/xplatform/images/flags/iso2/kr.png`,
CountryName: `South Korea`
}),
new AthletesDataItem(
{
Id: 182,
Avatar: `https://static.infragistics.com/xplatform/images/people/men/94.jpg`,
Position: `current`,
Name: `Gerald Schmidt`,
AthleteNumber: 47410,
BeatsPerMinute: 102,
TopSpeed: 5.8,
Registered: `2017-02-20T11:53:08-02:00`,
TrackProgress: 25,
CountryFlag: `https://static.infragistics.com/xplatform/images/flags/iso2/ge.png`,
CountryName: `Georgia`
}),
new AthletesDataItem(
{
Id: 183,
Avatar: `https://static.infragistics.com/xplatform/images/people/men/74.jpg`,
Position: `down`,
Name: `Yarno Kin`,
AthleteNumber: 47324,
BeatsPerMinute: 107,
TopSpeed: 5.1,
Registered: `2017-08-26T08:21:22-03:00`,
TrackProgress: 45,
CountryFlag: `https://static.infragistics.com/xplatform/images/flags/iso2/ro.png`,
CountryName: `Romania`
}),
new AthletesDataItem(
{
Id: 183,
Avatar: `https://static.infragistics.com/xplatform/images/people/women/53.jpg`,
Position: `up`,
Name: `رونیکا سلطانی نژاد`,
AthleteNumber: 35233,
BeatsPerMinute: 99,
TopSpeed: 4.6,
Registered: `2017-08-13T01:05:52-03:00`,
TrackProgress: 25,
CountryFlag: `https://static.infragistics.com/xplatform/images/flags/iso2/mk.png`,
CountryName: `Macedonia, The Former Yugoslav Republic of`
}),
new AthletesDataItem(
{
Id: 186,
Avatar: `https://static.infragistics.com/xplatform/images/people/men/2.jpg`,
Position: `up`,
Name: `کوروش کامروا`,
AthleteNumber: 13506,
BeatsPerMinute: 109,
TopSpeed: 4.4,
Registered: `2017-04-16T01:10:37-03:00`,
TrackProgress: 25,
CountryFlag: `https://static.infragistics.com/xplatform/images/flags/iso2/nu.png`,
CountryName: `Niue`
}),
new AthletesDataItem(
{
Id: 186,
Avatar: `https://static.infragistics.com/xplatform/images/people/men/42.jpg`,
Position: `up`,
Name: `Jimmy Bailey`,
AthleteNumber: 38510,
BeatsPerMinute: 101,
TopSpeed: 4.7,
Registered: `2017-06-30T04:13:42-03:00`,
TrackProgress: 60,
CountryFlag: `https://static.infragistics.com/xplatform/images/flags/iso2/cr.png`,
CountryName: `Costa Rica`
}),
new AthletesDataItem(
{
Id: 188,
Avatar: `https://static.infragistics.com/xplatform/images/people/men/3.jpg`,
Position: `current`,
Name: `Foppe Delfos`,
AthleteNumber: 39679,
BeatsPerMinute: 107,
TopSpeed: 4.1,
Registered: `2017-08-05T10:54:56-03:00`,
TrackProgress: 60,
CountryFlag: `https://static.infragistics.com/xplatform/images/flags/iso2/py.png`,
CountryName: `Paraguay`
}),
new AthletesDataItem(
{
Id: 188,
Avatar: `https://static.infragistics.com/xplatform/images/people/men/81.jpg`,
Position: `down`,
Name: `آراد یاسمی`,
AthleteNumber: 34370,
BeatsPerMinute: 99,
TopSpeed: 5.9,
Registered: `2017-02-02T11:42:41-02:00`,
TrackProgress: 45,
CountryFlag: `https://static.infragistics.com/xplatform/images/flags/iso2/mu.png`,
CountryName: `Mauritius`
}),
new AthletesDataItem(
{
Id: 188,
Avatar: `https://static.infragistics.com/xplatform/images/people/women/45.jpg`,
Position: `down`,
Name: `Ceylan Duygulu`,
AthleteNumber: 21527,
BeatsPerMinute: 99,
TopSpeed: 4.9,
Registered: `2017-07-13T09:06:04-03:00`,
TrackProgress: 25,
CountryFlag: `https://static.infragistics.com/xplatform/images/flags/iso2/dm.png`,
CountryName: `Dominica`
}),
new AthletesDataItem(
{
Id: 190,
Avatar: `https://static.infragistics.com/xplatform/images/people/women/2.jpg`,
Position: `current`,
Name: `Venla Korpela`,
AthleteNumber: 16454,
BeatsPerMinute: 92,
TopSpeed: 4.1,
Registered: `2017-08-22T10:36:38-03:00`,
TrackProgress: 60,
CountryFlag: `https://static.infragistics.com/xplatform/images/flags/iso2/hu.png`,
CountryName: `Hungary`
}),
new AthletesDataItem(
{
Id: 190,
Avatar: `https://static.infragistics.com/xplatform/images/people/women/53.jpg`,
Position: `current`,
Name: `Gladys Van Der Steeg`,
AthleteNumber: 20216,
BeatsPerMinute: 94,
TopSpeed: 4.3,
Registered: `2017-10-09T02:01:16-03:00`,
TrackProgress: 25,
CountryFlag: `https://static.infragistics.com/xplatform/images/flags/iso2/de.png`,
CountryName: `Germany`
}),
new AthletesDataItem(
{
Id: 190,
Avatar: `https://static.infragistics.com/xplatform/images/people/women/44.jpg`,
Position: `current`,
Name: `Kiara Dubois`,
AthleteNumber: 49964,
BeatsPerMinute: 97,
TopSpeed: 5.6,
Registered: `2017-09-28T04:37:56-03:00`,
TrackProgress: 25,
CountryFlag: `https://static.infragistics.com/xplatform/images/flags/iso2/au.png`,
CountryName: `Australia`
}),
new AthletesDataItem(
{
Id: 191,
Avatar: `https://static.infragistics.com/xplatform/images/people/men/42.jpg`,
Position: `current`,
Name: `آرش احمدی`,
AthleteNumber: 36948,
BeatsPerMinute: 90,
TopSpeed: 4.1,
Registered: `2017-09-08T01:22:14-03:00`,
TrackProgress: 60,
CountryFlag: `https://static.infragistics.com/xplatform/images/flags/iso2/np.png`,
CountryName: `Nepal`
}),
new AthletesDataItem(
{
Id: 191,
Avatar: `https://static.infragistics.com/xplatform/images/people/women/13.jpg`,
Position: `up`,
Name: `Sheryl Collins`,
AthleteNumber: 36473,
BeatsPerMinute: 98,
TopSpeed: 4.2,
Registered: `2017-03-23T12:54:35-02:00`,
TrackProgress: 25,
CountryFlag: `https://static.infragistics.com/xplatform/images/flags/iso2/ke.png`,
CountryName: `Kenya`
}),
new AthletesDataItem(
{
Id: 191,
Avatar: `https://static.infragistics.com/xplatform/images/people/women/72.jpg`,
Position: `up`,
Name: `Clarisse Rey`,
AthleteNumber: 29795,
BeatsPerMinute: 98,
TopSpeed: 4.9,
Registered: `2017-06-09T08:07:19-03:00`,
TrackProgress: 45,
CountryFlag: `https://static.infragistics.com/xplatform/images/flags/iso2/ba.png`,
CountryName: `Bosnia and Herzegovina`
}),
new AthletesDataItem(
{
Id: 192,
Avatar: `https://static.infragistics.com/xplatform/images/people/women/44.jpg`,
Position: `down`,
Name: `Viivi Kujala`,
AthleteNumber: 29939,
BeatsPerMinute: 93,
TopSpeed: 4.1,
Registered: `2017-05-03T02:40:05-03:00`,
TrackProgress: 75,
CountryFlag: `https://static.infragistics.com/xplatform/images/flags/iso2/so.png`,
CountryName: `Somalia`
}),
new AthletesDataItem(
{
Id: 193,
Avatar: `https://static.infragistics.com/xplatform/images/people/women/9.jpg`,
Position: `down`,
Name: `Juanita Franklin`,
AthleteNumber: 13907,
BeatsPerMinute: 91,
TopSpeed: 6,
Registered: `2017-10-04T02:46:46-03:00`,
TrackProgress: 25,
CountryFlag: `https://static.infragistics.com/xplatform/images/flags/iso2/vu.png`,
CountryName: `Vanuatu`
}),
new AthletesDataItem(
{
Id: 193,
Avatar: `https://static.infragistics.com/xplatform/images/people/women/59.jpg`,
Position: `down`,
Name: `Sophia Carlson`,
AthleteNumber: 44183,
BeatsPerMinute: 102,
TopSpeed: 5.1,
Registered: `2017-09-04T07:03:19-03:00`,
TrackProgress: 45,
CountryFlag: `https://static.infragistics.com/xplatform/images/flags/iso2/ee.png`,
CountryName: `Estonia`
}),
new AthletesDataItem(
{
Id: 194,
Avatar: `https://static.infragistics.com/xplatform/images/people/women/62.jpg`,
Position: `up`,
Name: `آوا سلطانی نژاد`,
AthleteNumber: 45635,
BeatsPerMinute: 98,
TopSpeed: 4.1,
Registered: `2017-04-10T11:39:46-03:00`,
TrackProgress: 25,
CountryFlag: `https://static.infragistics.com/xplatform/images/flags/iso2/se.png`,
CountryName: `Sweden`
}),
new AthletesDataItem(
{
Id: 194,
Avatar: `https://static.infragistics.com/xplatform/images/people/men/11.jpg`,
Position: `down`,
Name: `Kaya Taşlı`,
AthleteNumber: 42291,
BeatsPerMinute: 100,
TopSpeed: 4.7,
Registered: `2017-01-30T03:23:36-02:00`,
TrackProgress: 45,
CountryFlag: `https://static.infragistics.com/xplatform/images/flags/iso2/sn.png`,
CountryName: `Senegal`
}),
new AthletesDataItem(
{
Id: 194,
Avatar: `https://static.infragistics.com/xplatform/images/people/men/71.jpg`,
Position: `down`,
Name: `Adrian Ibañez`,
AthleteNumber: 21968,
BeatsPerMinute: 105,
TopSpeed: 5.3,
Registered: `2017-02-03T04:36:54-02:00`,
TrackProgress: 25,
CountryFlag: `https://static.infragistics.com/xplatform/images/flags/iso2/om.png`,
CountryName: `Oman`
}),
new AthletesDataItem(
{
Id: 196,
Avatar: `https://static.infragistics.com/xplatform/images/people/women/17.jpg`,
Position: `current`,
Name: `Parel Zuidhof`,
AthleteNumber: 32718,
BeatsPerMinute: 105,
TopSpeed: 5,
Registered: `2017-01-21T10:19:56-02:00`,
TrackProgress: 45,
CountryFlag: `https://static.infragistics.com/xplatform/images/flags/iso2/jm.png`,
CountryName: `Jamaica`
}),
new AthletesDataItem(
{
Id: 196,
Avatar: `https://static.infragistics.com/xplatform/images/people/women/30.jpg`,
Position: `up`,
Name: `Begüm Erkekli`,
AthleteNumber: 37888,
BeatsPerMinute: 104,
TopSpeed: 4.6,
Registered: `2017-10-04T03:02:35-03:00`,
TrackProgress: 45,
CountryFlag: `https://static.infragistics.com/xplatform/images/flags/iso2/sv.png`,
CountryName: `El Salvador`
}),
new AthletesDataItem(
{
Id: 197,
Avatar: `https://static.infragistics.com/xplatform/images/people/men/93.jpg`,
Position: `current`,
Name: `Brent Lord`,
AthleteNumber: 20943,
BeatsPerMinute: 92,
TopSpeed: 4.8,
Registered: `2017-01-23T06:14:22-02:00`,
TrackProgress: 60,
CountryFlag: `https://static.infragistics.com/xplatform/images/flags/iso2/dz.png`,
CountryName: `Algeria`
}),
new AthletesDataItem(
{
Id: 199,
Avatar: `https://static.infragistics.com/xplatform/images/people/women/68.jpg`,
Position: `up`,
Name: `Lucie Dumont`,
AthleteNumber: 12104,
BeatsPerMinute: 108,
TopSpeed: 4,
Registered: `2017-01-08T02:13:29-02:00`,
TrackProgress: 45,
CountryFlag: `https://static.infragistics.com/xplatform/images/flags/iso2/ca.png`,
CountryName: `Canada`
}),
new AthletesDataItem(
{
Id: 210,
Avatar: `https://static.infragistics.com/xplatform/images/people/women/13.jpg`,
Position: `down`,
Name: `Maeva Bergeron`,
AthleteNumber: 15655,
BeatsPerMinute: 94,
TopSpeed: 5.9,
Registered: `2017-10-03T09:42:15-03:00`,
TrackProgress: 60,
CountryFlag: `https://static.infragistics.com/xplatform/images/flags/iso2/mx.png`,
CountryName: `Mexico`
}),
new AthletesDataItem(
{
Id: 212,
Avatar: `https://static.infragistics.com/xplatform/images/people/women/83.jpg`,
Position: `up`,
Name: `Sara Larsen`,
AthleteNumber: 37094,
BeatsPerMinute: 97,
TopSpeed: 4.5,
Registered: `2017-04-14T11:48:28-03:00`,
TrackProgress: 25,
CountryFlag: `https://static.infragistics.com/xplatform/images/flags/iso2/sa.png`,
CountryName: `Saudi Arabia`
}),
new AthletesDataItem(
{
Id: 214,
Avatar: `https://static.infragistics.com/xplatform/images/people/women/84.jpg`,
Position: `up`,
Name: `Ömür Denkel`,
AthleteNumber: 31061,
BeatsPerMinute: 104,
TopSpeed: 4.5,
Registered: `2017-02-18T05:32:55-02:00`,
TrackProgress: 60,
CountryFlag: `https://static.infragistics.com/xplatform/images/flags/iso2/tv.png`,
CountryName: `Tuvalu`
}),
new AthletesDataItem(
{
Id: 215,
Avatar: `https://static.infragistics.com/xplatform/images/people/women/79.jpg`,
Position: `down`,
Name: `Marilou Hubert`,
AthleteNumber: 43655,
BeatsPerMinute: 104,
TopSpeed: 4.2,
Registered: `2017-09-28T11:13:00-03:00`,
TrackProgress: 25,
CountryFlag: `https://static.infragistics.com/xplatform/images/flags/iso2/mm.png`,
CountryName: `Myanmar`
}),
new AthletesDataItem(
{
Id: 216,
Avatar: `https://static.infragistics.com/xplatform/images/people/men/72.jpg`,
Position: `down`,
Name: `Felix Olsen`,
AthleteNumber: 43198,
BeatsPerMinute: 101,
TopSpeed: 4.2,
Registered: `2017-09-27T01:17:14-03:00`,
TrackProgress: 60,
CountryFlag: `https://static.infragistics.com/xplatform/images/flags/iso2/fr.png`,
CountryName: `France`
}),
new AthletesDataItem(
{
Id: 219,
Avatar: `https://static.infragistics.com/xplatform/images/people/women/6.jpg`,
Position: `current`,
Name: `Sedef Tunçeri`,
AthleteNumber: 48164,
BeatsPerMinute: 108,
TopSpeed: 5.6,
Registered: `2017-03-29T11:54:15-03:00`,
TrackProgress: 25,
CountryFlag: `https://static.infragistics.com/xplatform/images/flags/iso2/bt.png`,
CountryName: `Bhutan`
}),
new AthletesDataItem(
{
Id: 221,
Avatar: `https://static.infragistics.com/xplatform/images/people/men/73.jpg`,
Position: `down`,
Name: `Kuzey Aclan`,
AthleteNumber: 18583,
BeatsPerMinute: 102,
TopSpeed: 5.3,
Registered: `2017-09-12T09:14:14-03:00`,
TrackProgress: 25,
CountryFlag: `https://static.infragistics.com/xplatform/images/flags/iso2/td.png`,
CountryName: `Chad`
}),
new AthletesDataItem(
{
Id: 223,
Avatar: `https://static.infragistics.com/xplatform/images/people/men/72.jpg`,
Position: `down`,
Name: `Gökhan Aşıkoğlu`,
AthleteNumber: 13890,
BeatsPerMinute: 105,
TopSpeed: 5.4,
Registered: `2017-03-31T06:14:26-03:00`,
TrackProgress: 25,
CountryFlag: `https://static.infragistics.com/xplatform/images/flags/iso2/jp.png`,
CountryName: `Japan`
}),
new AthletesDataItem(
{
Id: 224,
Avatar: `https://static.infragistics.com/xplatform/images/people/men/0.jpg`,
Position: `down`,
Name: `Joan Ortega`,
AthleteNumber: 49478,
BeatsPerMinute: 103,
TopSpeed: 5.4,
Registered: `2017-07-04T03:01:47-03:00`,
TrackProgress: 45,
CountryFlag: `https://static.infragistics.com/xplatform/images/flags/iso2/gq.png`,
CountryName: `Equatorial Guinea`
}),
new AthletesDataItem(
{
Id: 225,
Avatar: `https://static.infragistics.com/xplatform/images/people/men/42.jpg`,
Position: `up`,
Name: `Stanley Hart`,
AthleteNumber: 14150,
BeatsPerMinute: 91,
TopSpeed: 4.5,
Registered: `2017-08-19T03:02:33-03:00`,
TrackProgress: 25,
CountryFlag: `https://static.infragistics.com/xplatform/images/flags/iso2/ve.png`,
CountryName: `Venezuela`
}),
new AthletesDataItem(
{
Id: 227,
Avatar: `https://static.infragistics.com/xplatform/images/people/men/9.jpg`,
Position: `current`,
Name: `Johann Hinz`,
AthleteNumber: 48244,
BeatsPerMinute: 94,
TopSpeed: 4.3,
Registered: `2017-03-10T07:36:56-02:00`,
TrackProgress: 60,
CountryFlag: `https://static.infragistics.com/xplatform/images/flags/iso2/sd.png`,
CountryName: `Sudan`
}),
new AthletesDataItem(
{
Id: 227,
Avatar: `https://static.infragistics.com/xplatform/images/people/women/61.jpg`,
Position: `up`,
Name: `Layla Douglas`,
AthleteNumber: 21977,
BeatsPerMinute: 97,
TopSpeed: 5.4,
Registered: `2017-04-19T11:43:38-03:00`,
TrackProgress: 25,
CountryFlag: `https://static.infragistics.com/xplatform/images/flags/iso2/si.png`,
CountryName: `Slovenia`
}),
new AthletesDataItem(
{
Id: 229,
Avatar: `https://static.infragistics.com/xplatform/images/people/men/29.jpg`,
Position: `current`,
Name: `Selmo Caldeira`,
AthleteNumber: 21837,
BeatsPerMinute: 110,
TopSpeed: 4.9,
Registered: `2017-10-20T03:40:24-03:00`,
TrackProgress: 25,
CountryFlag: `https://static.infragistics.com/xplatform/images/flags/iso2/ly.png`,
CountryName: `Libyan Arab Jamahiriya`
}),
new AthletesDataItem(
{
Id: 231,
Avatar: `https://static.infragistics.com/xplatform/images/people/men/56.jpg`,
Position: `up`,
Name: `Judd Campbell`,
AthleteNumber: 37365,
BeatsPerMinute: 110,
TopSpeed: 5,
Registered: `2017-10-19T11:01:10-03:00`,
TrackProgress: 25,
CountryFlag: `https://static.infragistics.com/xplatform/images/flags/iso2/la.png`,
CountryName: `Lao PeopleS Democratic Republic`
}),
new AthletesDataItem(
{
Id: 233,
Avatar: `https://static.infragistics.com/xplatform/images/people/men/18.jpg`,
Position: `up`,
Name: `Zackary Roy`,
AthleteNumber: 45996,
BeatsPerMinute: 92,
TopSpeed: 4.9,
Registered: `2017-07-07T03:51:26-03:00`,
TrackProgress: 60,
CountryFlag: `https://static.infragistics.com/xplatform/images/flags/iso2/bs.png`,
CountryName: `Bahamas`
}),
new AthletesDataItem(
{
Id: 234,
Avatar: `https://static.infragistics.com/xplatform/images/people/women/19.jpg`,
Position: `down`,
Name: `Linda Schäfer`,
AthleteNumber: 43074,
BeatsPerMinute: 107,
TopSpeed: 5.1,
Registered: `2017-01-05T11:41:20-02:00`,
TrackProgress: 25,
CountryFlag: `https://static.infragistics.com/xplatform/images/flags/iso2/ye.png`,
CountryName: `Yemen`
}),
new AthletesDataItem(
{
Id: 235,
Avatar: `https://static.infragistics.com/xplatform/images/people/women/42.jpg`,
Position: `down`,
Name: `Elaine Smith`,
AthleteNumber: 38243,
BeatsPerMinute: 108,
TopSpeed: 4,
Registered: `2017-06-11T12:20:41-03:00`,
TrackProgress: 45,
CountryFlag: `https://static.infragistics.com/xplatform/images/flags/iso2/li.png`,
CountryName: `Liechtenstein`
}),
new AthletesDataItem(
{
Id: 237,
Avatar: `https://static.infragistics.com/xplatform/images/people/men/86.jpg`,
Position: `down`,
Name: `Clyde Matthews`,
AthleteNumber: 11955,
BeatsPerMinute: 93,
TopSpeed: 5.2,
Registered: `2017-03-02T05:01:02-02:00`,
TrackProgress: 60,
CountryFlag: `https://static.infragistics.com/xplatform/images/flags/iso2/pw.png`,
CountryName: `Palau`
}),
new AthletesDataItem(
{
Id: 238,
Avatar: `https://static.infragistics.com/xplatform/images/people/women/17.jpg`,
Position: `current`,
Name: `Charlotte Meyer`,
AthleteNumber: 21442,
BeatsPerMinute: 110,
TopSpeed: 4.6,
Registered: `2017-10-19T10:38:35-03:00`,
TrackProgress: 60,
CountryFlag: `https://static.infragistics.com/xplatform/images/flags/iso2/ck.png`,
CountryName: `Cook Islands`
}),
new AthletesDataItem(
{
Id: 240,
Avatar: `https://static.infragistics.com/xplatform/images/people/men/5.jpg`,
Position: `down`,
Name: `Carter Evans`,
AthleteNumber: 46961,
BeatsPerMinute: 100,
TopSpeed: 5.3,
Registered: `2017-07-23T02:43:07-03:00`,
TrackProgress: 60,
CountryFlag: `https://static.infragistics.com/xplatform/images/flags/iso2/lu.png`,
CountryName: `Luxembourg`
}),
new AthletesDataItem(
{
Id: 240,
Avatar: `https://static.infragistics.com/xplatform/images/people/men/33.jpg`,
Position: `down`,
Name: `Alberto Clark`,
AthleteNumber: 29912,
BeatsPerMinute: 93,
TopSpeed: 4.6,
Registered: `2017-02-02T03:50:21-02:00`,
TrackProgress: 45,
CountryFlag: `https://static.infragistics.com/xplatform/images/flags/iso2/ag.png`,
CountryName: `Antigua and Barbuda`
}),
new AthletesDataItem(
{
Id: 241,
Avatar: `https://static.infragistics.com/xplatform/images/people/women/65.jpg`,
Position: `down`,
Name: `Lilly Keuter`,
AthleteNumber: 49893,
BeatsPerMinute: 102,
TopSpeed: 4.5,
Registered: `2017-01-20T02:38:39-02:00`,
TrackProgress: 25,
CountryFlag: `https://static.infragistics.com/xplatform/images/flags/iso2/kn.png`,
CountryName: `Saint Kitts and Nevis`
}),
new AthletesDataItem(
{
Id: 241,
Avatar: `https://static.infragistics.com/xplatform/images/people/men/20.jpg`,
Position: `up`,
Name: `Oskari Karjala`,
AthleteNumber: 31498,
BeatsPerMinute: 90,
TopSpeed: 4.5,
Registered: `2017-05-10T12:45:12-03:00`,
TrackProgress: 25,
CountryFlag: `https://static.infragistics.com/xplatform/images/flags/iso2/fm.png`,
CountryName: `Micronesia, Federated States of`
}),
new AthletesDataItem(
{
Id: 242,
Avatar: `https://static.infragistics.com/xplatform/images/people/women/83.jpg`,
Position: `down`,
Name: `Caitlin Jackson`,
AthleteNumber: 45472,
BeatsPerMinute: 101,
TopSpeed: 4.3,
Registered: `2017-09-17T09:41:01-03:00`,
TrackProgress: 25,
CountryFlag: `https://static.infragistics.com/xplatform/images/flags/iso2/mz.png`,
CountryName: `Mozambique`
}),
new AthletesDataItem(
{
Id: 243,
Avatar: `https://static.infragistics.com/xplatform/images/people/women/77.jpg`,
Position: `down`,
Name: `Cathalijne Van Der Ree`,
AthleteNumber: 45160,
BeatsPerMinute: 102,
TopSpeed: 5.4,
Registered: `2017-02-13T05:23:49-02:00`,
TrackProgress: 60,
CountryFlag: `https://static.infragistics.com/xplatform/images/flags/iso2/ug.png`,
CountryName: `Uganda`
}),
new AthletesDataItem(
{
Id: 243,
Avatar: `https://static.infragistics.com/xplatform/images/people/women/94.jpg`,
Position: `up`,
Name: `Emma Turner`,
AthleteNumber: 39487,
BeatsPerMinute: 110,
TopSpeed: 5.7,
Registered: `2017-07-30T01:33:14-03:00`,
TrackProgress: 45,
CountryFlag: `https://static.infragistics.com/xplatform/images/flags/iso2/tz.png`,
CountryName: `Tanzania, United Republic of`
}),
new AthletesDataItem(
{
Id: 243,
Avatar: `https://static.infragistics.com/xplatform/images/people/men/42.jpg`,
Position: `up`,
Name: `Kent Clark`,
AthleteNumber: 32799,
BeatsPerMinute: 106,
TopSpeed: 5.7,
Registered: `2017-01-24T01:00:15-02:00`,
TrackProgress: 45,
CountryFlag: `https://static.infragistics.com/xplatform/images/flags/iso2/pe.png`,
CountryName: `Peru`
}),
new AthletesDataItem(
{
Id: 246,
Avatar: `https://static.infragistics.com/xplatform/images/people/women/55.jpg`,
Position: `current`,
Name: `Ronja Kraft`,
AthleteNumber: 21800,
BeatsPerMinute: 101,
TopSpeed: 5.3,
Registered: `2017-04-02T03:33:57-03:00`,
TrackProgress: 60,
CountryFlag: `https://static.infragistics.com/xplatform/images/flags/iso2/dk.png`,
CountryName: `Denmark`
}),
new AthletesDataItem(
{
Id: 251,
Avatar: `https://static.infragistics.com/xplatform/images/people/women/34.jpg`,
Position: `down`,
Name: `Eléa Robin`,
AthleteNumber: 26742,
BeatsPerMinute: 90,
TopSpeed: 4.7,
Registered: `2017-03-30T12:34:24-03:00`,
TrackProgress: 25,
CountryFlag: `https://static.infragistics.com/xplatform/images/flags/iso2/vc.png`,
CountryName: `Saint Vincent and the Grenadines`
}),
new AthletesDataItem(
{
Id: 251,
Avatar: `https://static.infragistics.com/xplatform/images/people/men/74.jpg`,
Position: `up`,
Name: `Alex Meyer`,
AthleteNumber: 44390,
BeatsPerMinute: 94,
TopSpeed: 4.3,
Registered: `2017-08-04T07:05:34-03:00`,
TrackProgress: 45,
CountryFlag: `https://static.infragistics.com/xplatform/images/flags/iso2/md.png`,
CountryName: `Moldova, Republic of`
}),
new AthletesDataItem(
{
Id: 252,
Avatar: `https://static.infragistics.com/xplatform/images/people/men/94.jpg`,
Position: `down`,
Name: `Adérito Lopes`,
AthleteNumber: 21320,
BeatsPerMinute: 91,
TopSpeed: 5.2,
Registered: `2017-01-07T06:47:56-02:00`,
TrackProgress: 45,
CountryFlag: `https://static.infragistics.com/xplatform/images/flags/iso2/mh.png`,
CountryName: `Marshall Islands`
}),
new AthletesDataItem(
{
Id: 253,
Avatar: `https://static.infragistics.com/xplatform/images/people/women/51.jpg`,
Position: `current`,
Name: `Kayla Patel`,
AthleteNumber: 42780,
BeatsPerMinute: 103,
TopSpeed: 4.7,
Registered: `2017-04-20T09:33:53-03:00`,
TrackProgress: 60,
CountryFlag: `https://static.infragistics.com/xplatform/images/flags/iso2/ne.png`,
CountryName: `Niger`
}),
new AthletesDataItem(
{
Id: 258,
Avatar: `https://static.infragistics.com/xplatform/images/people/men/31.jpg`,
Position: `current`,
Name: `Diego Gautier`,
AthleteNumber: 26320,
BeatsPerMinute: 97,
TopSpeed: 4.6,
Registered: `2017-06-11T03:50:43-03:00`,
TrackProgress: 45,
CountryFlag: `https://static.infragistics.com/xplatform/images/flags/iso2/ng.png`,
CountryName: `Nigeria`
}),
new AthletesDataItem(
{
Id: 258,
Avatar: `https://static.infragistics.com/xplatform/images/people/women/30.jpg`,
Position: `up`,
Name: `Veera Saari`,
AthleteNumber: 40408,
BeatsPerMinute: 100,
TopSpeed: 4.7,
Registered: `2017-10-28T10:39:22-03:00`,
TrackProgress: 25,
CountryFlag: `https://static.infragistics.com/xplatform/images/flags/iso2/iq.png`,
CountryName: `Iraq`
}),
new AthletesDataItem(
{
Id: 258,
Avatar: `https://static.infragistics.com/xplatform/images/people/women/60.jpg`,
Position: `down`,
Name: `Zaina Pomp`,
AthleteNumber: 14109,
BeatsPerMinute: 90,
TopSpeed: 5.7,
Registered: `2017-09-07T11:17:40-03:00`,
TrackProgress: 45,
CountryFlag: `https://static.infragistics.com/xplatform/images/flags/iso2/ao.png`,
CountryName: `Angola`
}),
new AthletesDataItem(
{
Id: 262,
Avatar: `https://static.infragistics.com/xplatform/images/people/men/9.jpg`,
Position: `current`,
Name: `Anthony Harcourt`,
AthleteNumber: 33649,
BeatsPerMinute: 109,
TopSpeed: 5.5,
Registered: `2017-06-14T11:10:20-03:00`,
TrackProgress: 45,
CountryFlag: `https://static.infragistics.com/xplatform/images/flags/iso2/in.png`,
CountryName: `India`
}),
new AthletesDataItem(
{
Id: 262,
Avatar: `https://static.infragistics.com/xplatform/images/people/men/43.jpg`,
Position: `current`,
Name: `Roman Smith`,
AthleteNumber: 15531,
BeatsPerMinute: 106,
TopSpeed: 4.9,
Registered: `2017-06-14T05:12:04-03:00`,
TrackProgress: 60,
CountryFlag: `https://static.infragistics.com/xplatform/images/flags/iso2/ga.png`,
CountryName: `Gabon`
}),
new AthletesDataItem(
{
Id: 263,
Avatar: `https://static.infragistics.com/xplatform/images/people/women/9.jpg`,
Position: `up`,
Name: `Estelle Vincent`,
AthleteNumber: 41700,
BeatsPerMinute: 99,
TopSpeed: 5.7,
Registered: `2017-05-31T02:56:58-03:00`,
TrackProgress: 60,
CountryFlag: `https://static.infragistics.com/xplatform/images/flags/iso2/na.png`,
CountryName: `Namibia`
}),
new AthletesDataItem(
{
Id: 265,
Avatar: `https://static.infragistics.com/xplatform/images/people/women/47.jpg`,
Position: `current`,
Name: `Ilke Kisters`,
AthleteNumber: 23817,
BeatsPerMinute: 100,
TopSpeed: 5.9,
Registered: `2017-01-04T02:54:53-02:00`,
TrackProgress: 60,
CountryFlag: `https://static.infragistics.com/xplatform/images/flags/iso2/ch.png`,
CountryName: `Switzerland`
}),
new AthletesDataItem(
{
Id: 265,
Avatar: `https://static.infragistics.com/xplatform/images/people/women/9.jpg`,
Position: `down`,
Name: `Jenny Burke`,
AthleteNumber: 15266,
BeatsPerMinute: 99,
TopSpeed: 5.4,
Registered: `2017-09-11T12:20:19-03:00`,
TrackProgress: 45,
CountryFlag: `https://static.infragistics.com/xplatform/images/flags/iso2/my.png`,
CountryName: `Malaysia`
}),
new AthletesDataItem(
{
Id: 265,
Avatar: `https://static.infragistics.com/xplatform/images/people/women/60.jpg`,
Position: `down`,
Name: `Keira Walker`,
AthleteNumber: 34116,
BeatsPerMinute: 94,
TopSpeed: 4.8,
Registered: `2017-01-09T05:46:07-02:00`,
TrackProgress: 60,
CountryFlag: `https://static.infragistics.com/xplatform/images/flags/iso2/al.png`,
CountryName: `Albania`
}),
new AthletesDataItem(
{
Id: 266,
Avatar: `https://static.infragistics.com/xplatform/images/people/men/70.jpg`,
Position: `down`,
Name: `Moritz Braun`,
AthleteNumber: 48081,
BeatsPerMinute: 107,
TopSpeed: 6,
Registered: `2017-06-13T12:54:56-03:00`,
TrackProgress: 25,
CountryFlag: `https://static.infragistics.com/xplatform/images/flags/iso2/ad.png`,
CountryName: `Andorra`
}),
new AthletesDataItem(
{
Id: 267,
Avatar: `https://static.infragistics.com/xplatform/images/people/men/50.jpg`,
Position: `current`,
Name: `Villads Larsen`,
AthleteNumber: 44677,
BeatsPerMinute: 93,
TopSpeed: 5.7,
Registered: `2017-03-25T11:25:30-02:00`,
TrackProgress: 45,
CountryFlag: `https://static.infragistics.com/xplatform/images/flags/iso2/kw.png`,
CountryName: `Kuwait`
}),
new AthletesDataItem(
{
Id: 268,
Avatar: `https://static.infragistics.com/xplatform/images/people/men/23.jpg`,
Position: `up`,
Name: `Sandro Carpentier`,
AthleteNumber: 23503,
BeatsPerMinute: 96,
TopSpeed: 5.7,
Registered: `2017-09-30T01:01:04-03:00`,
TrackProgress: 25,
CountryFlag: `https://static.infragistics.com/xplatform/images/flags/iso2/be.png`,
CountryName: `Belgium`
}),
new AthletesDataItem(
{
Id: 269,
Avatar: `https://static.infragistics.com/xplatform/images/people/men/17.jpg`,
Position: `current`,
Name: `Emil Meißner`,
AthleteNumber: 37183,
BeatsPerMinute: 97,
TopSpeed: 4,
Registered: `2017-07-15T12:32:30-03:00`,
TrackProgress: 60,
CountryFlag: `https://static.infragistics.com/xplatform/images/flags/iso2/gm.png`,
CountryName: `Gambia`
}),
new AthletesDataItem(
{
Id: 270,
Avatar: `https://static.infragistics.com/xplatform/images/people/women/14.jpg`,
Position: `up`,
Name: `Emily Olsen`,
AthleteNumber: 13887,
BeatsPerMinute: 110,
TopSpeed: 4.8,
Registered: `2017-10-03T08:01:40-03:00`,
TrackProgress: 60,
CountryFlag: `https://static.infragistics.com/xplatform/images/flags/iso2/cf.png`,
CountryName: `Central African Republic`
}),
new AthletesDataItem(
{
Id: 271,
Avatar: `https://static.infragistics.com/xplatform/images/people/men/81.jpg`,
Position: `down`,
Name: `آراد جعفری`,
AthleteNumber: 34962,
BeatsPerMinute: 90,
TopSpeed: 4.8,
Registered: `2017-04-22T04:20:39-03:00`,
TrackProgress: 25,
CountryFlag: `https://static.infragistics.com/xplatform/images/flags/iso2/bi.png`,
CountryName: `Burundi`
}),
new AthletesDataItem(
{
Id: 271,
Avatar: `https://static.infragistics.com/xplatform/images/people/men/74.jpg`,
Position: `down`,
Name: `Jimmie Mcguinness`,
AthleteNumber: 20729,
BeatsPerMinute: 90,
TopSpeed: 4.6,
Registered: `2017-10-07T06:08:00-03:00`,
TrackProgress: 25,
CountryFlag: `https://static.infragistics.com/xplatform/images/flags/iso2/bw.png`,
CountryName: `Botswana`
}),
new AthletesDataItem(
{
Id: 272,
Avatar: `https://static.infragistics.com/xplatform/images/people/women/26.jpg`,
Position: `down`,
Name: `Sélène Roussel`,
AthleteNumber: 11261,
BeatsPerMinute: 99,
TopSpeed: 5.8,
Registered: `2017-05-10T02:18:02-03:00`,
TrackProgress: 25,
CountryFlag: `https://static.infragistics.com/xplatform/images/flags/iso2/sm.png`,
CountryName: `San Marino`
}),
new AthletesDataItem(
{
Id: 272,
Avatar: `https://static.infragistics.com/xplatform/images/people/men/31.jpg`,
Position: `up`,
Name: `Aaron Robertson`,
AthleteNumber: 30727,
BeatsPerMinute: 95,
TopSpeed: 4.2,
Registered: `2017-08-23T09:37:40-03:00`,
TrackProgress: 25,
CountryFlag: `https://static.infragistics.com/xplatform/images/flags/iso2/id.png`,
CountryName: `Indonesia`
}),
new AthletesDataItem(
{
Id: 273,
Avatar: `https://static.infragistics.com/xplatform/images/people/women/4.jpg`,
Position: `up`,
Name: `Afet Kumcuoğlu`,
AthleteNumber: 33454,
BeatsPerMinute: 106,
TopSpeed: 5.1,
Registered: `2017-09-16T07:05:43-03:00`,
TrackProgress: 25,
CountryFlag: `https://static.infragistics.com/xplatform/images/flags/iso2/nz.png`,
CountryName: `New Zealand`
}),
new AthletesDataItem(
{
Id: 273,
Avatar: `https://static.infragistics.com/xplatform/images/people/women/33.jpg`,
Position: `up`,
Name: `Annabelle Besteman`,
AthleteNumber: 30560,
BeatsPerMinute: 105,
TopSpeed: 5.3,
Registered: `2017-11-11T02:04:19-02:00`,
TrackProgress: 45,
CountryFlag: `https://static.infragistics.com/xplatform/images/flags/iso2/kp.png`,
CountryName: `North Korea`
}),
new AthletesDataItem(
{
Id: 274,
Avatar: `https://static.infragistics.com/xplatform/images/people/women/9.jpg`,
Position: `up`,
Name: `Minea Rantanen`,
AthleteNumber: 18835,
BeatsPerMinute: 105,
TopSpeed: 5,
Registered: `2017-01-24T07:30:43-02:00`,
TrackProgress: 45,
CountryFlag: `https://static.infragistics.com/xplatform/images/flags/iso2/jo.png`,
CountryName: `Jordan`
}),
new AthletesDataItem(
{
Id: 275,
Avatar: `https://static.infragistics.com/xplatform/images/people/men/2.jpg`,
Position: `up`,
Name: `Fritz Sommer`,
AthleteNumber: 26210,
BeatsPerMinute: 99,
TopSpeed: 4.6,
Registered: `2017-09-29T03:54:57-03:00`,
TrackProgress: 25,
CountryFlag: `https://static.infragistics.com/xplatform/images/flags/iso2/lt.png`,
CountryName: `Lithuania`
}),
new AthletesDataItem(
{
Id: 275,
Avatar: `https://static.infragistics.com/xplatform/images/people/men/88.jpg`,
Position: `down`,
Name: `Rafael Gutierrez`,
AthleteNumber: 38804,
BeatsPerMinute: 100,
TopSpeed: 5.9,
Registered: `2017-02-08T07:50:59-02:00`,
TrackProgress: 60,
CountryFlag: `https://static.infragistics.com/xplatform/images/flags/iso2/gn.png`,
CountryName: `Guinea`
}),
new AthletesDataItem(
{
Id: 275,
Avatar: `https://static.infragistics.com/xplatform/images/people/women/69.jpg`,
Position: `current`,
Name: `Ellen Leppo`,
AthleteNumber: 29286,
BeatsPerMinute: 97,
TopSpeed: 5.6,
Registered: `2017-08-16T09:46:35-03:00`,
TrackProgress: 25,
CountryFlag: `https://static.infragistics.com/xplatform/images/flags/iso2/by.png`,
CountryName: `Belarus`
}),
new AthletesDataItem(
{
Id: 276,
Avatar: `https://static.infragistics.com/xplatform/images/people/women/1.jpg`,
Position: `current`,
Name: `Encarnacion Martin`,
AthleteNumber: 40912,
BeatsPerMinute: 105,
TopSpeed: 5.5,
Registered: `2017-01-11T12:52:28-02:00`,
TrackProgress: 60,
CountryFlag: `https://static.infragistics.com/xplatform/images/flags/iso2/th.png`,
CountryName: `Thailand`
}),
new AthletesDataItem(
{
Id: 276,
Avatar: `https://static.infragistics.com/xplatform/images/people/men/65.jpg`,
Position: `current`,
Name: `David Scott`,
AthleteNumber: 46997,
BeatsPerMinute: 101,
TopSpeed: 4.4,
Registered: `2017-07-25T09:23:24-03:00`,
TrackProgress: 60,
CountryFlag: `https://static.infragistics.com/xplatform/images/flags/iso2/pt.png`,
CountryName: `Portugal`
}),
new AthletesDataItem(
{
Id: 279,
Avatar: `https://static.infragistics.com/xplatform/images/people/women/39.jpg`,
Position: `current`,
Name: `Ashley Romero`,
AthleteNumber: 36611,
BeatsPerMinute: 104,
TopSpeed: 5.5,
Registered: `2017-02-08T12:45:46-02:00`,
TrackProgress: 45,
CountryFlag: `https://static.infragistics.com/xplatform/images/flags/iso2/mn.png`,
CountryName: `Mongolia`
}),
new AthletesDataItem(
{
Id: 280,
Avatar: `https://static.infragistics.com/xplatform/images/people/men/90.jpg`,
Position: `down`,
Name: `Cecil Nichols`,
AthleteNumber: 20656,
BeatsPerMinute: 100,
TopSpeed: 5,
Registered: `2017-04-24T01:20:34-03:00`,
TrackProgress: 60,
CountryFlag: `https://static.infragistics.com/xplatform/images/flags/iso2/rw.png`,
CountryName: `RWANDA`
}),
new AthletesDataItem(
{
Id: 282,
Avatar: `https://static.infragistics.com/xplatform/images/people/men/55.jpg`,
Position: `current`,
Name: `Johann Fischer`,
AthleteNumber: 37212,
BeatsPerMinute: 98,
TopSpeed: 5.8,
Registered: `2017-09-01T04:39:52-03:00`,
TrackProgress: 25,
CountryFlag: `https://static.infragistics.com/xplatform/images/flags/iso2/br.png`,
CountryName: `Brazil`
}),
new AthletesDataItem(
{
Id: 283,
Avatar: `https://static.infragistics.com/xplatform/images/people/men/10.jpg`,
Position: `current`,
Name: `سینا مرادی`,
AthleteNumber: 10809,
BeatsPerMinute: 105,
TopSpeed: 5.3,
Registered: `2017-04-05T05:27:13-03:00`,
TrackProgress: 25,
CountryFlag: `https://static.infragistics.com/xplatform/images/flags/iso2/bh.png`,
CountryName: `Bahrain`
}),
new AthletesDataItem(
{
Id: 284,
Avatar: `https://static.infragistics.com/xplatform/images/people/men/12.jpg`,
Position: `current`,
Name: `Abel Brun`,
AthleteNumber: 39315,
BeatsPerMinute: 105,
TopSpeed: 5.1,
Registered: `2017-10-05T05:54:31-03:00`,
TrackProgress: 25,
CountryFlag: `https://static.infragistics.com/xplatform/images/flags/iso2/af.png`,
CountryName: `Afghanistan`
}),
new AthletesDataItem(
{
Id: 285,
Avatar: `https://static.infragistics.com/xplatform/images/people/men/34.jpg`,
Position: `current`,
Name: `Jeffrey Medina`,
AthleteNumber: 42905,
BeatsPerMinute: 100,
TopSpeed: 5.2,
Registered: `2017-09-15T02:11:43-03:00`,
TrackProgress: 45,
CountryFlag: `https://static.infragistics.com/xplatform/images/flags/iso2/gr.png`,
CountryName: `Greece`
}),
new AthletesDataItem(
{
Id: 285,
Avatar: `https://static.infragistics.com/xplatform/images/people/men/43.jpg`,
Position: `down`,
Name: `Niilo Laurila`,
AthleteNumber: 49215,
BeatsPerMinute: 104,
TopSpeed: 4.5,
Registered: `2017-04-26T01:26:36-03:00`,
TrackProgress: 60,
CountryFlag: `https://static.infragistics.com/xplatform/images/flags/iso2/et.png`,
CountryName: `Ethiopia`
}),
new AthletesDataItem(
{
Id: 286,
Avatar: `https://static.infragistics.com/xplatform/images/people/women/45.jpg`,
Position: `down`,
Name: `Marisvalda Martins`,
AthleteNumber: 33879,
BeatsPerMinute: 107,
TopSpeed: 5.4,
Registered: `2017-01-31T12:07:48-02:00`,
TrackProgress: 25,
CountryFlag: `https://static.infragistics.com/xplatform/images/flags/iso2/es.png`,
CountryName: `Spain`
}),
new AthletesDataItem(
{
Id: 286,
Avatar: `https://static.infragistics.com/xplatform/images/people/women/82.jpg`,
Position: `current`,
Name: `Eloida Novaes`,
AthleteNumber: 30751,
BeatsPerMinute: 107,
TopSpeed: 4.2,
Registered: `2017-01-02T01:04:04-02:00`,
TrackProgress: 45,
CountryFlag: `https://static.infragistics.com/xplatform/images/flags/iso2/cl.png`,
CountryName: `Chile`
}),
new AthletesDataItem(
{
Id: 287,
Avatar: `https://static.infragistics.com/xplatform/images/people/women/72.jpg`,
Position: `up`,
Name: `Charlotte Dean`,
AthleteNumber: 45969,
BeatsPerMinute: 105,
TopSpeed: 5,
Registered: `2017-02-13T05:39:15-02:00`,
TrackProgress: 45,
CountryFlag: `https://static.infragistics.com/xplatform/images/flags/iso2/za.png`,
CountryName: `South Africa`
}),
new AthletesDataItem(
{
Id: 287,
Avatar: `https://static.infragistics.com/xplatform/images/people/men/35.jpg`,
Position: `current`,
Name: `Loïc Gerard`,
AthleteNumber: 31706,
BeatsPerMinute: 102,
TopSpeed: 4.4,
Registered: `2017-07-28T09:10:43-03:00`,
TrackProgress: 45,
CountryFlag: `https://static.infragistics.com/xplatform/images/flags/iso2/ie.png`,
CountryName: `Ireland`
}),
new AthletesDataItem(
{
Id: 292,
Avatar: `https://static.infragistics.com/xplatform/images/people/women/4.jpg`,
Position: `down`,
Name: `Asta Hansen`,
AthleteNumber: 17222,
BeatsPerMinute: 101,
TopSpeed: 4.3,
Registered: `2017-01-08T02:41:56-02:00`,
TrackProgress: 25,
CountryFlag: `https://static.infragistics.com/xplatform/images/flags/iso2/kz.png`,
CountryName: `Kazakhstan`
}),
new AthletesDataItem(
{
Id: 293,
Avatar: `https://static.infragistics.com/xplatform/images/people/women/21.jpg`,
Position: `up`,
Name: `Sara Hannula`,
AthleteNumber: 22025,
BeatsPerMinute: 102,
TopSpeed: 4.2,
Registered: `2017-10-09T11:32:13-03:00`,
TrackProgress: 60,
CountryFlag: `https://static.infragistics.com/xplatform/images/flags/iso2/tl.png`,
CountryName: `Timor-Leste`
}),
new AthletesDataItem(
{
Id: 293,
Avatar: `https://static.infragistics.com/xplatform/images/people/women/90.jpg`,
Position: `current`,
Name: `Ana Bourgeois`,
AthleteNumber: 24612,
BeatsPerMinute: 110,
TopSpeed: 6,
Registered: `2017-11-02T02:17:43-02:00`,
TrackProgress: 25,
CountryFlag: `https://static.infragistics.com/xplatform/images/flags/iso2/sg.png`,
CountryName: `Singapore`
}),
new AthletesDataItem(
{
Id: 296,
Avatar: `https://static.infragistics.com/xplatform/images/people/women/37.jpg`,
Position: `up`,
Name: `Thea Edwards`,
AthleteNumber: 29141,
BeatsPerMinute: 99,
TopSpeed: 5.8,
Registered: `2017-05-23T05:24:38-03:00`,
TrackProgress: 45,
CountryFlag: `https://static.infragistics.com/xplatform/images/flags/iso2/sl.png`,
CountryName: `Sierra Leone`
}),
new AthletesDataItem(
{
Id: 299,
Avatar: `https://static.infragistics.com/xplatform/images/people/men/89.jpg`,
Position: `down`,
Name: `Victor Lévesque`,
AthleteNumber: 48375,
BeatsPerMinute: 110,
TopSpeed: 5.7,
Registered: `2017-11-10T11:31:44-02:00`,
TrackProgress: 45,
CountryFlag: `https://static.infragistics.com/xplatform/images/flags/iso2/mr.png`,
CountryName: `Mauritania`
}),
new AthletesDataItem(
{
Id: 301,
Avatar: `https://static.infragistics.com/xplatform/images/people/men/65.jpg`,
Position: `down`,
Name: `Louis Stewart`,
AthleteNumber: 48131,
BeatsPerMinute: 103,
TopSpeed: 5.7,
Registered: `2017-02-26T07:28:02-02:00`,
TrackProgress: 60,
CountryFlag: `https://static.infragistics.com/xplatform/images/flags/iso2/hn.png`,
CountryName: `Honduras`
}),
new AthletesDataItem(
{
Id: 302,
Avatar: `https://static.infragistics.com/xplatform/images/people/men/14.jpg`,
Position: `up`,
Name: `Bill Fox`,
AthleteNumber: 18511,
BeatsPerMinute: 91,
TopSpeed: 5,
Registered: `2017-10-24T08:25:40-03:00`,
TrackProgress: 60,
CountryFlag: `https://static.infragistics.com/xplatform/images/flags/iso2/ir.png`,
CountryName: `Iran, Islamic Republic Of`
}),
new AthletesDataItem(
{
Id: 304,
Avatar: `https://static.infragistics.com/xplatform/images/people/men/34.jpg`,
Position: `down`,
Name: `Mathys Martin`,
AthleteNumber: 32928,
BeatsPerMinute: 98,
TopSpeed: 5.5,
Registered: `2017-05-17T12:51:47-03:00`,
TrackProgress: 45,
CountryFlag: `https://static.infragistics.com/xplatform/images/flags/iso2/va.png`,
CountryName: `Holy See (Vatican City State)`
}),
new AthletesDataItem(
{
Id: 305,
Avatar: `https://static.infragistics.com/xplatform/images/people/women/38.jpg`,
Position: `current`,
Name: `Gianne Godijn`,
AthleteNumber: 45945,
BeatsPerMinute: 96,
TopSpeed: 4.5,
Registered: `2017-03-22T03:23:12-02:00`,
TrackProgress: 25,
CountryFlag: `https://static.infragistics.com/xplatform/images/flags/iso2/it.png`,
CountryName: `Italy`
}),
new AthletesDataItem(
{
Id: 306,
Avatar: `https://static.infragistics.com/xplatform/images/people/women/26.jpg`,
Position: `up`,
Name: `Mira Campos`,
AthleteNumber: 39222,
BeatsPerMinute: 95,
TopSpeed: 5.9,
Registered: `2017-01-11T01:41:31-02:00`,
TrackProgress: 45,
CountryFlag: `https://static.infragistics.com/xplatform/images/flags/iso2/am.png`,
CountryName: `Armenia`
}),
new AthletesDataItem(
{
Id: 308,
Avatar: `https://static.infragistics.com/xplatform/images/people/women/15.jpg`,
Position: `down`,
Name: `Esther Kühn`,
AthleteNumber: 24868,
BeatsPerMinute: 92,
TopSpeed: 5.5,
Registered: `2017-05-14T12:30:08-03:00`,
TrackProgress: 60,
CountryFlag: `https://static.infragistics.com/xplatform/images/flags/iso2/ru.png`,
CountryName: `Russian Federation`
}),
new AthletesDataItem(
{
Id: 308,
Avatar: `https://static.infragistics.com/xplatform/images/people/men/14.jpg`,
Position: `up`,
Name: `Hans Möller`,
AthleteNumber: 34122,
BeatsPerMinute: 109,
TopSpeed: 5.6,
Registered: `2017-06-20T06:02:49-03:00`,
TrackProgress: 25,
CountryFlag: `https://static.infragistics.com/xplatform/images/flags/iso2/dj.png`,
CountryName: `Djibouti`
}),
new AthletesDataItem(
{
Id: 309,
Avatar: `https://static.infragistics.com/xplatform/images/people/women/73.jpg`,
Position: `current`,
Name: `Alice Perry`,
AthleteNumber: 23750,
BeatsPerMinute: 104,
TopSpeed: 5.3,
Registered: `2017-03-31T07:15:46-03:00`,
TrackProgress: 45,
CountryFlag: `https://static.infragistics.com/xplatform/images/flags/iso2/lc.png`,
CountryName: `Saint Lucia`
}),
new AthletesDataItem(
{
Id: 310,
Avatar: `https://static.infragistics.com/xplatform/images/people/men/92.jpg`,
Position: `up`,
Name: `Kaya Tekand`,
AthleteNumber: 11028,
BeatsPerMinute: 93,
TopSpeed: 5.2,
Registered: `2017-04-10T09:57:13-03:00`,
TrackProgress: 60,
CountryFlag: `https://static.infragistics.com/xplatform/images/flags/iso2/fj.png`,
CountryName: `Fiji`
}),
new AthletesDataItem(
{
Id: 311,
Avatar: `https://static.infragistics.com/xplatform/images/people/women/92.jpg`,
Position: `down`,
Name: `Ilona Salonen`,
AthleteNumber: 27068,
BeatsPerMinute: 91,
TopSpeed: 5.4,
Registered: `2017-07-03T06:19:47-03:00`,
TrackProgress: 45,
CountryFlag: `https://static.infragistics.com/xplatform/images/flags/iso2/bo.png`,
CountryName: `Bolivia`
}),
];
super(...newItems.slice(0));
}
}
}
tsimport React from 'react';
import ReactDOM from 'react-dom/client';
import './index.css';
import { IgrGridModule } from "@infragistics/igniteui-react-grids";
import { IgrGrid, IgrGridToolbar, IgrGridToolbarActions, IgrGridToolbarAdvancedFiltering, IgrGridToolbarHiding, IgrGridToolbarPinning, IgrGridToolbarExporter, IgrColumn } from "@infragistics/igniteui-react-grids";
import { ComponentRenderer, WebGridDescriptionModule } from "@infragistics/igniteui-react-core";
import { AthletesDataItem, AthletesData } from './AthletesData';
import "@infragistics/igniteui-react-grids/grids/combined";
import "@infragistics/igniteui-react-grids/grids/themes/light/bootstrap.css";
const mods: any[] = [
IgrGridModule
];
mods.forEach((m) => m.register());
export default class Sample extends React.Component<any, any> {
private grid1: IgrGrid
private grid1Ref(r: IgrGrid) {
this.grid1 = r;
this.setState({});
}
constructor(props: any) {
super(props);
this.grid1Ref = this.grid1Ref.bind(this);
}
public render(): JSX.Element {
return (
<div className="container sample ig-typography">
<div className="container fill">
<IgrGrid
autoGenerate="false"
data={this.athletesData}
ref={this.grid1Ref}>
<IgrGridToolbar
>
<IgrGridToolbarActions
>
<IgrGridToolbarAdvancedFiltering
>
</IgrGridToolbarAdvancedFiltering>
<IgrGridToolbarHiding
>
</IgrGridToolbarHiding>
<IgrGridToolbarPinning
>
</IgrGridToolbarPinning>
<IgrGridToolbarExporter
>
</IgrGridToolbarExporter>
</IgrGridToolbarActions>
</IgrGridToolbar>
<IgrColumn
field="Name"
header="Athlete"
width="200px">
</IgrColumn>
<IgrColumn
field="CountryName"
header="Country"
width="200px">
</IgrColumn>
<IgrColumn
field="BeatsPerMinute"
header="Beats Per Minute">
</IgrColumn>
<IgrColumn
field="TopSpeed"
header="Top Speed">
</IgrColumn>
<IgrColumn
field="AthleteNumber"
header="ID">
</IgrColumn>
<IgrColumn
field="TrackProgress"
header="Progress">
</IgrColumn>
</IgrGrid>
</div>
</div>
);
}
private _athletesData: AthletesData = null;
public get athletesData(): AthletesData {
if (this._athletesData == null)
{
this._athletesData = new AthletesData();
}
return this._athletesData;
}
private _componentRenderer: ComponentRenderer = null;
public get renderer(): ComponentRenderer {
if (this._componentRenderer == null) {
this._componentRenderer = new ComponentRenderer();
var context = this._componentRenderer.context;
WebGridDescriptionModule.register(context);
}
return this._componentRenderer;
}
}
// rendering above component in the React DOM
const root = ReactDOM.createRoot(document.getElementById('root'));
root.render(<Sample/>);
tsx/* shared styles are loaded from: */
/* https://static.infragistics.com/xplatform/css/samples */
css
¿Te gusta este ejemplo? Obtén acceso a nuestro kit de herramientas completo Ignite UI for React y comienza a crear tus propias aplicaciones en minutos. Descárgalo gratis.
Las Actions predefinidas y los componentes de la interfaz de usuario title se agregan dentro de IgrGridToolbar y todo esto es necesario para tener una barra de herramientas que proporcione interacciones predeterminadas con las funciones de cuadrícula correspondientes:
<IgrGrid>
<IgrGridToolbar key="toolbar">
<IgrGridToolbarTitle key="toolbarTitle">
<span key="toolbarTitleText">Grid Toolbar<span>
</IgrGridToolbarTitle>
<IgrGridToolbarActions key="toolbarActions">
<IgrGridToolbarAdvancedFiltering key="advancedFiltering"></IgrGridToolbarAdvancedFiltering>
<IgrGridToolbarPinning key="pinning"></IgrGridToolbarPinning>
<IgrGridToolbarHiding key="hiding"></IgrGridToolbarHiding>
<IgrGridToolbarExporter key="export"></IgrGridToolbarExporter>
</IgrGridToolbarActions>
</IgrGridToolbar>
</IgrGrid>
tsxComo se ve en el fragmento de código anterior, los componentes predefinidos de la interfaz de usuario de acciones están incluidos en el contenedor IgrGridToolbarActions. De esta manera, el título de la barra de herramientas se alinea a la izquierda de la barra de herramientas y las acciones se alinean a la derecha de la barra de herramientas.
Por supuesto, cada una de estas UI se puede agregar de forma independiente entre sí o puede que no se agreguen en absoluto. De esta manera, el contenedor de la barra de herramientas quedará vacío:
<IgrGrid>
<IgrGridToolbar key="toolbar">
</IgrGridToolbar>
</IgrGrid>
tsxPara obtener una visión completa de cada uno de los componentes predeterminados de la interfaz de usuario, continúe leyendo la sección Funciones a continuación.
Características
La barra de herramientas es excelente para separar la lógica/interacciones, lo que afecta a la cuadrícula en su conjunto.
Como se muestra arriba, se puede configurar para proporcionar componentes predeterminados para controlar, ocultar columnas, fijar columnas, filtrar avanzado y exportar datos desde la cuadrícula.
Estas funciones se pueden habilitar de forma independiente una de otra siguiendo un patrón similar al componente de tarjeta de la suite Ignite UI for React.
A continuación se enumeran las características principales de la barra de herramientas con código de ejemplo para cada una de ellas.
export class AthletesDataItem {
public constructor(init: Partial<AthletesDataItem>) {
Object.assign(this, init);
}
public Id: number;
public Avatar: string;
public Position: string;
public Name: string;
public AthleteNumber: number;
public BeatsPerMinute: number;
public TopSpeed: number;
public Registered: string;
public TrackProgress: number;
public CountryFlag: string;
public CountryName: string;
}
export class AthletesData extends Array<AthletesDataItem> {
public constructor(items: Array<AthletesDataItem> | number = -1) {
if (Array.isArray(items)) {
super(...items);
} else {
const newItems = [
new AthletesDataItem(
{
Id: 100,
Avatar: `https://static.infragistics.com/xplatform/images/people/women/20.jpg`,
Position: `current`,
Name: `Alexis Walker`,
AthleteNumber: 43183,
BeatsPerMinute: 103,
TopSpeed: 5.8,
Registered: `2017-08-07T10:35:06-03:00`,
TrackProgress: 45,
CountryFlag: `https://static.infragistics.com/xplatform/images/flags/iso2/gh.png`,
CountryName: `Ghana`
}),
new AthletesDataItem(
{
Id: 101,
Avatar: `https://static.infragistics.com/xplatform/images/people/women/71.jpg`,
Position: `down`,
Name: `Lavínia Silva`,
AthleteNumber: 33994,
BeatsPerMinute: 93,
TopSpeed: 5.6,
Registered: `2017-03-22T08:55:46-02:00`,
TrackProgress: 45,
CountryFlag: `https://static.infragistics.com/xplatform/images/flags/iso2/no.png`,
CountryName: `Norway`
}),
new AthletesDataItem(
{
Id: 105,
Avatar: `https://static.infragistics.com/xplatform/images/people/men/5.jpg`,
Position: `down`,
Name: `Samu Hokkanen`,
AthleteNumber: 22469,
BeatsPerMinute: 106,
TopSpeed: 5.5,
Registered: `2017-06-29T04:58:27-03:00`,
TrackProgress: 25,
CountryFlag: `https://static.infragistics.com/xplatform/images/flags/iso2/az.png`,
CountryName: `Azerbaijan`
}),
new AthletesDataItem(
{
Id: 107,
Avatar: `https://static.infragistics.com/xplatform/images/people/women/92.jpg`,
Position: `down`,
Name: `Megan Webb`,
AthleteNumber: 30713,
BeatsPerMinute: 93,
TopSpeed: 5.6,
Registered: `2017-08-20T09:26:51-03:00`,
TrackProgress: 45,
CountryFlag: `https://static.infragistics.com/xplatform/images/flags/iso2/mt.png`,
CountryName: `Malta`
}),
new AthletesDataItem(
{
Id: 107,
Avatar: `https://static.infragistics.com/xplatform/images/people/men/33.jpg`,
Position: `up`,
Name: `Pedro Marquez`,
AthleteNumber: 16169,
BeatsPerMinute: 97,
TopSpeed: 5.4,
Registered: `2017-11-11T05:14:31-02:00`,
TrackProgress: 60,
CountryFlag: `https://static.infragistics.com/xplatform/images/flags/iso2/mw.png`,
CountryName: `Malawi`
}),
new AthletesDataItem(
{
Id: 108,
Avatar: `https://static.infragistics.com/xplatform/images/people/men/31.jpg`,
Position: `up`,
Name: `Noah Bergeron`,
AthleteNumber: 35139,
BeatsPerMinute: 110,
TopSpeed: 5.6,
Registered: `2017-06-23T01:21:21-03:00`,
TrackProgress: 45,
CountryFlag: `https://static.infragistics.com/xplatform/images/flags/iso2/ci.png`,
CountryName: `Cote DIvoire`
}),
new AthletesDataItem(
{
Id: 110,
Avatar: `https://static.infragistics.com/xplatform/images/people/women/15.jpg`,
Position: `current`,
Name: `Annabell Brand`,
AthleteNumber: 39233,
BeatsPerMinute: 93,
TopSpeed: 5.7,
Registered: `2017-03-01T12:21:24-02:00`,
TrackProgress: 60,
CountryFlag: `https://static.infragistics.com/xplatform/images/flags/iso2/pg.png`,
CountryName: `Papua New Guinea`
}),
new AthletesDataItem(
{
Id: 110,
Avatar: `https://static.infragistics.com/xplatform/images/people/women/13.jpg`,
Position: `current`,
Name: `Özsu Keçeci`,
AthleteNumber: 29403,
BeatsPerMinute: 106,
TopSpeed: 4.2,
Registered: `2017-01-19T11:34:13-02:00`,
TrackProgress: 45,
CountryFlag: `https://static.infragistics.com/xplatform/images/flags/iso2/lv.png`,
CountryName: `Latvia`
}),
new AthletesDataItem(
{
Id: 110,
Avatar: `https://static.infragistics.com/xplatform/images/people/women/26.jpg`,
Position: `down`,
Name: `Emilie Morin`,
AthleteNumber: 26164,
BeatsPerMinute: 98,
TopSpeed: 4.9,
Registered: `2017-02-01T04:18:19-02:00`,
TrackProgress: 60,
CountryFlag: `https://static.infragistics.com/xplatform/images/flags/iso2/kg.png`,
CountryName: `Kyrgyzstan`
}),
new AthletesDataItem(
{
Id: 111,
Avatar: `https://static.infragistics.com/xplatform/images/people/men/23.jpg`,
Position: `up`,
Name: `Connor Green`,
AthleteNumber: 44716,
BeatsPerMinute: 95,
TopSpeed: 4.4,
Registered: `2017-06-30T11:23:25-03:00`,
TrackProgress: 60,
CountryFlag: `https://static.infragistics.com/xplatform/images/flags/iso2/bb.png`,
CountryName: `Barbados`
}),
new AthletesDataItem(
{
Id: 112,
Avatar: `https://static.infragistics.com/xplatform/images/people/women/53.jpg`,
Position: `down`,
Name: `Karen Shaw`,
AthleteNumber: 31048,
BeatsPerMinute: 107,
TopSpeed: 5.7,
Registered: `2017-05-15T09:25:03-03:00`,
TrackProgress: 45,
CountryFlag: `https://static.infragistics.com/xplatform/images/flags/iso2/ec.png`,
CountryName: `Ecuador`
}),
new AthletesDataItem(
{
Id: 113,
Avatar: `https://static.infragistics.com/xplatform/images/people/women/36.jpg`,
Position: `current`,
Name: `Marialba Nascimento`,
AthleteNumber: 47061,
BeatsPerMinute: 108,
TopSpeed: 5.2,
Registered: `2017-09-19T05:47:21-03:00`,
TrackProgress: 25,
CountryFlag: `https://static.infragistics.com/xplatform/images/flags/iso2/tn.png`,
CountryName: `Tunisia`
}),
new AthletesDataItem(
{
Id: 113,
Avatar: `https://static.infragistics.com/xplatform/images/people/men/37.jpg`,
Position: `current`,
Name: `Nick Naumann`,
AthleteNumber: 25566,
BeatsPerMinute: 109,
TopSpeed: 5.9,
Registered: `2017-07-12T09:01:11-03:00`,
TrackProgress: 25,
CountryFlag: `https://static.infragistics.com/xplatform/images/flags/iso2/sz.png`,
CountryName: `Swaziland`
}),
new AthletesDataItem(
{
Id: 116,
Avatar: `https://static.infragistics.com/xplatform/images/people/women/1.jpg`,
Position: `down`,
Name: `Sevcan Kollen`,
AthleteNumber: 13728,
BeatsPerMinute: 104,
TopSpeed: 5.3,
Registered: `2017-09-08T08:29:08-03:00`,
TrackProgress: 60,
CountryFlag: `https://static.infragistics.com/xplatform/images/flags/iso2/gt.png`,
CountryName: `Guatemala`
}),
new AthletesDataItem(
{
Id: 121,
Avatar: `https://static.infragistics.com/xplatform/images/people/men/48.jpg`,
Position: `current`,
Name: `Väinö Salmi`,
AthleteNumber: 29839,
BeatsPerMinute: 107,
TopSpeed: 5.5,
Registered: `2017-10-21T05:57:02-03:00`,
TrackProgress: 60,
CountryFlag: `https://static.infragistics.com/xplatform/images/flags/iso2/gw.png`,
CountryName: `Guinea-Bissau`
}),
new AthletesDataItem(
{
Id: 121,
Avatar: `https://static.infragistics.com/xplatform/images/people/men/31.jpg`,
Position: `down`,
Name: `Ivan Ivanov`,
AthleteNumber: 11054,
BeatsPerMinute: 108,
TopSpeed: 5.7,
Registered: `2017-04-18T08:03:01-03:00`,
TrackProgress: 75,
CountryFlag: `https://static.infragistics.com/xplatform/images/flags/iso2/bg.png`,
CountryName: `Bulgaria`
}),
new AthletesDataItem(
{
Id: 121,
Avatar: `https://static.infragistics.com/xplatform/images/people/men/45.jpg`,
Position: `current`,
Name: `Maurice Lambert`,
AthleteNumber: 17443,
BeatsPerMinute: 96,
TopSpeed: 5.6,
Registered: `2017-06-05T08:19:32-03:00`,
TrackProgress: 60,
CountryFlag: `https://static.infragistics.com/xplatform/images/flags/iso2/bd.png`,
CountryName: `Bangladesh`
}),
new AthletesDataItem(
{
Id: 122,
Avatar: `https://static.infragistics.com/xplatform/images/people/women/71.jpg`,
Position: `down`,
Name: `Natalie Conrad`,
AthleteNumber: 42602,
BeatsPerMinute: 108,
TopSpeed: 6,
Registered: `2017-03-18T06:35:44-02:00`,
TrackProgress: 45,
CountryFlag: `https://static.infragistics.com/xplatform/images/flags/iso2/tt.png`,
CountryName: `Trinidad and Tobago`
}),
new AthletesDataItem(
{
Id: 122,
Avatar: `https://static.infragistics.com/xplatform/images/people/men/57.jpg`,
Position: `down`,
Name: `Jack Jean-baptiste`,
AthleteNumber: 40427,
BeatsPerMinute: 110,
TopSpeed: 4.3,
Registered: `2017-11-09T08:50:06-02:00`,
TrackProgress: 25,
CountryFlag: `https://static.infragistics.com/xplatform/images/flags/iso2/cm.png`,
CountryName: `Cameroon`
}),
new AthletesDataItem(
{
Id: 123,
Avatar: `https://static.infragistics.com/xplatform/images/people/women/19.jpg`,
Position: `down`,
Name: `Flora Perez`,
AthleteNumber: 23907,
BeatsPerMinute: 102,
TopSpeed: 5.8,
Registered: `2017-04-12T04:16:56-03:00`,
TrackProgress: 60,
CountryFlag: `https://static.infragistics.com/xplatform/images/flags/iso2/pl.png`,
CountryName: `Poland`
}),
new AthletesDataItem(
{
Id: 123,
Avatar: `https://static.infragistics.com/xplatform/images/people/women/12.jpg`,
Position: `up`,
Name: `آنیتا كامياران`,
AthleteNumber: 18980,
BeatsPerMinute: 90,
TopSpeed: 4.5,
Registered: `2017-07-21T06:42:59-03:00`,
TrackProgress: 45,
CountryFlag: `https://static.infragistics.com/xplatform/images/flags/iso2/lb.png`,
CountryName: `Lebanon`
}),
new AthletesDataItem(
{
Id: 123,
Avatar: `https://static.infragistics.com/xplatform/images/people/men/31.jpg`,
Position: `current`,
Name: `Eeli Makinen`,
AthleteNumber: 45296,
BeatsPerMinute: 106,
TopSpeed: 5.2,
Registered: `2017-01-06T09:58:02-02:00`,
TrackProgress: 25,
CountryFlag: `https://static.infragistics.com/xplatform/images/flags/iso2/fi.png`,
CountryName: `Finland`
}),
new AthletesDataItem(
{
Id: 124,
Avatar: `https://static.infragistics.com/xplatform/images/people/men/98.jpg`,
Position: `down`,
Name: `Mathieu Mathieu`,
AthleteNumber: 10555,
BeatsPerMinute: 101,
TopSpeed: 5.2,
Registered: `2017-01-05T07:28:11-02:00`,
TrackProgress: 45,
CountryFlag: `https://static.infragistics.com/xplatform/images/flags/iso2/uz.png`,
CountryName: `Uzbekistan`
}),
new AthletesDataItem(
{
Id: 124,
Avatar: `https://static.infragistics.com/xplatform/images/people/women/19.jpg`,
Position: `current`,
Name: `Marie Poulsen`,
AthleteNumber: 44113,
BeatsPerMinute: 109,
TopSpeed: 4.7,
Registered: `2017-04-15T10:25:21-03:00`,
TrackProgress: 25,
CountryFlag: `https://static.infragistics.com/xplatform/images/flags/iso2/ma.png`,
CountryName: `Morocco`
}),
new AthletesDataItem(
{
Id: 125,
Avatar: `https://static.infragistics.com/xplatform/images/people/women/16.jpg`,
Position: `current`,
Name: `Altiva Alves`,
AthleteNumber: 31850,
BeatsPerMinute: 106,
TopSpeed: 5.1,
Registered: `2017-11-09T02:43:54-02:00`,
TrackProgress: 60,
CountryFlag: `https://static.infragistics.com/xplatform/images/flags/iso2/km.png`,
CountryName: `Comoros`
}),
new AthletesDataItem(
{
Id: 127,
Avatar: `https://static.infragistics.com/xplatform/images/people/men/52.jpg`,
Position: `down`,
Name: `Gerardo Soto`,
AthleteNumber: 22958,
BeatsPerMinute: 90,
TopSpeed: 5,
Registered: `2017-06-04T12:52:03-03:00`,
TrackProgress: 45,
CountryFlag: `https://static.infragistics.com/xplatform/images/flags/iso2/co.png`,
CountryName: `Colombia`
}),
new AthletesDataItem(
{
Id: 128,
Avatar: `https://static.infragistics.com/xplatform/images/people/women/52.jpg`,
Position: `up`,
Name: `Sophie Lewis`,
AthleteNumber: 46222,
BeatsPerMinute: 106,
TopSpeed: 4.4,
Registered: `2017-02-20T09:42:07-02:00`,
TrackProgress: 45,
CountryFlag: `https://static.infragistics.com/xplatform/images/flags/iso2/mc.png`,
CountryName: `Monaco`
}),
new AthletesDataItem(
{
Id: 129,
Avatar: `https://static.infragistics.com/xplatform/images/people/women/34.jpg`,
Position: `up`,
Name: `Ella Hansen`,
AthleteNumber: 27075,
BeatsPerMinute: 101,
TopSpeed: 5.1,
Registered: `2017-01-05T10:12:42-02:00`,
TrackProgress: 60,
CountryFlag: `https://static.infragistics.com/xplatform/images/flags/iso2/lk.png`,
CountryName: `Sri Lanka`
}),
new AthletesDataItem(
{
Id: 130,
Avatar: `https://static.infragistics.com/xplatform/images/people/men/94.jpg`,
Position: `up`,
Name: `Adem Özdoğan`,
AthleteNumber: 45143,
BeatsPerMinute: 90,
TopSpeed: 5.5,
Registered: `2017-02-16T07:11:52-02:00`,
TrackProgress: 45,
CountryFlag: `https://static.infragistics.com/xplatform/images/flags/iso2/tm.png`,
CountryName: `Turkmenistan`
}),
new AthletesDataItem(
{
Id: 130,
Avatar: `https://static.infragistics.com/xplatform/images/people/women/24.jpg`,
Position: `down`,
Name: `آوا احمدی`,
AthleteNumber: 44347,
BeatsPerMinute: 110,
TopSpeed: 4.1,
Registered: `2017-06-04T09:04:31-03:00`,
TrackProgress: 45,
CountryFlag: `https://static.infragistics.com/xplatform/images/flags/iso2/cn.png`,
CountryName: `China`
}),
new AthletesDataItem(
{
Id: 131,
Avatar: `https://static.infragistics.com/xplatform/images/people/women/61.jpg`,
Position: `current`,
Name: `Eliza Bishop`,
AthleteNumber: 31774,
BeatsPerMinute: 96,
TopSpeed: 4.7,
Registered: `2017-09-22T11:49:02-03:00`,
TrackProgress: 45,
CountryFlag: `https://static.infragistics.com/xplatform/images/flags/iso2/eh.png`,
CountryName: `Western Sahara`
}),
new AthletesDataItem(
{
Id: 131,
Avatar: `https://static.infragistics.com/xplatform/images/people/women/61.jpg`,
Position: `down`,
Name: `Veronika Huber`,
AthleteNumber: 18146,
BeatsPerMinute: 103,
TopSpeed: 5.2,
Registered: `2017-07-13T02:23:56-03:00`,
TrackProgress: 25,
CountryFlag: `https://static.infragistics.com/xplatform/images/flags/iso2/to.png`,
CountryName: `Tonga`
}),
new AthletesDataItem(
{
Id: 134,
Avatar: `https://static.infragistics.com/xplatform/images/people/women/66.jpg`,
Position: `down`,
Name: `Anni Waisanen`,
AthleteNumber: 32133,
BeatsPerMinute: 99,
TopSpeed: 5,
Registered: `2017-08-17T01:35:09-03:00`,
TrackProgress: 25,
CountryFlag: `https://static.infragistics.com/xplatform/images/flags/iso2/do.png`,
CountryName: `Dominican Republic`
}),
new AthletesDataItem(
{
Id: 135,
Avatar: `https://static.infragistics.com/xplatform/images/people/men/84.jpg`,
Position: `down`,
Name: `Darryl Douglas`,
AthleteNumber: 35826,
BeatsPerMinute: 96,
TopSpeed: 4.6,
Registered: `2017-07-20T11:45:52-03:00`,
TrackProgress: 25,
CountryFlag: `https://static.infragistics.com/xplatform/images/flags/iso2/tr.png`,
CountryName: `Turkey`
}),
new AthletesDataItem(
{
Id: 136,
Avatar: `https://static.infragistics.com/xplatform/images/people/women/10.jpg`,
Position: `down`,
Name: `Elaine Matthews`,
AthleteNumber: 38574,
BeatsPerMinute: 110,
TopSpeed: 5.5,
Registered: `2017-01-26T11:50:00-02:00`,
TrackProgress: 60,
CountryFlag: `https://static.infragistics.com/xplatform/images/flags/iso2/cv.png`,
CountryName: `Cape Verde`
}),
new AthletesDataItem(
{
Id: 137,
Avatar: `https://static.infragistics.com/xplatform/images/people/women/75.jpg`,
Position: `up`,
Name: `Gloria Caballero`,
AthleteNumber: 43379,
BeatsPerMinute: 103,
TopSpeed: 4.3,
Registered: `2017-08-10T08:27:45-03:00`,
TrackProgress: 25,
CountryFlag: `https://static.infragistics.com/xplatform/images/flags/iso2/il.png`,
CountryName: `Israel`
}),
new AthletesDataItem(
{
Id: 137,
Avatar: `https://static.infragistics.com/xplatform/images/people/men/80.jpg`,
Position: `down`,
Name: `Lance Dunn`,
AthleteNumber: 10113,
BeatsPerMinute: 94,
TopSpeed: 4.5,
Registered: `2017-03-13T10:51:36-02:00`,
TrackProgress: 25,
CountryFlag: `https://static.infragistics.com/xplatform/images/flags/iso2/cy.png`,
CountryName: `Cyprus`
}),
new AthletesDataItem(
{
Id: 138,
Avatar: `https://static.infragistics.com/xplatform/images/people/men/31.jpg`,
Position: `down`,
Name: `Antoine Mackay`,
AthleteNumber: 34547,
BeatsPerMinute: 104,
TopSpeed: 5,
Registered: `2017-08-22T09:11:37-03:00`,
TrackProgress: 45,
CountryFlag: `https://static.infragistics.com/xplatform/images/flags/iso2/ls.png`,
CountryName: `Lesotho`
}),
new AthletesDataItem(
{
Id: 138,
Avatar: `https://static.infragistics.com/xplatform/images/people/men/78.jpg`,
Position: `current`,
Name: `Oscar Calvo`,
AthleteNumber: 45078,
BeatsPerMinute: 109,
TopSpeed: 4.3,
Registered: `2017-06-19T10:57:42-03:00`,
TrackProgress: 45,
CountryFlag: `https://static.infragistics.com/xplatform/images/flags/iso2/cu.png`,
CountryName: `Cuba`
}),
new AthletesDataItem(
{
Id: 138,
Avatar: `https://static.infragistics.com/xplatform/images/people/men/38.jpg`,
Position: `current`,
Name: `Derrick Price`,
AthleteNumber: 19792,
BeatsPerMinute: 94,
TopSpeed: 5.6,
Registered: `2017-03-19T01:10:55-02:00`,
TrackProgress: 25,
CountryFlag: `https://static.infragistics.com/xplatform/images/flags/iso2/ar.png`,
CountryName: `Argentina`
}),
new AthletesDataItem(
{
Id: 139,
Avatar: `https://static.infragistics.com/xplatform/images/people/women/28.jpg`,
Position: `current`,
Name: `Annabell Barth`,
AthleteNumber: 41130,
BeatsPerMinute: 103,
TopSpeed: 5,
Registered: `2017-08-24T11:58:56-03:00`,
TrackProgress: 25,
CountryFlag: `https://static.infragistics.com/xplatform/images/flags/iso2/ht.png`,
CountryName: `Haiti`
}),
new AthletesDataItem(
{
Id: 141,
Avatar: `https://static.infragistics.com/xplatform/images/people/men/15.jpg`,
Position: `current`,
Name: `Miro Korpela`,
AthleteNumber: 40544,
BeatsPerMinute: 104,
TopSpeed: 5.3,
Registered: `2017-01-10T07:12:44-02:00`,
TrackProgress: 45,
CountryFlag: `https://static.infragistics.com/xplatform/images/flags/iso2/nl.png`,
CountryName: `Netherlands`
}),
new AthletesDataItem(
{
Id: 142,
Avatar: `https://static.infragistics.com/xplatform/images/people/women/63.jpg`,
Position: `current`,
Name: `Nicoline Thomsen`,
AthleteNumber: 36778,
BeatsPerMinute: 99,
TopSpeed: 5.5,
Registered: `2017-03-26T10:04:29-03:00`,
TrackProgress: 60,
CountryFlag: `https://static.infragistics.com/xplatform/images/flags/iso2/bj.png`,
CountryName: `Benin`
}),
new AthletesDataItem(
{
Id: 143,
Avatar: `https://static.infragistics.com/xplatform/images/people/men/38.jpg`,
Position: `up`,
Name: `رضا کوتی`,
AthleteNumber: 13640,
BeatsPerMinute: 103,
TopSpeed: 4.2,
Registered: `2017-04-30T02:34:29-03:00`,
TrackProgress: 25,
CountryFlag: `https://static.infragistics.com/xplatform/images/flags/iso2/pk.png`,
CountryName: `Pakistan`
}),
new AthletesDataItem(
{
Id: 144,
Avatar: `https://static.infragistics.com/xplatform/images/people/women/57.jpg`,
Position: `down`,
Name: `Milja Leino`,
AthleteNumber: 33563,
BeatsPerMinute: 110,
TopSpeed: 4.1,
Registered: `2017-11-01T10:34:07-02:00`,
TrackProgress: 60,
CountryFlag: `https://static.infragistics.com/xplatform/images/flags/iso2/bf.png`,
CountryName: `Burkina Faso`
}),
new AthletesDataItem(
{
Id: 147,
Avatar: `https://static.infragistics.com/xplatform/images/people/men/8.jpg`,
Position: `down`,
Name: `میلاد یاسمی`,
AthleteNumber: 44023,
BeatsPerMinute: 104,
TopSpeed: 5.2,
Registered: `2017-06-10T04:11:01-03:00`,
TrackProgress: 60,
CountryFlag: `https://static.infragistics.com/xplatform/images/flags/iso2/tg.png`,
CountryName: `Togo`
}),
new AthletesDataItem(
{
Id: 150,
Avatar: `https://static.infragistics.com/xplatform/images/people/men/52.jpg`,
Position: `up`,
Name: `Gustav Petersen`,
AthleteNumber: 20984,
BeatsPerMinute: 107,
TopSpeed: 4.6,
Registered: `2017-01-01T07:40:19-02:00`,
TrackProgress: 25,
CountryFlag: `https://static.infragistics.com/xplatform/images/flags/iso2/bz.png`,
CountryName: `Belize`
}),
new AthletesDataItem(
{
Id: 151,
Avatar: `https://static.infragistics.com/xplatform/images/people/women/88.jpg`,
Position: `current`,
Name: `Charlotte Mills`,
AthleteNumber: 49829,
BeatsPerMinute: 92,
TopSpeed: 5.3,
Registered: `2017-05-10T04:33:10-03:00`,
TrackProgress: 60,
CountryFlag: `https://static.infragistics.com/xplatform/images/flags/iso2/mg.png`,
CountryName: `Madagascar`
}),
new AthletesDataItem(
{
Id: 154,
Avatar: `https://static.infragistics.com/xplatform/images/people/women/54.jpg`,
Position: `down`,
Name: `Rhonda Simmmons`,
AthleteNumber: 37139,
BeatsPerMinute: 96,
TopSpeed: 5.1,
Registered: `2017-07-03T05:39:45-03:00`,
TrackProgress: 60,
CountryFlag: `https://static.infragistics.com/xplatform/images/flags/iso2/nr.png`,
CountryName: `Nauru`
}),
new AthletesDataItem(
{
Id: 155,
Avatar: `https://static.infragistics.com/xplatform/images/people/men/82.jpg`,
Position: `up`,
Name: `Justin Philippe`,
AthleteNumber: 12858,
BeatsPerMinute: 104,
TopSpeed: 5.7,
Registered: `2017-03-16T02:00:35-02:00`,
TrackProgress: 25,
CountryFlag: `https://static.infragistics.com/xplatform/images/flags/iso2/mv.png`,
CountryName: `Maldives`
}),
new AthletesDataItem(
{
Id: 159,
Avatar: `https://static.infragistics.com/xplatform/images/people/women/66.jpg`,
Position: `up`,
Name: `Eva Dean`,
AthleteNumber: 48874,
BeatsPerMinute: 103,
TopSpeed: 5.7,
Registered: `2017-03-04T01:58:52-02:00`,
TrackProgress: 25,
CountryFlag: `https://static.infragistics.com/xplatform/images/flags/iso2/st.png`,
CountryName: `Sao Tome and Principe`
}),
new AthletesDataItem(
{
Id: 161,
Avatar: `https://static.infragistics.com/xplatform/images/people/men/89.jpg`,
Position: `up`,
Name: `Franklin Byrd`,
AthleteNumber: 49498,
BeatsPerMinute: 106,
TopSpeed: 5.3,
Registered: `2017-11-04T11:09:26-02:00`,
TrackProgress: 45,
CountryFlag: `https://static.infragistics.com/xplatform/images/flags/iso2/tw.png`,
CountryName: `Taiwan, Province of China`
}),
new AthletesDataItem(
{
Id: 161,
Avatar: `https://static.infragistics.com/xplatform/images/people/men/38.jpg`,
Position: `current`,
Name: `Alex Martin`,
AthleteNumber: 27887,
BeatsPerMinute: 96,
TopSpeed: 4.2,
Registered: `2017-10-28T04:06:33-03:00`,
TrackProgress: 45,
CountryFlag: `https://static.infragistics.com/xplatform/images/flags/iso2/eg.png`,
CountryName: `Egypt`
}),
new AthletesDataItem(
{
Id: 162,
Avatar: `https://static.infragistics.com/xplatform/images/people/women/0.jpg`,
Position: `current`,
Name: `Alex Craig`,
AthleteNumber: 21868,
BeatsPerMinute: 94,
TopSpeed: 4.2,
Registered: `2017-03-19T10:20:51-02:00`,
TrackProgress: 25,
CountryFlag: `https://static.infragistics.com/xplatform/images/flags/iso2/sy.png`,
CountryName: `Syrian Arab Republic`
}),
new AthletesDataItem(
{
Id: 162,
Avatar: `https://static.infragistics.com/xplatform/images/people/men/5.jpg`,
Position: `down`,
Name: `Adam Bouchard`,
AthleteNumber: 38672,
BeatsPerMinute: 99,
TopSpeed: 4.7,
Registered: `2017-01-04T03:04:05-02:00`,
TrackProgress: 25,
CountryFlag: `https://static.infragistics.com/xplatform/images/flags/iso2/sc.png`,
CountryName: `Seychelles`
}),
new AthletesDataItem(
{
Id: 163,
Avatar: `https://static.infragistics.com/xplatform/images/people/men/70.jpg`,
Position: `down`,
Name: `میلاد قاسمی`,
AthleteNumber: 12788,
BeatsPerMinute: 101,
TopSpeed: 4.1,
Registered: `2017-03-01T07:51:17-02:00`,
TrackProgress: 25,
CountryFlag: `https://static.infragistics.com/xplatform/images/flags/iso2/ws.png`,
CountryName: `Samoa`
}),
new AthletesDataItem(
{
Id: 163,
Avatar: `https://static.infragistics.com/xplatform/images/people/women/52.jpg`,
Position: `up`,
Name: `Millie Cooper`,
AthleteNumber: 14610,
BeatsPerMinute: 99,
TopSpeed: 5.4,
Registered: `2017-05-08T09:30:14-03:00`,
TrackProgress: 25,
CountryFlag: `https://static.infragistics.com/xplatform/images/flags/iso2/ni.png`,
CountryName: `Nicaragua`
}),
new AthletesDataItem(
{
Id: 163,
Avatar: `https://static.infragistics.com/xplatform/images/people/women/21.jpg`,
Position: `up`,
Name: `Pippa Roberts`,
AthleteNumber: 15588,
BeatsPerMinute: 105,
TopSpeed: 4.1,
Registered: `2017-02-07T10:23:13-02:00`,
TrackProgress: 45,
CountryFlag: `https://static.infragistics.com/xplatform/images/flags/iso2/kh.png`,
CountryName: `Cambodia`
}),
new AthletesDataItem(
{
Id: 164,
Avatar: `https://static.infragistics.com/xplatform/images/people/women/51.jpg`,
Position: `current`,
Name: `Ethel Stephens`,
AthleteNumber: 18692,
BeatsPerMinute: 94,
TopSpeed: 4.1,
Registered: `2017-02-13T05:03:04-02:00`,
TrackProgress: 45,
CountryFlag: `https://static.infragistics.com/xplatform/images/flags/iso2/ua.png`,
CountryName: `Ukraine`
}),
new AthletesDataItem(
{
Id: 165,
Avatar: `https://static.infragistics.com/xplatform/images/people/men/79.jpg`,
Position: `down`,
Name: `Mario Ellis`,
AthleteNumber: 18026,
BeatsPerMinute: 99,
TopSpeed: 5.5,
Registered: `2017-02-13T11:53:15-02:00`,
TrackProgress: 45,
CountryFlag: `https://static.infragistics.com/xplatform/images/flags/iso2/ml.png`,
CountryName: `Mali`
}),
new AthletesDataItem(
{
Id: 166,
Avatar: `https://static.infragistics.com/xplatform/images/people/women/74.jpg`,
Position: `current`,
Name: `Maria Parra`,
AthleteNumber: 39861,
BeatsPerMinute: 106,
TopSpeed: 6,
Registered: `2017-01-30T09:22:52-02:00`,
TrackProgress: 45,
CountryFlag: `https://static.infragistics.com/xplatform/images/flags/iso2/ki.png`,
CountryName: `Kiribati`
}),
new AthletesDataItem(
{
Id: 167,
Avatar: `https://static.infragistics.com/xplatform/images/people/men/67.jpg`,
Position: `down`,
Name: `Aatu Ranta`,
AthleteNumber: 38049,
BeatsPerMinute: 94,
TopSpeed: 5.1,
Registered: `2017-07-21T04:22:18-03:00`,
TrackProgress: 45,
CountryFlag: `https://static.infragistics.com/xplatform/images/flags/iso2/ae.png`,
CountryName: `United Arab Emirates`
}),
new AthletesDataItem(
{
Id: 167,
Avatar: `https://static.infragistics.com/xplatform/images/people/women/62.jpg`,
Position: `current`,
Name: `Pippa Morris`,
AthleteNumber: 44421,
BeatsPerMinute: 101,
TopSpeed: 5.5,
Registered: `2017-03-06T09:21:58-02:00`,
TrackProgress: 25,
CountryFlag: `https://static.infragistics.com/xplatform/images/flags/iso2/tj.png`,
CountryName: `Tajikistan`
}),
new AthletesDataItem(
{
Id: 167,
Avatar: `https://static.infragistics.com/xplatform/images/people/women/32.jpg`,
Position: `current`,
Name: `Esma Adıvar`,
AthleteNumber: 35565,
BeatsPerMinute: 99,
TopSpeed: 4.2,
Registered: `2017-06-17T12:34:29-03:00`,
TrackProgress: 75,
CountryFlag: `https://static.infragistics.com/xplatform/images/flags/iso2/ph.png`,
CountryName: `Philippines`
}),
new AthletesDataItem(
{
Id: 167,
Avatar: `https://static.infragistics.com/xplatform/images/people/men/19.jpg`,
Position: `down`,
Name: `Louis Smith`,
AthleteNumber: 31837,
BeatsPerMinute: 98,
TopSpeed: 5.4,
Registered: `2017-03-19T08:12:23-02:00`,
TrackProgress: 25,
CountryFlag: `https://static.infragistics.com/xplatform/images/flags/iso2/lr.png`,
CountryName: `Liberia`
}),
new AthletesDataItem(
{
Id: 167,
Avatar: `https://static.infragistics.com/xplatform/images/people/men/81.jpg`,
Position: `down`,
Name: `Milo Charles`,
AthleteNumber: 10661,
BeatsPerMinute: 99,
TopSpeed: 5.4,
Registered: `2017-07-20T09:00:22-03:00`,
TrackProgress: 60,
CountryFlag: `https://static.infragistics.com/xplatform/images/flags/iso2/is.png`,
CountryName: `Iceland`
}),
new AthletesDataItem(
{
Id: 168,
Avatar: `https://static.infragistics.com/xplatform/images/people/men/10.jpg`,
Position: `current`,
Name: `Calvin Hunt`,
AthleteNumber: 35535,
BeatsPerMinute: 94,
TopSpeed: 4.5,
Registered: `2017-11-07T09:58:42-02:00`,
TrackProgress: 45,
CountryFlag: `https://static.infragistics.com/xplatform/images/flags/iso2/at.png`,
CountryName: `Austria`
}),
new AthletesDataItem(
{
Id: 169,
Avatar: `https://static.infragistics.com/xplatform/images/people/men/44.jpg`,
Position: `up`,
Name: `Aziz Santos`,
AthleteNumber: 38947,
BeatsPerMinute: 98,
TopSpeed: 4,
Registered: `2017-04-03T02:18:46-03:00`,
TrackProgress: 45,
CountryFlag: `https://static.infragistics.com/xplatform/images/flags/iso2/gb.png`,
CountryName: `United Kingdom`
}),
new AthletesDataItem(
{
Id: 169,
Avatar: `https://static.infragistics.com/xplatform/images/people/men/21.jpg`,
Position: `down`,
Name: `Julian Barth`,
AthleteNumber: 19011,
BeatsPerMinute: 91,
TopSpeed: 5.2,
Registered: `2017-04-21T08:08:33-03:00`,
TrackProgress: 45,
CountryFlag: `https://static.infragistics.com/xplatform/images/flags/iso2/gd.png`,
CountryName: `Grenada`
}),
new AthletesDataItem(
{
Id: 170,
Avatar: `https://static.infragistics.com/xplatform/images/people/men/60.jpg`,
Position: `up`,
Name: `Fernando Gimenez`,
AthleteNumber: 31290,
BeatsPerMinute: 102,
TopSpeed: 5.1,
Registered: `2017-06-21T06:45:54-03:00`,
TrackProgress: 60,
CountryFlag: `https://static.infragistics.com/xplatform/images/flags/iso2/uz.png`,
CountryName: `Uruguay`
}),
new AthletesDataItem(
{
Id: 173,
Avatar: `https://static.infragistics.com/xplatform/images/people/women/18.jpg`,
Position: `current`,
Name: `Hassana Camp`,
AthleteNumber: 14467,
BeatsPerMinute: 104,
TopSpeed: 5.2,
Registered: `2017-06-02T12:21:59-03:00`,
TrackProgress: 60,
CountryFlag: `https://static.infragistics.com/xplatform/images/flags/iso2/cz.png`,
CountryName: `Czechia`
}),
new AthletesDataItem(
{
Id: 174,
Avatar: `https://static.infragistics.com/xplatform/images/people/women/29.jpg`,
Position: `current`,
Name: `Beatriz Gallardo`,
AthleteNumber: 38538,
BeatsPerMinute: 101,
TopSpeed: 6,
Registered: `2017-11-06T02:14:31-02:00`,
TrackProgress: 25,
CountryFlag: `https://static.infragistics.com/xplatform/images/flags/iso2/er.png`,
CountryName: `Eritrea`
}),
new AthletesDataItem(
{
Id: 176,
Avatar: `https://static.infragistics.com/xplatform/images/people/men/26.jpg`,
Position: `current`,
Name: `Tim Neal`,
AthleteNumber: 45860,
BeatsPerMinute: 97,
TopSpeed: 5.6,
Registered: `2017-04-21T04:06:34-03:00`,
TrackProgress: 60,
CountryFlag: `https://static.infragistics.com/xplatform/images/flags/iso2/pa.png`,
CountryName: `Panama`
}),
new AthletesDataItem(
{
Id: 176,
Avatar: `https://static.infragistics.com/xplatform/images/people/men/35.jpg`,
Position: `down`,
Name: `Laudelino Castro`,
AthleteNumber: 12711,
BeatsPerMinute: 106,
TopSpeed: 4.4,
Registered: `2017-02-08T04:03:22-02:00`,
TrackProgress: 25,
CountryFlag: `https://static.infragistics.com/xplatform/images/flags/iso2/hr.png`,
CountryName: `Croatia`
}),
new AthletesDataItem(
{
Id: 178,
Avatar: `https://static.infragistics.com/xplatform/images/people/women/65.jpg`,
Position: `down`,
Name: `Lillian Wade`,
AthleteNumber: 10729,
BeatsPerMinute: 110,
TopSpeed: 4.8,
Registered: `2017-04-07T09:53:13-03:00`,
TrackProgress: 45,
CountryFlag: `https://static.infragistics.com/xplatform/images/flags/iso2/sb.png`,
CountryName: `Solomon Islands`
}),
new AthletesDataItem(
{
Id: 180,
Avatar: `https://static.infragistics.com/xplatform/images/people/women/90.jpg`,
Position: `up`,
Name: `Lillian Bowman`,
AthleteNumber: 35323,
BeatsPerMinute: 103,
TopSpeed: 4.5,
Registered: `2017-08-31T11:55:25-03:00`,
TrackProgress: 25,
CountryFlag: `https://static.infragistics.com/xplatform/images/flags/iso2/gy.png`,
CountryName: `Guyana`
}),
new AthletesDataItem(
{
Id: 182,
Avatar: `https://static.infragistics.com/xplatform/images/people/women/14.jpg`,
Position: `up`,
Name: `Ariena Achterberg`,
AthleteNumber: 41330,
BeatsPerMinute: 92,
TopSpeed: 5.6,
Registered: `2017-10-22T02:15:39-03:00`,
TrackProgress: 25,
CountryFlag: `https://static.infragistics.com/xplatform/images/flags/iso2/kr.png`,
CountryName: `South Korea`
}),
new AthletesDataItem(
{
Id: 182,
Avatar: `https://static.infragistics.com/xplatform/images/people/men/94.jpg`,
Position: `current`,
Name: `Gerald Schmidt`,
AthleteNumber: 47410,
BeatsPerMinute: 102,
TopSpeed: 5.8,
Registered: `2017-02-20T11:53:08-02:00`,
TrackProgress: 25,
CountryFlag: `https://static.infragistics.com/xplatform/images/flags/iso2/ge.png`,
CountryName: `Georgia`
}),
new AthletesDataItem(
{
Id: 183,
Avatar: `https://static.infragistics.com/xplatform/images/people/men/74.jpg`,
Position: `down`,
Name: `Yarno Kin`,
AthleteNumber: 47324,
BeatsPerMinute: 107,
TopSpeed: 5.1,
Registered: `2017-08-26T08:21:22-03:00`,
TrackProgress: 45,
CountryFlag: `https://static.infragistics.com/xplatform/images/flags/iso2/ro.png`,
CountryName: `Romania`
}),
new AthletesDataItem(
{
Id: 183,
Avatar: `https://static.infragistics.com/xplatform/images/people/women/53.jpg`,
Position: `up`,
Name: `رونیکا سلطانی نژاد`,
AthleteNumber: 35233,
BeatsPerMinute: 99,
TopSpeed: 4.6,
Registered: `2017-08-13T01:05:52-03:00`,
TrackProgress: 25,
CountryFlag: `https://static.infragistics.com/xplatform/images/flags/iso2/mk.png`,
CountryName: `Macedonia, The Former Yugoslav Republic of`
}),
new AthletesDataItem(
{
Id: 186,
Avatar: `https://static.infragistics.com/xplatform/images/people/men/2.jpg`,
Position: `up`,
Name: `کوروش کامروا`,
AthleteNumber: 13506,
BeatsPerMinute: 109,
TopSpeed: 4.4,
Registered: `2017-04-16T01:10:37-03:00`,
TrackProgress: 25,
CountryFlag: `https://static.infragistics.com/xplatform/images/flags/iso2/nu.png`,
CountryName: `Niue`
}),
new AthletesDataItem(
{
Id: 186,
Avatar: `https://static.infragistics.com/xplatform/images/people/men/42.jpg`,
Position: `up`,
Name: `Jimmy Bailey`,
AthleteNumber: 38510,
BeatsPerMinute: 101,
TopSpeed: 4.7,
Registered: `2017-06-30T04:13:42-03:00`,
TrackProgress: 60,
CountryFlag: `https://static.infragistics.com/xplatform/images/flags/iso2/cr.png`,
CountryName: `Costa Rica`
}),
new AthletesDataItem(
{
Id: 188,
Avatar: `https://static.infragistics.com/xplatform/images/people/men/3.jpg`,
Position: `current`,
Name: `Foppe Delfos`,
AthleteNumber: 39679,
BeatsPerMinute: 107,
TopSpeed: 4.1,
Registered: `2017-08-05T10:54:56-03:00`,
TrackProgress: 60,
CountryFlag: `https://static.infragistics.com/xplatform/images/flags/iso2/py.png`,
CountryName: `Paraguay`
}),
new AthletesDataItem(
{
Id: 188,
Avatar: `https://static.infragistics.com/xplatform/images/people/men/81.jpg`,
Position: `down`,
Name: `آراد یاسمی`,
AthleteNumber: 34370,
BeatsPerMinute: 99,
TopSpeed: 5.9,
Registered: `2017-02-02T11:42:41-02:00`,
TrackProgress: 45,
CountryFlag: `https://static.infragistics.com/xplatform/images/flags/iso2/mu.png`,
CountryName: `Mauritius`
}),
new AthletesDataItem(
{
Id: 188,
Avatar: `https://static.infragistics.com/xplatform/images/people/women/45.jpg`,
Position: `down`,
Name: `Ceylan Duygulu`,
AthleteNumber: 21527,
BeatsPerMinute: 99,
TopSpeed: 4.9,
Registered: `2017-07-13T09:06:04-03:00`,
TrackProgress: 25,
CountryFlag: `https://static.infragistics.com/xplatform/images/flags/iso2/dm.png`,
CountryName: `Dominica`
}),
new AthletesDataItem(
{
Id: 190,
Avatar: `https://static.infragistics.com/xplatform/images/people/women/2.jpg`,
Position: `current`,
Name: `Venla Korpela`,
AthleteNumber: 16454,
BeatsPerMinute: 92,
TopSpeed: 4.1,
Registered: `2017-08-22T10:36:38-03:00`,
TrackProgress: 60,
CountryFlag: `https://static.infragistics.com/xplatform/images/flags/iso2/hu.png`,
CountryName: `Hungary`
}),
new AthletesDataItem(
{
Id: 190,
Avatar: `https://static.infragistics.com/xplatform/images/people/women/53.jpg`,
Position: `current`,
Name: `Gladys Van Der Steeg`,
AthleteNumber: 20216,
BeatsPerMinute: 94,
TopSpeed: 4.3,
Registered: `2017-10-09T02:01:16-03:00`,
TrackProgress: 25,
CountryFlag: `https://static.infragistics.com/xplatform/images/flags/iso2/de.png`,
CountryName: `Germany`
}),
new AthletesDataItem(
{
Id: 190,
Avatar: `https://static.infragistics.com/xplatform/images/people/women/44.jpg`,
Position: `current`,
Name: `Kiara Dubois`,
AthleteNumber: 49964,
BeatsPerMinute: 97,
TopSpeed: 5.6,
Registered: `2017-09-28T04:37:56-03:00`,
TrackProgress: 25,
CountryFlag: `https://static.infragistics.com/xplatform/images/flags/iso2/au.png`,
CountryName: `Australia`
}),
new AthletesDataItem(
{
Id: 191,
Avatar: `https://static.infragistics.com/xplatform/images/people/men/42.jpg`,
Position: `current`,
Name: `آرش احمدی`,
AthleteNumber: 36948,
BeatsPerMinute: 90,
TopSpeed: 4.1,
Registered: `2017-09-08T01:22:14-03:00`,
TrackProgress: 60,
CountryFlag: `https://static.infragistics.com/xplatform/images/flags/iso2/np.png`,
CountryName: `Nepal`
}),
new AthletesDataItem(
{
Id: 191,
Avatar: `https://static.infragistics.com/xplatform/images/people/women/13.jpg`,
Position: `up`,
Name: `Sheryl Collins`,
AthleteNumber: 36473,
BeatsPerMinute: 98,
TopSpeed: 4.2,
Registered: `2017-03-23T12:54:35-02:00`,
TrackProgress: 25,
CountryFlag: `https://static.infragistics.com/xplatform/images/flags/iso2/ke.png`,
CountryName: `Kenya`
}),
new AthletesDataItem(
{
Id: 191,
Avatar: `https://static.infragistics.com/xplatform/images/people/women/72.jpg`,
Position: `up`,
Name: `Clarisse Rey`,
AthleteNumber: 29795,
BeatsPerMinute: 98,
TopSpeed: 4.9,
Registered: `2017-06-09T08:07:19-03:00`,
TrackProgress: 45,
CountryFlag: `https://static.infragistics.com/xplatform/images/flags/iso2/ba.png`,
CountryName: `Bosnia and Herzegovina`
}),
new AthletesDataItem(
{
Id: 192,
Avatar: `https://static.infragistics.com/xplatform/images/people/women/44.jpg`,
Position: `down`,
Name: `Viivi Kujala`,
AthleteNumber: 29939,
BeatsPerMinute: 93,
TopSpeed: 4.1,
Registered: `2017-05-03T02:40:05-03:00`,
TrackProgress: 75,
CountryFlag: `https://static.infragistics.com/xplatform/images/flags/iso2/so.png`,
CountryName: `Somalia`
}),
new AthletesDataItem(
{
Id: 193,
Avatar: `https://static.infragistics.com/xplatform/images/people/women/9.jpg`,
Position: `down`,
Name: `Juanita Franklin`,
AthleteNumber: 13907,
BeatsPerMinute: 91,
TopSpeed: 6,
Registered: `2017-10-04T02:46:46-03:00`,
TrackProgress: 25,
CountryFlag: `https://static.infragistics.com/xplatform/images/flags/iso2/vu.png`,
CountryName: `Vanuatu`
}),
new AthletesDataItem(
{
Id: 193,
Avatar: `https://static.infragistics.com/xplatform/images/people/women/59.jpg`,
Position: `down`,
Name: `Sophia Carlson`,
AthleteNumber: 44183,
BeatsPerMinute: 102,
TopSpeed: 5.1,
Registered: `2017-09-04T07:03:19-03:00`,
TrackProgress: 45,
CountryFlag: `https://static.infragistics.com/xplatform/images/flags/iso2/ee.png`,
CountryName: `Estonia`
}),
new AthletesDataItem(
{
Id: 194,
Avatar: `https://static.infragistics.com/xplatform/images/people/women/62.jpg`,
Position: `up`,
Name: `آوا سلطانی نژاد`,
AthleteNumber: 45635,
BeatsPerMinute: 98,
TopSpeed: 4.1,
Registered: `2017-04-10T11:39:46-03:00`,
TrackProgress: 25,
CountryFlag: `https://static.infragistics.com/xplatform/images/flags/iso2/se.png`,
CountryName: `Sweden`
}),
new AthletesDataItem(
{
Id: 194,
Avatar: `https://static.infragistics.com/xplatform/images/people/men/11.jpg`,
Position: `down`,
Name: `Kaya Taşlı`,
AthleteNumber: 42291,
BeatsPerMinute: 100,
TopSpeed: 4.7,
Registered: `2017-01-30T03:23:36-02:00`,
TrackProgress: 45,
CountryFlag: `https://static.infragistics.com/xplatform/images/flags/iso2/sn.png`,
CountryName: `Senegal`
}),
new AthletesDataItem(
{
Id: 194,
Avatar: `https://static.infragistics.com/xplatform/images/people/men/71.jpg`,
Position: `down`,
Name: `Adrian Ibañez`,
AthleteNumber: 21968,
BeatsPerMinute: 105,
TopSpeed: 5.3,
Registered: `2017-02-03T04:36:54-02:00`,
TrackProgress: 25,
CountryFlag: `https://static.infragistics.com/xplatform/images/flags/iso2/om.png`,
CountryName: `Oman`
}),
new AthletesDataItem(
{
Id: 196,
Avatar: `https://static.infragistics.com/xplatform/images/people/women/17.jpg`,
Position: `current`,
Name: `Parel Zuidhof`,
AthleteNumber: 32718,
BeatsPerMinute: 105,
TopSpeed: 5,
Registered: `2017-01-21T10:19:56-02:00`,
TrackProgress: 45,
CountryFlag: `https://static.infragistics.com/xplatform/images/flags/iso2/jm.png`,
CountryName: `Jamaica`
}),
new AthletesDataItem(
{
Id: 196,
Avatar: `https://static.infragistics.com/xplatform/images/people/women/30.jpg`,
Position: `up`,
Name: `Begüm Erkekli`,
AthleteNumber: 37888,
BeatsPerMinute: 104,
TopSpeed: 4.6,
Registered: `2017-10-04T03:02:35-03:00`,
TrackProgress: 45,
CountryFlag: `https://static.infragistics.com/xplatform/images/flags/iso2/sv.png`,
CountryName: `El Salvador`
}),
new AthletesDataItem(
{
Id: 197,
Avatar: `https://static.infragistics.com/xplatform/images/people/men/93.jpg`,
Position: `current`,
Name: `Brent Lord`,
AthleteNumber: 20943,
BeatsPerMinute: 92,
TopSpeed: 4.8,
Registered: `2017-01-23T06:14:22-02:00`,
TrackProgress: 60,
CountryFlag: `https://static.infragistics.com/xplatform/images/flags/iso2/dz.png`,
CountryName: `Algeria`
}),
new AthletesDataItem(
{
Id: 199,
Avatar: `https://static.infragistics.com/xplatform/images/people/women/68.jpg`,
Position: `up`,
Name: `Lucie Dumont`,
AthleteNumber: 12104,
BeatsPerMinute: 108,
TopSpeed: 4,
Registered: `2017-01-08T02:13:29-02:00`,
TrackProgress: 45,
CountryFlag: `https://static.infragistics.com/xplatform/images/flags/iso2/ca.png`,
CountryName: `Canada`
}),
new AthletesDataItem(
{
Id: 210,
Avatar: `https://static.infragistics.com/xplatform/images/people/women/13.jpg`,
Position: `down`,
Name: `Maeva Bergeron`,
AthleteNumber: 15655,
BeatsPerMinute: 94,
TopSpeed: 5.9,
Registered: `2017-10-03T09:42:15-03:00`,
TrackProgress: 60,
CountryFlag: `https://static.infragistics.com/xplatform/images/flags/iso2/mx.png`,
CountryName: `Mexico`
}),
new AthletesDataItem(
{
Id: 212,
Avatar: `https://static.infragistics.com/xplatform/images/people/women/83.jpg`,
Position: `up`,
Name: `Sara Larsen`,
AthleteNumber: 37094,
BeatsPerMinute: 97,
TopSpeed: 4.5,
Registered: `2017-04-14T11:48:28-03:00`,
TrackProgress: 25,
CountryFlag: `https://static.infragistics.com/xplatform/images/flags/iso2/sa.png`,
CountryName: `Saudi Arabia`
}),
new AthletesDataItem(
{
Id: 214,
Avatar: `https://static.infragistics.com/xplatform/images/people/women/84.jpg`,
Position: `up`,
Name: `Ömür Denkel`,
AthleteNumber: 31061,
BeatsPerMinute: 104,
TopSpeed: 4.5,
Registered: `2017-02-18T05:32:55-02:00`,
TrackProgress: 60,
CountryFlag: `https://static.infragistics.com/xplatform/images/flags/iso2/tv.png`,
CountryName: `Tuvalu`
}),
new AthletesDataItem(
{
Id: 215,
Avatar: `https://static.infragistics.com/xplatform/images/people/women/79.jpg`,
Position: `down`,
Name: `Marilou Hubert`,
AthleteNumber: 43655,
BeatsPerMinute: 104,
TopSpeed: 4.2,
Registered: `2017-09-28T11:13:00-03:00`,
TrackProgress: 25,
CountryFlag: `https://static.infragistics.com/xplatform/images/flags/iso2/mm.png`,
CountryName: `Myanmar`
}),
new AthletesDataItem(
{
Id: 216,
Avatar: `https://static.infragistics.com/xplatform/images/people/men/72.jpg`,
Position: `down`,
Name: `Felix Olsen`,
AthleteNumber: 43198,
BeatsPerMinute: 101,
TopSpeed: 4.2,
Registered: `2017-09-27T01:17:14-03:00`,
TrackProgress: 60,
CountryFlag: `https://static.infragistics.com/xplatform/images/flags/iso2/fr.png`,
CountryName: `France`
}),
new AthletesDataItem(
{
Id: 219,
Avatar: `https://static.infragistics.com/xplatform/images/people/women/6.jpg`,
Position: `current`,
Name: `Sedef Tunçeri`,
AthleteNumber: 48164,
BeatsPerMinute: 108,
TopSpeed: 5.6,
Registered: `2017-03-29T11:54:15-03:00`,
TrackProgress: 25,
CountryFlag: `https://static.infragistics.com/xplatform/images/flags/iso2/bt.png`,
CountryName: `Bhutan`
}),
new AthletesDataItem(
{
Id: 221,
Avatar: `https://static.infragistics.com/xplatform/images/people/men/73.jpg`,
Position: `down`,
Name: `Kuzey Aclan`,
AthleteNumber: 18583,
BeatsPerMinute: 102,
TopSpeed: 5.3,
Registered: `2017-09-12T09:14:14-03:00`,
TrackProgress: 25,
CountryFlag: `https://static.infragistics.com/xplatform/images/flags/iso2/td.png`,
CountryName: `Chad`
}),
new AthletesDataItem(
{
Id: 223,
Avatar: `https://static.infragistics.com/xplatform/images/people/men/72.jpg`,
Position: `down`,
Name: `Gökhan Aşıkoğlu`,
AthleteNumber: 13890,
BeatsPerMinute: 105,
TopSpeed: 5.4,
Registered: `2017-03-31T06:14:26-03:00`,
TrackProgress: 25,
CountryFlag: `https://static.infragistics.com/xplatform/images/flags/iso2/jp.png`,
CountryName: `Japan`
}),
new AthletesDataItem(
{
Id: 224,
Avatar: `https://static.infragistics.com/xplatform/images/people/men/0.jpg`,
Position: `down`,
Name: `Joan Ortega`,
AthleteNumber: 49478,
BeatsPerMinute: 103,
TopSpeed: 5.4,
Registered: `2017-07-04T03:01:47-03:00`,
TrackProgress: 45,
CountryFlag: `https://static.infragistics.com/xplatform/images/flags/iso2/gq.png`,
CountryName: `Equatorial Guinea`
}),
new AthletesDataItem(
{
Id: 225,
Avatar: `https://static.infragistics.com/xplatform/images/people/men/42.jpg`,
Position: `up`,
Name: `Stanley Hart`,
AthleteNumber: 14150,
BeatsPerMinute: 91,
TopSpeed: 4.5,
Registered: `2017-08-19T03:02:33-03:00`,
TrackProgress: 25,
CountryFlag: `https://static.infragistics.com/xplatform/images/flags/iso2/ve.png`,
CountryName: `Venezuela`
}),
new AthletesDataItem(
{
Id: 227,
Avatar: `https://static.infragistics.com/xplatform/images/people/men/9.jpg`,
Position: `current`,
Name: `Johann Hinz`,
AthleteNumber: 48244,
BeatsPerMinute: 94,
TopSpeed: 4.3,
Registered: `2017-03-10T07:36:56-02:00`,
TrackProgress: 60,
CountryFlag: `https://static.infragistics.com/xplatform/images/flags/iso2/sd.png`,
CountryName: `Sudan`
}),
new AthletesDataItem(
{
Id: 227,
Avatar: `https://static.infragistics.com/xplatform/images/people/women/61.jpg`,
Position: `up`,
Name: `Layla Douglas`,
AthleteNumber: 21977,
BeatsPerMinute: 97,
TopSpeed: 5.4,
Registered: `2017-04-19T11:43:38-03:00`,
TrackProgress: 25,
CountryFlag: `https://static.infragistics.com/xplatform/images/flags/iso2/si.png`,
CountryName: `Slovenia`
}),
new AthletesDataItem(
{
Id: 229,
Avatar: `https://static.infragistics.com/xplatform/images/people/men/29.jpg`,
Position: `current`,
Name: `Selmo Caldeira`,
AthleteNumber: 21837,
BeatsPerMinute: 110,
TopSpeed: 4.9,
Registered: `2017-10-20T03:40:24-03:00`,
TrackProgress: 25,
CountryFlag: `https://static.infragistics.com/xplatform/images/flags/iso2/ly.png`,
CountryName: `Libyan Arab Jamahiriya`
}),
new AthletesDataItem(
{
Id: 231,
Avatar: `https://static.infragistics.com/xplatform/images/people/men/56.jpg`,
Position: `up`,
Name: `Judd Campbell`,
AthleteNumber: 37365,
BeatsPerMinute: 110,
TopSpeed: 5,
Registered: `2017-10-19T11:01:10-03:00`,
TrackProgress: 25,
CountryFlag: `https://static.infragistics.com/xplatform/images/flags/iso2/la.png`,
CountryName: `Lao PeopleS Democratic Republic`
}),
new AthletesDataItem(
{
Id: 233,
Avatar: `https://static.infragistics.com/xplatform/images/people/men/18.jpg`,
Position: `up`,
Name: `Zackary Roy`,
AthleteNumber: 45996,
BeatsPerMinute: 92,
TopSpeed: 4.9,
Registered: `2017-07-07T03:51:26-03:00`,
TrackProgress: 60,
CountryFlag: `https://static.infragistics.com/xplatform/images/flags/iso2/bs.png`,
CountryName: `Bahamas`
}),
new AthletesDataItem(
{
Id: 234,
Avatar: `https://static.infragistics.com/xplatform/images/people/women/19.jpg`,
Position: `down`,
Name: `Linda Schäfer`,
AthleteNumber: 43074,
BeatsPerMinute: 107,
TopSpeed: 5.1,
Registered: `2017-01-05T11:41:20-02:00`,
TrackProgress: 25,
CountryFlag: `https://static.infragistics.com/xplatform/images/flags/iso2/ye.png`,
CountryName: `Yemen`
}),
new AthletesDataItem(
{
Id: 235,
Avatar: `https://static.infragistics.com/xplatform/images/people/women/42.jpg`,
Position: `down`,
Name: `Elaine Smith`,
AthleteNumber: 38243,
BeatsPerMinute: 108,
TopSpeed: 4,
Registered: `2017-06-11T12:20:41-03:00`,
TrackProgress: 45,
CountryFlag: `https://static.infragistics.com/xplatform/images/flags/iso2/li.png`,
CountryName: `Liechtenstein`
}),
new AthletesDataItem(
{
Id: 237,
Avatar: `https://static.infragistics.com/xplatform/images/people/men/86.jpg`,
Position: `down`,
Name: `Clyde Matthews`,
AthleteNumber: 11955,
BeatsPerMinute: 93,
TopSpeed: 5.2,
Registered: `2017-03-02T05:01:02-02:00`,
TrackProgress: 60,
CountryFlag: `https://static.infragistics.com/xplatform/images/flags/iso2/pw.png`,
CountryName: `Palau`
}),
new AthletesDataItem(
{
Id: 238,
Avatar: `https://static.infragistics.com/xplatform/images/people/women/17.jpg`,
Position: `current`,
Name: `Charlotte Meyer`,
AthleteNumber: 21442,
BeatsPerMinute: 110,
TopSpeed: 4.6,
Registered: `2017-10-19T10:38:35-03:00`,
TrackProgress: 60,
CountryFlag: `https://static.infragistics.com/xplatform/images/flags/iso2/ck.png`,
CountryName: `Cook Islands`
}),
new AthletesDataItem(
{
Id: 240,
Avatar: `https://static.infragistics.com/xplatform/images/people/men/5.jpg`,
Position: `down`,
Name: `Carter Evans`,
AthleteNumber: 46961,
BeatsPerMinute: 100,
TopSpeed: 5.3,
Registered: `2017-07-23T02:43:07-03:00`,
TrackProgress: 60,
CountryFlag: `https://static.infragistics.com/xplatform/images/flags/iso2/lu.png`,
CountryName: `Luxembourg`
}),
new AthletesDataItem(
{
Id: 240,
Avatar: `https://static.infragistics.com/xplatform/images/people/men/33.jpg`,
Position: `down`,
Name: `Alberto Clark`,
AthleteNumber: 29912,
BeatsPerMinute: 93,
TopSpeed: 4.6,
Registered: `2017-02-02T03:50:21-02:00`,
TrackProgress: 45,
CountryFlag: `https://static.infragistics.com/xplatform/images/flags/iso2/ag.png`,
CountryName: `Antigua and Barbuda`
}),
new AthletesDataItem(
{
Id: 241,
Avatar: `https://static.infragistics.com/xplatform/images/people/women/65.jpg`,
Position: `down`,
Name: `Lilly Keuter`,
AthleteNumber: 49893,
BeatsPerMinute: 102,
TopSpeed: 4.5,
Registered: `2017-01-20T02:38:39-02:00`,
TrackProgress: 25,
CountryFlag: `https://static.infragistics.com/xplatform/images/flags/iso2/kn.png`,
CountryName: `Saint Kitts and Nevis`
}),
new AthletesDataItem(
{
Id: 241,
Avatar: `https://static.infragistics.com/xplatform/images/people/men/20.jpg`,
Position: `up`,
Name: `Oskari Karjala`,
AthleteNumber: 31498,
BeatsPerMinute: 90,
TopSpeed: 4.5,
Registered: `2017-05-10T12:45:12-03:00`,
TrackProgress: 25,
CountryFlag: `https://static.infragistics.com/xplatform/images/flags/iso2/fm.png`,
CountryName: `Micronesia, Federated States of`
}),
new AthletesDataItem(
{
Id: 242,
Avatar: `https://static.infragistics.com/xplatform/images/people/women/83.jpg`,
Position: `down`,
Name: `Caitlin Jackson`,
AthleteNumber: 45472,
BeatsPerMinute: 101,
TopSpeed: 4.3,
Registered: `2017-09-17T09:41:01-03:00`,
TrackProgress: 25,
CountryFlag: `https://static.infragistics.com/xplatform/images/flags/iso2/mz.png`,
CountryName: `Mozambique`
}),
new AthletesDataItem(
{
Id: 243,
Avatar: `https://static.infragistics.com/xplatform/images/people/women/77.jpg`,
Position: `down`,
Name: `Cathalijne Van Der Ree`,
AthleteNumber: 45160,
BeatsPerMinute: 102,
TopSpeed: 5.4,
Registered: `2017-02-13T05:23:49-02:00`,
TrackProgress: 60,
CountryFlag: `https://static.infragistics.com/xplatform/images/flags/iso2/ug.png`,
CountryName: `Uganda`
}),
new AthletesDataItem(
{
Id: 243,
Avatar: `https://static.infragistics.com/xplatform/images/people/women/94.jpg`,
Position: `up`,
Name: `Emma Turner`,
AthleteNumber: 39487,
BeatsPerMinute: 110,
TopSpeed: 5.7,
Registered: `2017-07-30T01:33:14-03:00`,
TrackProgress: 45,
CountryFlag: `https://static.infragistics.com/xplatform/images/flags/iso2/tz.png`,
CountryName: `Tanzania, United Republic of`
}),
new AthletesDataItem(
{
Id: 243,
Avatar: `https://static.infragistics.com/xplatform/images/people/men/42.jpg`,
Position: `up`,
Name: `Kent Clark`,
AthleteNumber: 32799,
BeatsPerMinute: 106,
TopSpeed: 5.7,
Registered: `2017-01-24T01:00:15-02:00`,
TrackProgress: 45,
CountryFlag: `https://static.infragistics.com/xplatform/images/flags/iso2/pe.png`,
CountryName: `Peru`
}),
new AthletesDataItem(
{
Id: 246,
Avatar: `https://static.infragistics.com/xplatform/images/people/women/55.jpg`,
Position: `current`,
Name: `Ronja Kraft`,
AthleteNumber: 21800,
BeatsPerMinute: 101,
TopSpeed: 5.3,
Registered: `2017-04-02T03:33:57-03:00`,
TrackProgress: 60,
CountryFlag: `https://static.infragistics.com/xplatform/images/flags/iso2/dk.png`,
CountryName: `Denmark`
}),
new AthletesDataItem(
{
Id: 251,
Avatar: `https://static.infragistics.com/xplatform/images/people/women/34.jpg`,
Position: `down`,
Name: `Eléa Robin`,
AthleteNumber: 26742,
BeatsPerMinute: 90,
TopSpeed: 4.7,
Registered: `2017-03-30T12:34:24-03:00`,
TrackProgress: 25,
CountryFlag: `https://static.infragistics.com/xplatform/images/flags/iso2/vc.png`,
CountryName: `Saint Vincent and the Grenadines`
}),
new AthletesDataItem(
{
Id: 251,
Avatar: `https://static.infragistics.com/xplatform/images/people/men/74.jpg`,
Position: `up`,
Name: `Alex Meyer`,
AthleteNumber: 44390,
BeatsPerMinute: 94,
TopSpeed: 4.3,
Registered: `2017-08-04T07:05:34-03:00`,
TrackProgress: 45,
CountryFlag: `https://static.infragistics.com/xplatform/images/flags/iso2/md.png`,
CountryName: `Moldova, Republic of`
}),
new AthletesDataItem(
{
Id: 252,
Avatar: `https://static.infragistics.com/xplatform/images/people/men/94.jpg`,
Position: `down`,
Name: `Adérito Lopes`,
AthleteNumber: 21320,
BeatsPerMinute: 91,
TopSpeed: 5.2,
Registered: `2017-01-07T06:47:56-02:00`,
TrackProgress: 45,
CountryFlag: `https://static.infragistics.com/xplatform/images/flags/iso2/mh.png`,
CountryName: `Marshall Islands`
}),
new AthletesDataItem(
{
Id: 253,
Avatar: `https://static.infragistics.com/xplatform/images/people/women/51.jpg`,
Position: `current`,
Name: `Kayla Patel`,
AthleteNumber: 42780,
BeatsPerMinute: 103,
TopSpeed: 4.7,
Registered: `2017-04-20T09:33:53-03:00`,
TrackProgress: 60,
CountryFlag: `https://static.infragistics.com/xplatform/images/flags/iso2/ne.png`,
CountryName: `Niger`
}),
new AthletesDataItem(
{
Id: 258,
Avatar: `https://static.infragistics.com/xplatform/images/people/men/31.jpg`,
Position: `current`,
Name: `Diego Gautier`,
AthleteNumber: 26320,
BeatsPerMinute: 97,
TopSpeed: 4.6,
Registered: `2017-06-11T03:50:43-03:00`,
TrackProgress: 45,
CountryFlag: `https://static.infragistics.com/xplatform/images/flags/iso2/ng.png`,
CountryName: `Nigeria`
}),
new AthletesDataItem(
{
Id: 258,
Avatar: `https://static.infragistics.com/xplatform/images/people/women/30.jpg`,
Position: `up`,
Name: `Veera Saari`,
AthleteNumber: 40408,
BeatsPerMinute: 100,
TopSpeed: 4.7,
Registered: `2017-10-28T10:39:22-03:00`,
TrackProgress: 25,
CountryFlag: `https://static.infragistics.com/xplatform/images/flags/iso2/iq.png`,
CountryName: `Iraq`
}),
new AthletesDataItem(
{
Id: 258,
Avatar: `https://static.infragistics.com/xplatform/images/people/women/60.jpg`,
Position: `down`,
Name: `Zaina Pomp`,
AthleteNumber: 14109,
BeatsPerMinute: 90,
TopSpeed: 5.7,
Registered: `2017-09-07T11:17:40-03:00`,
TrackProgress: 45,
CountryFlag: `https://static.infragistics.com/xplatform/images/flags/iso2/ao.png`,
CountryName: `Angola`
}),
new AthletesDataItem(
{
Id: 262,
Avatar: `https://static.infragistics.com/xplatform/images/people/men/9.jpg`,
Position: `current`,
Name: `Anthony Harcourt`,
AthleteNumber: 33649,
BeatsPerMinute: 109,
TopSpeed: 5.5,
Registered: `2017-06-14T11:10:20-03:00`,
TrackProgress: 45,
CountryFlag: `https://static.infragistics.com/xplatform/images/flags/iso2/in.png`,
CountryName: `India`
}),
new AthletesDataItem(
{
Id: 262,
Avatar: `https://static.infragistics.com/xplatform/images/people/men/43.jpg`,
Position: `current`,
Name: `Roman Smith`,
AthleteNumber: 15531,
BeatsPerMinute: 106,
TopSpeed: 4.9,
Registered: `2017-06-14T05:12:04-03:00`,
TrackProgress: 60,
CountryFlag: `https://static.infragistics.com/xplatform/images/flags/iso2/ga.png`,
CountryName: `Gabon`
}),
new AthletesDataItem(
{
Id: 263,
Avatar: `https://static.infragistics.com/xplatform/images/people/women/9.jpg`,
Position: `up`,
Name: `Estelle Vincent`,
AthleteNumber: 41700,
BeatsPerMinute: 99,
TopSpeed: 5.7,
Registered: `2017-05-31T02:56:58-03:00`,
TrackProgress: 60,
CountryFlag: `https://static.infragistics.com/xplatform/images/flags/iso2/na.png`,
CountryName: `Namibia`
}),
new AthletesDataItem(
{
Id: 265,
Avatar: `https://static.infragistics.com/xplatform/images/people/women/47.jpg`,
Position: `current`,
Name: `Ilke Kisters`,
AthleteNumber: 23817,
BeatsPerMinute: 100,
TopSpeed: 5.9,
Registered: `2017-01-04T02:54:53-02:00`,
TrackProgress: 60,
CountryFlag: `https://static.infragistics.com/xplatform/images/flags/iso2/ch.png`,
CountryName: `Switzerland`
}),
new AthletesDataItem(
{
Id: 265,
Avatar: `https://static.infragistics.com/xplatform/images/people/women/9.jpg`,
Position: `down`,
Name: `Jenny Burke`,
AthleteNumber: 15266,
BeatsPerMinute: 99,
TopSpeed: 5.4,
Registered: `2017-09-11T12:20:19-03:00`,
TrackProgress: 45,
CountryFlag: `https://static.infragistics.com/xplatform/images/flags/iso2/my.png`,
CountryName: `Malaysia`
}),
new AthletesDataItem(
{
Id: 265,
Avatar: `https://static.infragistics.com/xplatform/images/people/women/60.jpg`,
Position: `down`,
Name: `Keira Walker`,
AthleteNumber: 34116,
BeatsPerMinute: 94,
TopSpeed: 4.8,
Registered: `2017-01-09T05:46:07-02:00`,
TrackProgress: 60,
CountryFlag: `https://static.infragistics.com/xplatform/images/flags/iso2/al.png`,
CountryName: `Albania`
}),
new AthletesDataItem(
{
Id: 266,
Avatar: `https://static.infragistics.com/xplatform/images/people/men/70.jpg`,
Position: `down`,
Name: `Moritz Braun`,
AthleteNumber: 48081,
BeatsPerMinute: 107,
TopSpeed: 6,
Registered: `2017-06-13T12:54:56-03:00`,
TrackProgress: 25,
CountryFlag: `https://static.infragistics.com/xplatform/images/flags/iso2/ad.png`,
CountryName: `Andorra`
}),
new AthletesDataItem(
{
Id: 267,
Avatar: `https://static.infragistics.com/xplatform/images/people/men/50.jpg`,
Position: `current`,
Name: `Villads Larsen`,
AthleteNumber: 44677,
BeatsPerMinute: 93,
TopSpeed: 5.7,
Registered: `2017-03-25T11:25:30-02:00`,
TrackProgress: 45,
CountryFlag: `https://static.infragistics.com/xplatform/images/flags/iso2/kw.png`,
CountryName: `Kuwait`
}),
new AthletesDataItem(
{
Id: 268,
Avatar: `https://static.infragistics.com/xplatform/images/people/men/23.jpg`,
Position: `up`,
Name: `Sandro Carpentier`,
AthleteNumber: 23503,
BeatsPerMinute: 96,
TopSpeed: 5.7,
Registered: `2017-09-30T01:01:04-03:00`,
TrackProgress: 25,
CountryFlag: `https://static.infragistics.com/xplatform/images/flags/iso2/be.png`,
CountryName: `Belgium`
}),
new AthletesDataItem(
{
Id: 269,
Avatar: `https://static.infragistics.com/xplatform/images/people/men/17.jpg`,
Position: `current`,
Name: `Emil Meißner`,
AthleteNumber: 37183,
BeatsPerMinute: 97,
TopSpeed: 4,
Registered: `2017-07-15T12:32:30-03:00`,
TrackProgress: 60,
CountryFlag: `https://static.infragistics.com/xplatform/images/flags/iso2/gm.png`,
CountryName: `Gambia`
}),
new AthletesDataItem(
{
Id: 270,
Avatar: `https://static.infragistics.com/xplatform/images/people/women/14.jpg`,
Position: `up`,
Name: `Emily Olsen`,
AthleteNumber: 13887,
BeatsPerMinute: 110,
TopSpeed: 4.8,
Registered: `2017-10-03T08:01:40-03:00`,
TrackProgress: 60,
CountryFlag: `https://static.infragistics.com/xplatform/images/flags/iso2/cf.png`,
CountryName: `Central African Republic`
}),
new AthletesDataItem(
{
Id: 271,
Avatar: `https://static.infragistics.com/xplatform/images/people/men/81.jpg`,
Position: `down`,
Name: `آراد جعفری`,
AthleteNumber: 34962,
BeatsPerMinute: 90,
TopSpeed: 4.8,
Registered: `2017-04-22T04:20:39-03:00`,
TrackProgress: 25,
CountryFlag: `https://static.infragistics.com/xplatform/images/flags/iso2/bi.png`,
CountryName: `Burundi`
}),
new AthletesDataItem(
{
Id: 271,
Avatar: `https://static.infragistics.com/xplatform/images/people/men/74.jpg`,
Position: `down`,
Name: `Jimmie Mcguinness`,
AthleteNumber: 20729,
BeatsPerMinute: 90,
TopSpeed: 4.6,
Registered: `2017-10-07T06:08:00-03:00`,
TrackProgress: 25,
CountryFlag: `https://static.infragistics.com/xplatform/images/flags/iso2/bw.png`,
CountryName: `Botswana`
}),
new AthletesDataItem(
{
Id: 272,
Avatar: `https://static.infragistics.com/xplatform/images/people/women/26.jpg`,
Position: `down`,
Name: `Sélène Roussel`,
AthleteNumber: 11261,
BeatsPerMinute: 99,
TopSpeed: 5.8,
Registered: `2017-05-10T02:18:02-03:00`,
TrackProgress: 25,
CountryFlag: `https://static.infragistics.com/xplatform/images/flags/iso2/sm.png`,
CountryName: `San Marino`
}),
new AthletesDataItem(
{
Id: 272,
Avatar: `https://static.infragistics.com/xplatform/images/people/men/31.jpg`,
Position: `up`,
Name: `Aaron Robertson`,
AthleteNumber: 30727,
BeatsPerMinute: 95,
TopSpeed: 4.2,
Registered: `2017-08-23T09:37:40-03:00`,
TrackProgress: 25,
CountryFlag: `https://static.infragistics.com/xplatform/images/flags/iso2/id.png`,
CountryName: `Indonesia`
}),
new AthletesDataItem(
{
Id: 273,
Avatar: `https://static.infragistics.com/xplatform/images/people/women/4.jpg`,
Position: `up`,
Name: `Afet Kumcuoğlu`,
AthleteNumber: 33454,
BeatsPerMinute: 106,
TopSpeed: 5.1,
Registered: `2017-09-16T07:05:43-03:00`,
TrackProgress: 25,
CountryFlag: `https://static.infragistics.com/xplatform/images/flags/iso2/nz.png`,
CountryName: `New Zealand`
}),
new AthletesDataItem(
{
Id: 273,
Avatar: `https://static.infragistics.com/xplatform/images/people/women/33.jpg`,
Position: `up`,
Name: `Annabelle Besteman`,
AthleteNumber: 30560,
BeatsPerMinute: 105,
TopSpeed: 5.3,
Registered: `2017-11-11T02:04:19-02:00`,
TrackProgress: 45,
CountryFlag: `https://static.infragistics.com/xplatform/images/flags/iso2/kp.png`,
CountryName: `North Korea`
}),
new AthletesDataItem(
{
Id: 274,
Avatar: `https://static.infragistics.com/xplatform/images/people/women/9.jpg`,
Position: `up`,
Name: `Minea Rantanen`,
AthleteNumber: 18835,
BeatsPerMinute: 105,
TopSpeed: 5,
Registered: `2017-01-24T07:30:43-02:00`,
TrackProgress: 45,
CountryFlag: `https://static.infragistics.com/xplatform/images/flags/iso2/jo.png`,
CountryName: `Jordan`
}),
new AthletesDataItem(
{
Id: 275,
Avatar: `https://static.infragistics.com/xplatform/images/people/men/2.jpg`,
Position: `up`,
Name: `Fritz Sommer`,
AthleteNumber: 26210,
BeatsPerMinute: 99,
TopSpeed: 4.6,
Registered: `2017-09-29T03:54:57-03:00`,
TrackProgress: 25,
CountryFlag: `https://static.infragistics.com/xplatform/images/flags/iso2/lt.png`,
CountryName: `Lithuania`
}),
new AthletesDataItem(
{
Id: 275,
Avatar: `https://static.infragistics.com/xplatform/images/people/men/88.jpg`,
Position: `down`,
Name: `Rafael Gutierrez`,
AthleteNumber: 38804,
BeatsPerMinute: 100,
TopSpeed: 5.9,
Registered: `2017-02-08T07:50:59-02:00`,
TrackProgress: 60,
CountryFlag: `https://static.infragistics.com/xplatform/images/flags/iso2/gn.png`,
CountryName: `Guinea`
}),
new AthletesDataItem(
{
Id: 275,
Avatar: `https://static.infragistics.com/xplatform/images/people/women/69.jpg`,
Position: `current`,
Name: `Ellen Leppo`,
AthleteNumber: 29286,
BeatsPerMinute: 97,
TopSpeed: 5.6,
Registered: `2017-08-16T09:46:35-03:00`,
TrackProgress: 25,
CountryFlag: `https://static.infragistics.com/xplatform/images/flags/iso2/by.png`,
CountryName: `Belarus`
}),
new AthletesDataItem(
{
Id: 276,
Avatar: `https://static.infragistics.com/xplatform/images/people/women/1.jpg`,
Position: `current`,
Name: `Encarnacion Martin`,
AthleteNumber: 40912,
BeatsPerMinute: 105,
TopSpeed: 5.5,
Registered: `2017-01-11T12:52:28-02:00`,
TrackProgress: 60,
CountryFlag: `https://static.infragistics.com/xplatform/images/flags/iso2/th.png`,
CountryName: `Thailand`
}),
new AthletesDataItem(
{
Id: 276,
Avatar: `https://static.infragistics.com/xplatform/images/people/men/65.jpg`,
Position: `current`,
Name: `David Scott`,
AthleteNumber: 46997,
BeatsPerMinute: 101,
TopSpeed: 4.4,
Registered: `2017-07-25T09:23:24-03:00`,
TrackProgress: 60,
CountryFlag: `https://static.infragistics.com/xplatform/images/flags/iso2/pt.png`,
CountryName: `Portugal`
}),
new AthletesDataItem(
{
Id: 279,
Avatar: `https://static.infragistics.com/xplatform/images/people/women/39.jpg`,
Position: `current`,
Name: `Ashley Romero`,
AthleteNumber: 36611,
BeatsPerMinute: 104,
TopSpeed: 5.5,
Registered: `2017-02-08T12:45:46-02:00`,
TrackProgress: 45,
CountryFlag: `https://static.infragistics.com/xplatform/images/flags/iso2/mn.png`,
CountryName: `Mongolia`
}),
new AthletesDataItem(
{
Id: 280,
Avatar: `https://static.infragistics.com/xplatform/images/people/men/90.jpg`,
Position: `down`,
Name: `Cecil Nichols`,
AthleteNumber: 20656,
BeatsPerMinute: 100,
TopSpeed: 5,
Registered: `2017-04-24T01:20:34-03:00`,
TrackProgress: 60,
CountryFlag: `https://static.infragistics.com/xplatform/images/flags/iso2/rw.png`,
CountryName: `RWANDA`
}),
new AthletesDataItem(
{
Id: 282,
Avatar: `https://static.infragistics.com/xplatform/images/people/men/55.jpg`,
Position: `current`,
Name: `Johann Fischer`,
AthleteNumber: 37212,
BeatsPerMinute: 98,
TopSpeed: 5.8,
Registered: `2017-09-01T04:39:52-03:00`,
TrackProgress: 25,
CountryFlag: `https://static.infragistics.com/xplatform/images/flags/iso2/br.png`,
CountryName: `Brazil`
}),
new AthletesDataItem(
{
Id: 283,
Avatar: `https://static.infragistics.com/xplatform/images/people/men/10.jpg`,
Position: `current`,
Name: `سینا مرادی`,
AthleteNumber: 10809,
BeatsPerMinute: 105,
TopSpeed: 5.3,
Registered: `2017-04-05T05:27:13-03:00`,
TrackProgress: 25,
CountryFlag: `https://static.infragistics.com/xplatform/images/flags/iso2/bh.png`,
CountryName: `Bahrain`
}),
new AthletesDataItem(
{
Id: 284,
Avatar: `https://static.infragistics.com/xplatform/images/people/men/12.jpg`,
Position: `current`,
Name: `Abel Brun`,
AthleteNumber: 39315,
BeatsPerMinute: 105,
TopSpeed: 5.1,
Registered: `2017-10-05T05:54:31-03:00`,
TrackProgress: 25,
CountryFlag: `https://static.infragistics.com/xplatform/images/flags/iso2/af.png`,
CountryName: `Afghanistan`
}),
new AthletesDataItem(
{
Id: 285,
Avatar: `https://static.infragistics.com/xplatform/images/people/men/34.jpg`,
Position: `current`,
Name: `Jeffrey Medina`,
AthleteNumber: 42905,
BeatsPerMinute: 100,
TopSpeed: 5.2,
Registered: `2017-09-15T02:11:43-03:00`,
TrackProgress: 45,
CountryFlag: `https://static.infragistics.com/xplatform/images/flags/iso2/gr.png`,
CountryName: `Greece`
}),
new AthletesDataItem(
{
Id: 285,
Avatar: `https://static.infragistics.com/xplatform/images/people/men/43.jpg`,
Position: `down`,
Name: `Niilo Laurila`,
AthleteNumber: 49215,
BeatsPerMinute: 104,
TopSpeed: 4.5,
Registered: `2017-04-26T01:26:36-03:00`,
TrackProgress: 60,
CountryFlag: `https://static.infragistics.com/xplatform/images/flags/iso2/et.png`,
CountryName: `Ethiopia`
}),
new AthletesDataItem(
{
Id: 286,
Avatar: `https://static.infragistics.com/xplatform/images/people/women/45.jpg`,
Position: `down`,
Name: `Marisvalda Martins`,
AthleteNumber: 33879,
BeatsPerMinute: 107,
TopSpeed: 5.4,
Registered: `2017-01-31T12:07:48-02:00`,
TrackProgress: 25,
CountryFlag: `https://static.infragistics.com/xplatform/images/flags/iso2/es.png`,
CountryName: `Spain`
}),
new AthletesDataItem(
{
Id: 286,
Avatar: `https://static.infragistics.com/xplatform/images/people/women/82.jpg`,
Position: `current`,
Name: `Eloida Novaes`,
AthleteNumber: 30751,
BeatsPerMinute: 107,
TopSpeed: 4.2,
Registered: `2017-01-02T01:04:04-02:00`,
TrackProgress: 45,
CountryFlag: `https://static.infragistics.com/xplatform/images/flags/iso2/cl.png`,
CountryName: `Chile`
}),
new AthletesDataItem(
{
Id: 287,
Avatar: `https://static.infragistics.com/xplatform/images/people/women/72.jpg`,
Position: `up`,
Name: `Charlotte Dean`,
AthleteNumber: 45969,
BeatsPerMinute: 105,
TopSpeed: 5,
Registered: `2017-02-13T05:39:15-02:00`,
TrackProgress: 45,
CountryFlag: `https://static.infragistics.com/xplatform/images/flags/iso2/za.png`,
CountryName: `South Africa`
}),
new AthletesDataItem(
{
Id: 287,
Avatar: `https://static.infragistics.com/xplatform/images/people/men/35.jpg`,
Position: `current`,
Name: `Loïc Gerard`,
AthleteNumber: 31706,
BeatsPerMinute: 102,
TopSpeed: 4.4,
Registered: `2017-07-28T09:10:43-03:00`,
TrackProgress: 45,
CountryFlag: `https://static.infragistics.com/xplatform/images/flags/iso2/ie.png`,
CountryName: `Ireland`
}),
new AthletesDataItem(
{
Id: 292,
Avatar: `https://static.infragistics.com/xplatform/images/people/women/4.jpg`,
Position: `down`,
Name: `Asta Hansen`,
AthleteNumber: 17222,
BeatsPerMinute: 101,
TopSpeed: 4.3,
Registered: `2017-01-08T02:41:56-02:00`,
TrackProgress: 25,
CountryFlag: `https://static.infragistics.com/xplatform/images/flags/iso2/kz.png`,
CountryName: `Kazakhstan`
}),
new AthletesDataItem(
{
Id: 293,
Avatar: `https://static.infragistics.com/xplatform/images/people/women/21.jpg`,
Position: `up`,
Name: `Sara Hannula`,
AthleteNumber: 22025,
BeatsPerMinute: 102,
TopSpeed: 4.2,
Registered: `2017-10-09T11:32:13-03:00`,
TrackProgress: 60,
CountryFlag: `https://static.infragistics.com/xplatform/images/flags/iso2/tl.png`,
CountryName: `Timor-Leste`
}),
new AthletesDataItem(
{
Id: 293,
Avatar: `https://static.infragistics.com/xplatform/images/people/women/90.jpg`,
Position: `current`,
Name: `Ana Bourgeois`,
AthleteNumber: 24612,
BeatsPerMinute: 110,
TopSpeed: 6,
Registered: `2017-11-02T02:17:43-02:00`,
TrackProgress: 25,
CountryFlag: `https://static.infragistics.com/xplatform/images/flags/iso2/sg.png`,
CountryName: `Singapore`
}),
new AthletesDataItem(
{
Id: 296,
Avatar: `https://static.infragistics.com/xplatform/images/people/women/37.jpg`,
Position: `up`,
Name: `Thea Edwards`,
AthleteNumber: 29141,
BeatsPerMinute: 99,
TopSpeed: 5.8,
Registered: `2017-05-23T05:24:38-03:00`,
TrackProgress: 45,
CountryFlag: `https://static.infragistics.com/xplatform/images/flags/iso2/sl.png`,
CountryName: `Sierra Leone`
}),
new AthletesDataItem(
{
Id: 299,
Avatar: `https://static.infragistics.com/xplatform/images/people/men/89.jpg`,
Position: `down`,
Name: `Victor Lévesque`,
AthleteNumber: 48375,
BeatsPerMinute: 110,
TopSpeed: 5.7,
Registered: `2017-11-10T11:31:44-02:00`,
TrackProgress: 45,
CountryFlag: `https://static.infragistics.com/xplatform/images/flags/iso2/mr.png`,
CountryName: `Mauritania`
}),
new AthletesDataItem(
{
Id: 301,
Avatar: `https://static.infragistics.com/xplatform/images/people/men/65.jpg`,
Position: `down`,
Name: `Louis Stewart`,
AthleteNumber: 48131,
BeatsPerMinute: 103,
TopSpeed: 5.7,
Registered: `2017-02-26T07:28:02-02:00`,
TrackProgress: 60,
CountryFlag: `https://static.infragistics.com/xplatform/images/flags/iso2/hn.png`,
CountryName: `Honduras`
}),
new AthletesDataItem(
{
Id: 302,
Avatar: `https://static.infragistics.com/xplatform/images/people/men/14.jpg`,
Position: `up`,
Name: `Bill Fox`,
AthleteNumber: 18511,
BeatsPerMinute: 91,
TopSpeed: 5,
Registered: `2017-10-24T08:25:40-03:00`,
TrackProgress: 60,
CountryFlag: `https://static.infragistics.com/xplatform/images/flags/iso2/ir.png`,
CountryName: `Iran, Islamic Republic Of`
}),
new AthletesDataItem(
{
Id: 304,
Avatar: `https://static.infragistics.com/xplatform/images/people/men/34.jpg`,
Position: `down`,
Name: `Mathys Martin`,
AthleteNumber: 32928,
BeatsPerMinute: 98,
TopSpeed: 5.5,
Registered: `2017-05-17T12:51:47-03:00`,
TrackProgress: 45,
CountryFlag: `https://static.infragistics.com/xplatform/images/flags/iso2/va.png`,
CountryName: `Holy See (Vatican City State)`
}),
new AthletesDataItem(
{
Id: 305,
Avatar: `https://static.infragistics.com/xplatform/images/people/women/38.jpg`,
Position: `current`,
Name: `Gianne Godijn`,
AthleteNumber: 45945,
BeatsPerMinute: 96,
TopSpeed: 4.5,
Registered: `2017-03-22T03:23:12-02:00`,
TrackProgress: 25,
CountryFlag: `https://static.infragistics.com/xplatform/images/flags/iso2/it.png`,
CountryName: `Italy`
}),
new AthletesDataItem(
{
Id: 306,
Avatar: `https://static.infragistics.com/xplatform/images/people/women/26.jpg`,
Position: `up`,
Name: `Mira Campos`,
AthleteNumber: 39222,
BeatsPerMinute: 95,
TopSpeed: 5.9,
Registered: `2017-01-11T01:41:31-02:00`,
TrackProgress: 45,
CountryFlag: `https://static.infragistics.com/xplatform/images/flags/iso2/am.png`,
CountryName: `Armenia`
}),
new AthletesDataItem(
{
Id: 308,
Avatar: `https://static.infragistics.com/xplatform/images/people/women/15.jpg`,
Position: `down`,
Name: `Esther Kühn`,
AthleteNumber: 24868,
BeatsPerMinute: 92,
TopSpeed: 5.5,
Registered: `2017-05-14T12:30:08-03:00`,
TrackProgress: 60,
CountryFlag: `https://static.infragistics.com/xplatform/images/flags/iso2/ru.png`,
CountryName: `Russian Federation`
}),
new AthletesDataItem(
{
Id: 308,
Avatar: `https://static.infragistics.com/xplatform/images/people/men/14.jpg`,
Position: `up`,
Name: `Hans Möller`,
AthleteNumber: 34122,
BeatsPerMinute: 109,
TopSpeed: 5.6,
Registered: `2017-06-20T06:02:49-03:00`,
TrackProgress: 25,
CountryFlag: `https://static.infragistics.com/xplatform/images/flags/iso2/dj.png`,
CountryName: `Djibouti`
}),
new AthletesDataItem(
{
Id: 309,
Avatar: `https://static.infragistics.com/xplatform/images/people/women/73.jpg`,
Position: `current`,
Name: `Alice Perry`,
AthleteNumber: 23750,
BeatsPerMinute: 104,
TopSpeed: 5.3,
Registered: `2017-03-31T07:15:46-03:00`,
TrackProgress: 45,
CountryFlag: `https://static.infragistics.com/xplatform/images/flags/iso2/lc.png`,
CountryName: `Saint Lucia`
}),
new AthletesDataItem(
{
Id: 310,
Avatar: `https://static.infragistics.com/xplatform/images/people/men/92.jpg`,
Position: `up`,
Name: `Kaya Tekand`,
AthleteNumber: 11028,
BeatsPerMinute: 93,
TopSpeed: 5.2,
Registered: `2017-04-10T09:57:13-03:00`,
TrackProgress: 60,
CountryFlag: `https://static.infragistics.com/xplatform/images/flags/iso2/fj.png`,
CountryName: `Fiji`
}),
new AthletesDataItem(
{
Id: 311,
Avatar: `https://static.infragistics.com/xplatform/images/people/women/92.jpg`,
Position: `down`,
Name: `Ilona Salonen`,
AthleteNumber: 27068,
BeatsPerMinute: 91,
TopSpeed: 5.4,
Registered: `2017-07-03T06:19:47-03:00`,
TrackProgress: 45,
CountryFlag: `https://static.infragistics.com/xplatform/images/flags/iso2/bo.png`,
CountryName: `Bolivia`
}),
];
super(...newItems.slice(0));
}
}
}
tsimport React from 'react';
import ReactDOM from 'react-dom/client';
import './index.css';
import { IgrGridModule } from "@infragistics/igniteui-react-grids";
import { IgrGrid, IgrGridToolbar, IgrGridToolbarActions, IgrGridToolbarAdvancedFiltering, IgrGridToolbarHiding, IgrGridToolbarPinning, IgrGridToolbarExporter, IgrColumn } from "@infragistics/igniteui-react-grids";
import { ComponentRenderer, WebGridDescriptionModule } from "@infragistics/igniteui-react-core";
import { AthletesDataItem, AthletesData } from './AthletesData';
import "@infragistics/igniteui-react-grids/grids/combined";
import "@infragistics/igniteui-react-grids/grids/themes/light/bootstrap.css";
const mods: any[] = [
IgrGridModule
];
mods.forEach((m) => m.register());
export default class Sample extends React.Component<any, any> {
private grid1: IgrGrid
private grid1Ref(r: IgrGrid) {
this.grid1 = r;
this.setState({});
}
constructor(props: any) {
super(props);
this.grid1Ref = this.grid1Ref.bind(this);
}
public render(): JSX.Element {
return (
<div className="container sample ig-typography">
<div className="container fill">
<IgrGrid
autoGenerate="false"
data={this.athletesData}
ref={this.grid1Ref}>
<IgrGridToolbar
>
<IgrGridToolbarActions
>
<IgrGridToolbarAdvancedFiltering
>
</IgrGridToolbarAdvancedFiltering>
<IgrGridToolbarHiding
>
</IgrGridToolbarHiding>
<IgrGridToolbarPinning
>
</IgrGridToolbarPinning>
<IgrGridToolbarExporter
>
</IgrGridToolbarExporter>
</IgrGridToolbarActions>
</IgrGridToolbar>
<IgrColumn
field="Name"
header="Athlete"
width="200px">
</IgrColumn>
<IgrColumn
field="CountryName"
header="Country"
width="200px">
</IgrColumn>
<IgrColumn
field="BeatsPerMinute"
header="Beats Per Minute">
</IgrColumn>
<IgrColumn
field="TopSpeed"
header="Top Speed">
</IgrColumn>
<IgrColumn
field="AthleteNumber"
header="ID">
</IgrColumn>
<IgrColumn
field="TrackProgress"
header="Progress">
</IgrColumn>
</IgrGrid>
</div>
</div>
);
}
private _athletesData: AthletesData = null;
public get athletesData(): AthletesData {
if (this._athletesData == null)
{
this._athletesData = new AthletesData();
}
return this._athletesData;
}
private _componentRenderer: ComponentRenderer = null;
public get renderer(): ComponentRenderer {
if (this._componentRenderer == null) {
this._componentRenderer = new ComponentRenderer();
var context = this._componentRenderer.context;
WebGridDescriptionModule.register(context);
}
return this._componentRenderer;
}
}
// rendering above component in the React DOM
const root = ReactDOM.createRoot(document.getElementById('root'));
root.render(<Sample/>);
tsx/* shared styles are loaded from: */
/* https://static.infragistics.com/xplatform/css/samples */
css
Título
Establecer un título para la barra de herramientas en su cuadrícula se logra utilizando IgrGridToolbarTitle.
Los usuarios pueden proporcionar cualquier cosa, desde texto simple hasta plantillas más complejas.
<IgrGridToolbar key="toolbar">
<IgrGridToolbarTitle key="toolbarTitle">
<span key="toolbarTitleText">Grid toolbar title<span>
</IgrGridToolbarTitle>
</IgrGridToolbar>
tsxComportamiento
IgrGridToolbarActions es donde los usuarios pueden colocar acciones/interacciones en relación con la cuadrícula principal. Al igual que con la parte del título de la barra de herramientas, los usuarios pueden proporcionar cualquier cosa dentro de esa parte de la plantilla, incluidos los componentes de interacción predeterminados de la barra de herramientas.
<IgrGridToolbar key="toolbar">
<IgrGridToolbarActions key="toolbarActions">
</IgrGridToolbarActions>
</IgrGridToolbar>
tsxFijación de columnas
El componente IgrGridToolbarPinning proporciona la interfaz de usuario predeterminada para interactuar con la fijación de columnas en la cuadrícula.
El componente está configurado para funcionar desde el primer momento con la cuadrícula principal que contiene la barra de herramientas, así como varias propiedades de entrada para personalizar la interfaz de usuario, como el título del componente, el marcador de posición para la entrada del componente y la altura del menú desplegable.
<IgrGridToolbar key="toolbar">
<IgrGridToolbarActions key="toolbarActions">
<IgrGridToolbarPinning key="pinning" title="Grid pinned columns" prompt="Filter column collection" columnListHeight="400px"></IgrGridToolbarPinning>
</IgrGridToolbarActions>
</IgrGridToolbar>
tsxOcultación de columnas
IgrGridToolbarHiding proporciona la interfaz de usuario predeterminada para interactuar con la ocultación de columnas. Expone las mismas propiedades de entrada para personalizar la interfaz de usuario, como el título del componente, el marcador de posición para la entrada del componente y la altura del menú desplegable.
<IgrGridToolbar key="toolbar">
<IgrGridToolbarActions key="toolbarActions">
<IgrGridToolbarHiding key="hiding" title="Grid column hiding" prompt="Filter column collection" columnListHeight="400px"></IgrGridToolbarHiding>
</IgrGridToolbarActions>
</IgrGridToolbar>
tsxFiltrado avanzado
El componente Filtrado avanzado de la barra de herramientas proporciona la interfaz de usuario predeterminada para la función Filtrado avanzado. El componente expone una forma de cambiar el texto predeterminado del botón.
<IgrGridToolbar key="toolbar">
<IgrGridToolbarActions key="toolbarActions">
<IgrGridToolbarAdvancedFiltering key="advancedFiltering"></IgrGridToolbarAdvancedFiltering>
</IgrGridToolbarActions>
</IgrGridToolbar>
tsxExportación de datos
Al igual que con el resto de las acciones de la barra de herramientas, la exportación se realiza a través de IgrGridToolbarExporter listo para usar.
El componente exportador de la barra de herramientas expone varias propiedades de entrada para personalizar tanto la interfaz de usuario como la experiencia de exportación.
Estos van desde cambiar el texto que se muestra hasta habilitar/deshabilitar opciones en el menú desplegable y personalizar el nombre del archivo generado. Para obtener una referencia completa, consulte la documentación de la API de ToolbarExporter.
A continuación se muestra un fragmento que muestra algunas de las opciones que se pueden personalizar a través de la plantilla React:
<IgrGridToolbar key="toolbar">
<IgrGridToolbarActions key="toolbarActions">
<IgrGridToolbarExporter key="export" exportCSV="true" exportExcel="true" filename="exported_data"></IgrGridToolbarExporter>
</IgrGridToolbarActions>
</IgrGridToolbar>
tsxAdemás de cambiar el nombre del archivo exportado, el usuario puede configurar aún más las opciones del exportador esperando el evento ToolbarExporting y personalizando la entrada de opciones en las propiedades del evento.
De forma predeterminada, al exportar a CSV, el exportador exporta utilizando un separador de coma y utiliza una extensión '.csv' para el archivo de salida. Puede personalizar estos parámetros de exportación suscribiéndose a eventos del exportador o cambiando los valores de los campos de opciones del exportador. También puede cancelar el proceso de exportación configurando el campo de cancelación de los argumentos del evento en verdadero.
El siguiente fragmento de código demuestra la suscripción al evento de exportación de la barra de herramientas y la configuración de las opciones del exportador:
function configureExport(evt: IgrGridToolbarExportEventArgs) {
const args = evt.detail;
const options: IgrExporterOptionsBase = args.options;
options.fileName = `Report_${new Date().toDateString()}`;
(args.exporter as any).columnExporting.subscribe((columnArgs: any) => {
columnArgs.cancel = columnArgs.header === 'Athlete' || columnArgs.header === 'Country';
});
}
<IgrGrid toolbarExporting={configureExport}>
</IgrGrid>
tsxEl siguiente ejemplo demuestra cómo personalizar los archivos exportados:
export class AthletesDataItem {
public constructor(init: Partial<AthletesDataItem>) {
Object.assign(this, init);
}
public Id: number;
public Avatar: string;
public Position: string;
public Name: string;
public AthleteNumber: number;
public BeatsPerMinute: number;
public TopSpeed: number;
public Registered: string;
public TrackProgress: number;
public CountryFlag: string;
public CountryName: string;
}
export class AthletesData extends Array<AthletesDataItem> {
public constructor(items: Array<AthletesDataItem> | number = -1) {
if (Array.isArray(items)) {
super(...items);
} else {
const newItems = [
new AthletesDataItem(
{
Id: 100,
Avatar: `https://static.infragistics.com/xplatform/images/people/women/20.jpg`,
Position: `current`,
Name: `Alexis Walker`,
AthleteNumber: 43183,
BeatsPerMinute: 103,
TopSpeed: 5.8,
Registered: `2017-08-07T10:35:06-03:00`,
TrackProgress: 45,
CountryFlag: `https://static.infragistics.com/xplatform/images/flags/iso2/gh.png`,
CountryName: `Ghana`
}),
new AthletesDataItem(
{
Id: 101,
Avatar: `https://static.infragistics.com/xplatform/images/people/women/71.jpg`,
Position: `down`,
Name: `Lavínia Silva`,
AthleteNumber: 33994,
BeatsPerMinute: 93,
TopSpeed: 5.6,
Registered: `2017-03-22T08:55:46-02:00`,
TrackProgress: 45,
CountryFlag: `https://static.infragistics.com/xplatform/images/flags/iso2/no.png`,
CountryName: `Norway`
}),
new AthletesDataItem(
{
Id: 105,
Avatar: `https://static.infragistics.com/xplatform/images/people/men/5.jpg`,
Position: `down`,
Name: `Samu Hokkanen`,
AthleteNumber: 22469,
BeatsPerMinute: 106,
TopSpeed: 5.5,
Registered: `2017-06-29T04:58:27-03:00`,
TrackProgress: 25,
CountryFlag: `https://static.infragistics.com/xplatform/images/flags/iso2/az.png`,
CountryName: `Azerbaijan`
}),
new AthletesDataItem(
{
Id: 107,
Avatar: `https://static.infragistics.com/xplatform/images/people/women/92.jpg`,
Position: `down`,
Name: `Megan Webb`,
AthleteNumber: 30713,
BeatsPerMinute: 93,
TopSpeed: 5.6,
Registered: `2017-08-20T09:26:51-03:00`,
TrackProgress: 45,
CountryFlag: `https://static.infragistics.com/xplatform/images/flags/iso2/mt.png`,
CountryName: `Malta`
}),
new AthletesDataItem(
{
Id: 107,
Avatar: `https://static.infragistics.com/xplatform/images/people/men/33.jpg`,
Position: `up`,
Name: `Pedro Marquez`,
AthleteNumber: 16169,
BeatsPerMinute: 97,
TopSpeed: 5.4,
Registered: `2017-11-11T05:14:31-02:00`,
TrackProgress: 60,
CountryFlag: `https://static.infragistics.com/xplatform/images/flags/iso2/mw.png`,
CountryName: `Malawi`
}),
new AthletesDataItem(
{
Id: 108,
Avatar: `https://static.infragistics.com/xplatform/images/people/men/31.jpg`,
Position: `up`,
Name: `Noah Bergeron`,
AthleteNumber: 35139,
BeatsPerMinute: 110,
TopSpeed: 5.6,
Registered: `2017-06-23T01:21:21-03:00`,
TrackProgress: 45,
CountryFlag: `https://static.infragistics.com/xplatform/images/flags/iso2/ci.png`,
CountryName: `Cote DIvoire`
}),
new AthletesDataItem(
{
Id: 110,
Avatar: `https://static.infragistics.com/xplatform/images/people/women/15.jpg`,
Position: `current`,
Name: `Annabell Brand`,
AthleteNumber: 39233,
BeatsPerMinute: 93,
TopSpeed: 5.7,
Registered: `2017-03-01T12:21:24-02:00`,
TrackProgress: 60,
CountryFlag: `https://static.infragistics.com/xplatform/images/flags/iso2/pg.png`,
CountryName: `Papua New Guinea`
}),
new AthletesDataItem(
{
Id: 110,
Avatar: `https://static.infragistics.com/xplatform/images/people/women/13.jpg`,
Position: `current`,
Name: `Özsu Keçeci`,
AthleteNumber: 29403,
BeatsPerMinute: 106,
TopSpeed: 4.2,
Registered: `2017-01-19T11:34:13-02:00`,
TrackProgress: 45,
CountryFlag: `https://static.infragistics.com/xplatform/images/flags/iso2/lv.png`,
CountryName: `Latvia`
}),
new AthletesDataItem(
{
Id: 110,
Avatar: `https://static.infragistics.com/xplatform/images/people/women/26.jpg`,
Position: `down`,
Name: `Emilie Morin`,
AthleteNumber: 26164,
BeatsPerMinute: 98,
TopSpeed: 4.9,
Registered: `2017-02-01T04:18:19-02:00`,
TrackProgress: 60,
CountryFlag: `https://static.infragistics.com/xplatform/images/flags/iso2/kg.png`,
CountryName: `Kyrgyzstan`
}),
new AthletesDataItem(
{
Id: 111,
Avatar: `https://static.infragistics.com/xplatform/images/people/men/23.jpg`,
Position: `up`,
Name: `Connor Green`,
AthleteNumber: 44716,
BeatsPerMinute: 95,
TopSpeed: 4.4,
Registered: `2017-06-30T11:23:25-03:00`,
TrackProgress: 60,
CountryFlag: `https://static.infragistics.com/xplatform/images/flags/iso2/bb.png`,
CountryName: `Barbados`
}),
new AthletesDataItem(
{
Id: 112,
Avatar: `https://static.infragistics.com/xplatform/images/people/women/53.jpg`,
Position: `down`,
Name: `Karen Shaw`,
AthleteNumber: 31048,
BeatsPerMinute: 107,
TopSpeed: 5.7,
Registered: `2017-05-15T09:25:03-03:00`,
TrackProgress: 45,
CountryFlag: `https://static.infragistics.com/xplatform/images/flags/iso2/ec.png`,
CountryName: `Ecuador`
}),
new AthletesDataItem(
{
Id: 113,
Avatar: `https://static.infragistics.com/xplatform/images/people/women/36.jpg`,
Position: `current`,
Name: `Marialba Nascimento`,
AthleteNumber: 47061,
BeatsPerMinute: 108,
TopSpeed: 5.2,
Registered: `2017-09-19T05:47:21-03:00`,
TrackProgress: 25,
CountryFlag: `https://static.infragistics.com/xplatform/images/flags/iso2/tn.png`,
CountryName: `Tunisia`
}),
new AthletesDataItem(
{
Id: 113,
Avatar: `https://static.infragistics.com/xplatform/images/people/men/37.jpg`,
Position: `current`,
Name: `Nick Naumann`,
AthleteNumber: 25566,
BeatsPerMinute: 109,
TopSpeed: 5.9,
Registered: `2017-07-12T09:01:11-03:00`,
TrackProgress: 25,
CountryFlag: `https://static.infragistics.com/xplatform/images/flags/iso2/sz.png`,
CountryName: `Swaziland`
}),
new AthletesDataItem(
{
Id: 116,
Avatar: `https://static.infragistics.com/xplatform/images/people/women/1.jpg`,
Position: `down`,
Name: `Sevcan Kollen`,
AthleteNumber: 13728,
BeatsPerMinute: 104,
TopSpeed: 5.3,
Registered: `2017-09-08T08:29:08-03:00`,
TrackProgress: 60,
CountryFlag: `https://static.infragistics.com/xplatform/images/flags/iso2/gt.png`,
CountryName: `Guatemala`
}),
new AthletesDataItem(
{
Id: 121,
Avatar: `https://static.infragistics.com/xplatform/images/people/men/48.jpg`,
Position: `current`,
Name: `Väinö Salmi`,
AthleteNumber: 29839,
BeatsPerMinute: 107,
TopSpeed: 5.5,
Registered: `2017-10-21T05:57:02-03:00`,
TrackProgress: 60,
CountryFlag: `https://static.infragistics.com/xplatform/images/flags/iso2/gw.png`,
CountryName: `Guinea-Bissau`
}),
new AthletesDataItem(
{
Id: 121,
Avatar: `https://static.infragistics.com/xplatform/images/people/men/31.jpg`,
Position: `down`,
Name: `Ivan Ivanov`,
AthleteNumber: 11054,
BeatsPerMinute: 108,
TopSpeed: 5.7,
Registered: `2017-04-18T08:03:01-03:00`,
TrackProgress: 75,
CountryFlag: `https://static.infragistics.com/xplatform/images/flags/iso2/bg.png`,
CountryName: `Bulgaria`
}),
new AthletesDataItem(
{
Id: 121,
Avatar: `https://static.infragistics.com/xplatform/images/people/men/45.jpg`,
Position: `current`,
Name: `Maurice Lambert`,
AthleteNumber: 17443,
BeatsPerMinute: 96,
TopSpeed: 5.6,
Registered: `2017-06-05T08:19:32-03:00`,
TrackProgress: 60,
CountryFlag: `https://static.infragistics.com/xplatform/images/flags/iso2/bd.png`,
CountryName: `Bangladesh`
}),
new AthletesDataItem(
{
Id: 122,
Avatar: `https://static.infragistics.com/xplatform/images/people/women/71.jpg`,
Position: `down`,
Name: `Natalie Conrad`,
AthleteNumber: 42602,
BeatsPerMinute: 108,
TopSpeed: 6,
Registered: `2017-03-18T06:35:44-02:00`,
TrackProgress: 45,
CountryFlag: `https://static.infragistics.com/xplatform/images/flags/iso2/tt.png`,
CountryName: `Trinidad and Tobago`
}),
new AthletesDataItem(
{
Id: 122,
Avatar: `https://static.infragistics.com/xplatform/images/people/men/57.jpg`,
Position: `down`,
Name: `Jack Jean-baptiste`,
AthleteNumber: 40427,
BeatsPerMinute: 110,
TopSpeed: 4.3,
Registered: `2017-11-09T08:50:06-02:00`,
TrackProgress: 25,
CountryFlag: `https://static.infragistics.com/xplatform/images/flags/iso2/cm.png`,
CountryName: `Cameroon`
}),
new AthletesDataItem(
{
Id: 123,
Avatar: `https://static.infragistics.com/xplatform/images/people/women/19.jpg`,
Position: `down`,
Name: `Flora Perez`,
AthleteNumber: 23907,
BeatsPerMinute: 102,
TopSpeed: 5.8,
Registered: `2017-04-12T04:16:56-03:00`,
TrackProgress: 60,
CountryFlag: `https://static.infragistics.com/xplatform/images/flags/iso2/pl.png`,
CountryName: `Poland`
}),
new AthletesDataItem(
{
Id: 123,
Avatar: `https://static.infragistics.com/xplatform/images/people/women/12.jpg`,
Position: `up`,
Name: `آنیتا كامياران`,
AthleteNumber: 18980,
BeatsPerMinute: 90,
TopSpeed: 4.5,
Registered: `2017-07-21T06:42:59-03:00`,
TrackProgress: 45,
CountryFlag: `https://static.infragistics.com/xplatform/images/flags/iso2/lb.png`,
CountryName: `Lebanon`
}),
new AthletesDataItem(
{
Id: 123,
Avatar: `https://static.infragistics.com/xplatform/images/people/men/31.jpg`,
Position: `current`,
Name: `Eeli Makinen`,
AthleteNumber: 45296,
BeatsPerMinute: 106,
TopSpeed: 5.2,
Registered: `2017-01-06T09:58:02-02:00`,
TrackProgress: 25,
CountryFlag: `https://static.infragistics.com/xplatform/images/flags/iso2/fi.png`,
CountryName: `Finland`
}),
new AthletesDataItem(
{
Id: 124,
Avatar: `https://static.infragistics.com/xplatform/images/people/men/98.jpg`,
Position: `down`,
Name: `Mathieu Mathieu`,
AthleteNumber: 10555,
BeatsPerMinute: 101,
TopSpeed: 5.2,
Registered: `2017-01-05T07:28:11-02:00`,
TrackProgress: 45,
CountryFlag: `https://static.infragistics.com/xplatform/images/flags/iso2/uz.png`,
CountryName: `Uzbekistan`
}),
new AthletesDataItem(
{
Id: 124,
Avatar: `https://static.infragistics.com/xplatform/images/people/women/19.jpg`,
Position: `current`,
Name: `Marie Poulsen`,
AthleteNumber: 44113,
BeatsPerMinute: 109,
TopSpeed: 4.7,
Registered: `2017-04-15T10:25:21-03:00`,
TrackProgress: 25,
CountryFlag: `https://static.infragistics.com/xplatform/images/flags/iso2/ma.png`,
CountryName: `Morocco`
}),
new AthletesDataItem(
{
Id: 125,
Avatar: `https://static.infragistics.com/xplatform/images/people/women/16.jpg`,
Position: `current`,
Name: `Altiva Alves`,
AthleteNumber: 31850,
BeatsPerMinute: 106,
TopSpeed: 5.1,
Registered: `2017-11-09T02:43:54-02:00`,
TrackProgress: 60,
CountryFlag: `https://static.infragistics.com/xplatform/images/flags/iso2/km.png`,
CountryName: `Comoros`
}),
new AthletesDataItem(
{
Id: 127,
Avatar: `https://static.infragistics.com/xplatform/images/people/men/52.jpg`,
Position: `down`,
Name: `Gerardo Soto`,
AthleteNumber: 22958,
BeatsPerMinute: 90,
TopSpeed: 5,
Registered: `2017-06-04T12:52:03-03:00`,
TrackProgress: 45,
CountryFlag: `https://static.infragistics.com/xplatform/images/flags/iso2/co.png`,
CountryName: `Colombia`
}),
new AthletesDataItem(
{
Id: 128,
Avatar: `https://static.infragistics.com/xplatform/images/people/women/52.jpg`,
Position: `up`,
Name: `Sophie Lewis`,
AthleteNumber: 46222,
BeatsPerMinute: 106,
TopSpeed: 4.4,
Registered: `2017-02-20T09:42:07-02:00`,
TrackProgress: 45,
CountryFlag: `https://static.infragistics.com/xplatform/images/flags/iso2/mc.png`,
CountryName: `Monaco`
}),
new AthletesDataItem(
{
Id: 129,
Avatar: `https://static.infragistics.com/xplatform/images/people/women/34.jpg`,
Position: `up`,
Name: `Ella Hansen`,
AthleteNumber: 27075,
BeatsPerMinute: 101,
TopSpeed: 5.1,
Registered: `2017-01-05T10:12:42-02:00`,
TrackProgress: 60,
CountryFlag: `https://static.infragistics.com/xplatform/images/flags/iso2/lk.png`,
CountryName: `Sri Lanka`
}),
new AthletesDataItem(
{
Id: 130,
Avatar: `https://static.infragistics.com/xplatform/images/people/men/94.jpg`,
Position: `up`,
Name: `Adem Özdoğan`,
AthleteNumber: 45143,
BeatsPerMinute: 90,
TopSpeed: 5.5,
Registered: `2017-02-16T07:11:52-02:00`,
TrackProgress: 45,
CountryFlag: `https://static.infragistics.com/xplatform/images/flags/iso2/tm.png`,
CountryName: `Turkmenistan`
}),
new AthletesDataItem(
{
Id: 130,
Avatar: `https://static.infragistics.com/xplatform/images/people/women/24.jpg`,
Position: `down`,
Name: `آوا احمدی`,
AthleteNumber: 44347,
BeatsPerMinute: 110,
TopSpeed: 4.1,
Registered: `2017-06-04T09:04:31-03:00`,
TrackProgress: 45,
CountryFlag: `https://static.infragistics.com/xplatform/images/flags/iso2/cn.png`,
CountryName: `China`
}),
new AthletesDataItem(
{
Id: 131,
Avatar: `https://static.infragistics.com/xplatform/images/people/women/61.jpg`,
Position: `current`,
Name: `Eliza Bishop`,
AthleteNumber: 31774,
BeatsPerMinute: 96,
TopSpeed: 4.7,
Registered: `2017-09-22T11:49:02-03:00`,
TrackProgress: 45,
CountryFlag: `https://static.infragistics.com/xplatform/images/flags/iso2/eh.png`,
CountryName: `Western Sahara`
}),
new AthletesDataItem(
{
Id: 131,
Avatar: `https://static.infragistics.com/xplatform/images/people/women/61.jpg`,
Position: `down`,
Name: `Veronika Huber`,
AthleteNumber: 18146,
BeatsPerMinute: 103,
TopSpeed: 5.2,
Registered: `2017-07-13T02:23:56-03:00`,
TrackProgress: 25,
CountryFlag: `https://static.infragistics.com/xplatform/images/flags/iso2/to.png`,
CountryName: `Tonga`
}),
new AthletesDataItem(
{
Id: 134,
Avatar: `https://static.infragistics.com/xplatform/images/people/women/66.jpg`,
Position: `down`,
Name: `Anni Waisanen`,
AthleteNumber: 32133,
BeatsPerMinute: 99,
TopSpeed: 5,
Registered: `2017-08-17T01:35:09-03:00`,
TrackProgress: 25,
CountryFlag: `https://static.infragistics.com/xplatform/images/flags/iso2/do.png`,
CountryName: `Dominican Republic`
}),
new AthletesDataItem(
{
Id: 135,
Avatar: `https://static.infragistics.com/xplatform/images/people/men/84.jpg`,
Position: `down`,
Name: `Darryl Douglas`,
AthleteNumber: 35826,
BeatsPerMinute: 96,
TopSpeed: 4.6,
Registered: `2017-07-20T11:45:52-03:00`,
TrackProgress: 25,
CountryFlag: `https://static.infragistics.com/xplatform/images/flags/iso2/tr.png`,
CountryName: `Turkey`
}),
new AthletesDataItem(
{
Id: 136,
Avatar: `https://static.infragistics.com/xplatform/images/people/women/10.jpg`,
Position: `down`,
Name: `Elaine Matthews`,
AthleteNumber: 38574,
BeatsPerMinute: 110,
TopSpeed: 5.5,
Registered: `2017-01-26T11:50:00-02:00`,
TrackProgress: 60,
CountryFlag: `https://static.infragistics.com/xplatform/images/flags/iso2/cv.png`,
CountryName: `Cape Verde`
}),
new AthletesDataItem(
{
Id: 137,
Avatar: `https://static.infragistics.com/xplatform/images/people/women/75.jpg`,
Position: `up`,
Name: `Gloria Caballero`,
AthleteNumber: 43379,
BeatsPerMinute: 103,
TopSpeed: 4.3,
Registered: `2017-08-10T08:27:45-03:00`,
TrackProgress: 25,
CountryFlag: `https://static.infragistics.com/xplatform/images/flags/iso2/il.png`,
CountryName: `Israel`
}),
new AthletesDataItem(
{
Id: 137,
Avatar: `https://static.infragistics.com/xplatform/images/people/men/80.jpg`,
Position: `down`,
Name: `Lance Dunn`,
AthleteNumber: 10113,
BeatsPerMinute: 94,
TopSpeed: 4.5,
Registered: `2017-03-13T10:51:36-02:00`,
TrackProgress: 25,
CountryFlag: `https://static.infragistics.com/xplatform/images/flags/iso2/cy.png`,
CountryName: `Cyprus`
}),
new AthletesDataItem(
{
Id: 138,
Avatar: `https://static.infragistics.com/xplatform/images/people/men/31.jpg`,
Position: `down`,
Name: `Antoine Mackay`,
AthleteNumber: 34547,
BeatsPerMinute: 104,
TopSpeed: 5,
Registered: `2017-08-22T09:11:37-03:00`,
TrackProgress: 45,
CountryFlag: `https://static.infragistics.com/xplatform/images/flags/iso2/ls.png`,
CountryName: `Lesotho`
}),
new AthletesDataItem(
{
Id: 138,
Avatar: `https://static.infragistics.com/xplatform/images/people/men/78.jpg`,
Position: `current`,
Name: `Oscar Calvo`,
AthleteNumber: 45078,
BeatsPerMinute: 109,
TopSpeed: 4.3,
Registered: `2017-06-19T10:57:42-03:00`,
TrackProgress: 45,
CountryFlag: `https://static.infragistics.com/xplatform/images/flags/iso2/cu.png`,
CountryName: `Cuba`
}),
new AthletesDataItem(
{
Id: 138,
Avatar: `https://static.infragistics.com/xplatform/images/people/men/38.jpg`,
Position: `current`,
Name: `Derrick Price`,
AthleteNumber: 19792,
BeatsPerMinute: 94,
TopSpeed: 5.6,
Registered: `2017-03-19T01:10:55-02:00`,
TrackProgress: 25,
CountryFlag: `https://static.infragistics.com/xplatform/images/flags/iso2/ar.png`,
CountryName: `Argentina`
}),
new AthletesDataItem(
{
Id: 139,
Avatar: `https://static.infragistics.com/xplatform/images/people/women/28.jpg`,
Position: `current`,
Name: `Annabell Barth`,
AthleteNumber: 41130,
BeatsPerMinute: 103,
TopSpeed: 5,
Registered: `2017-08-24T11:58:56-03:00`,
TrackProgress: 25,
CountryFlag: `https://static.infragistics.com/xplatform/images/flags/iso2/ht.png`,
CountryName: `Haiti`
}),
new AthletesDataItem(
{
Id: 141,
Avatar: `https://static.infragistics.com/xplatform/images/people/men/15.jpg`,
Position: `current`,
Name: `Miro Korpela`,
AthleteNumber: 40544,
BeatsPerMinute: 104,
TopSpeed: 5.3,
Registered: `2017-01-10T07:12:44-02:00`,
TrackProgress: 45,
CountryFlag: `https://static.infragistics.com/xplatform/images/flags/iso2/nl.png`,
CountryName: `Netherlands`
}),
new AthletesDataItem(
{
Id: 142,
Avatar: `https://static.infragistics.com/xplatform/images/people/women/63.jpg`,
Position: `current`,
Name: `Nicoline Thomsen`,
AthleteNumber: 36778,
BeatsPerMinute: 99,
TopSpeed: 5.5,
Registered: `2017-03-26T10:04:29-03:00`,
TrackProgress: 60,
CountryFlag: `https://static.infragistics.com/xplatform/images/flags/iso2/bj.png`,
CountryName: `Benin`
}),
new AthletesDataItem(
{
Id: 143,
Avatar: `https://static.infragistics.com/xplatform/images/people/men/38.jpg`,
Position: `up`,
Name: `رضا کوتی`,
AthleteNumber: 13640,
BeatsPerMinute: 103,
TopSpeed: 4.2,
Registered: `2017-04-30T02:34:29-03:00`,
TrackProgress: 25,
CountryFlag: `https://static.infragistics.com/xplatform/images/flags/iso2/pk.png`,
CountryName: `Pakistan`
}),
new AthletesDataItem(
{
Id: 144,
Avatar: `https://static.infragistics.com/xplatform/images/people/women/57.jpg`,
Position: `down`,
Name: `Milja Leino`,
AthleteNumber: 33563,
BeatsPerMinute: 110,
TopSpeed: 4.1,
Registered: `2017-11-01T10:34:07-02:00`,
TrackProgress: 60,
CountryFlag: `https://static.infragistics.com/xplatform/images/flags/iso2/bf.png`,
CountryName: `Burkina Faso`
}),
new AthletesDataItem(
{
Id: 147,
Avatar: `https://static.infragistics.com/xplatform/images/people/men/8.jpg`,
Position: `down`,
Name: `میلاد یاسمی`,
AthleteNumber: 44023,
BeatsPerMinute: 104,
TopSpeed: 5.2,
Registered: `2017-06-10T04:11:01-03:00`,
TrackProgress: 60,
CountryFlag: `https://static.infragistics.com/xplatform/images/flags/iso2/tg.png`,
CountryName: `Togo`
}),
new AthletesDataItem(
{
Id: 150,
Avatar: `https://static.infragistics.com/xplatform/images/people/men/52.jpg`,
Position: `up`,
Name: `Gustav Petersen`,
AthleteNumber: 20984,
BeatsPerMinute: 107,
TopSpeed: 4.6,
Registered: `2017-01-01T07:40:19-02:00`,
TrackProgress: 25,
CountryFlag: `https://static.infragistics.com/xplatform/images/flags/iso2/bz.png`,
CountryName: `Belize`
}),
new AthletesDataItem(
{
Id: 151,
Avatar: `https://static.infragistics.com/xplatform/images/people/women/88.jpg`,
Position: `current`,
Name: `Charlotte Mills`,
AthleteNumber: 49829,
BeatsPerMinute: 92,
TopSpeed: 5.3,
Registered: `2017-05-10T04:33:10-03:00`,
TrackProgress: 60,
CountryFlag: `https://static.infragistics.com/xplatform/images/flags/iso2/mg.png`,
CountryName: `Madagascar`
}),
new AthletesDataItem(
{
Id: 154,
Avatar: `https://static.infragistics.com/xplatform/images/people/women/54.jpg`,
Position: `down`,
Name: `Rhonda Simmmons`,
AthleteNumber: 37139,
BeatsPerMinute: 96,
TopSpeed: 5.1,
Registered: `2017-07-03T05:39:45-03:00`,
TrackProgress: 60,
CountryFlag: `https://static.infragistics.com/xplatform/images/flags/iso2/nr.png`,
CountryName: `Nauru`
}),
new AthletesDataItem(
{
Id: 155,
Avatar: `https://static.infragistics.com/xplatform/images/people/men/82.jpg`,
Position: `up`,
Name: `Justin Philippe`,
AthleteNumber: 12858,
BeatsPerMinute: 104,
TopSpeed: 5.7,
Registered: `2017-03-16T02:00:35-02:00`,
TrackProgress: 25,
CountryFlag: `https://static.infragistics.com/xplatform/images/flags/iso2/mv.png`,
CountryName: `Maldives`
}),
new AthletesDataItem(
{
Id: 159,
Avatar: `https://static.infragistics.com/xplatform/images/people/women/66.jpg`,
Position: `up`,
Name: `Eva Dean`,
AthleteNumber: 48874,
BeatsPerMinute: 103,
TopSpeed: 5.7,
Registered: `2017-03-04T01:58:52-02:00`,
TrackProgress: 25,
CountryFlag: `https://static.infragistics.com/xplatform/images/flags/iso2/st.png`,
CountryName: `Sao Tome and Principe`
}),
new AthletesDataItem(
{
Id: 161,
Avatar: `https://static.infragistics.com/xplatform/images/people/men/89.jpg`,
Position: `up`,
Name: `Franklin Byrd`,
AthleteNumber: 49498,
BeatsPerMinute: 106,
TopSpeed: 5.3,
Registered: `2017-11-04T11:09:26-02:00`,
TrackProgress: 45,
CountryFlag: `https://static.infragistics.com/xplatform/images/flags/iso2/tw.png`,
CountryName: `Taiwan, Province of China`
}),
new AthletesDataItem(
{
Id: 161,
Avatar: `https://static.infragistics.com/xplatform/images/people/men/38.jpg`,
Position: `current`,
Name: `Alex Martin`,
AthleteNumber: 27887,
BeatsPerMinute: 96,
TopSpeed: 4.2,
Registered: `2017-10-28T04:06:33-03:00`,
TrackProgress: 45,
CountryFlag: `https://static.infragistics.com/xplatform/images/flags/iso2/eg.png`,
CountryName: `Egypt`
}),
new AthletesDataItem(
{
Id: 162,
Avatar: `https://static.infragistics.com/xplatform/images/people/women/0.jpg`,
Position: `current`,
Name: `Alex Craig`,
AthleteNumber: 21868,
BeatsPerMinute: 94,
TopSpeed: 4.2,
Registered: `2017-03-19T10:20:51-02:00`,
TrackProgress: 25,
CountryFlag: `https://static.infragistics.com/xplatform/images/flags/iso2/sy.png`,
CountryName: `Syrian Arab Republic`
}),
new AthletesDataItem(
{
Id: 162,
Avatar: `https://static.infragistics.com/xplatform/images/people/men/5.jpg`,
Position: `down`,
Name: `Adam Bouchard`,
AthleteNumber: 38672,
BeatsPerMinute: 99,
TopSpeed: 4.7,
Registered: `2017-01-04T03:04:05-02:00`,
TrackProgress: 25,
CountryFlag: `https://static.infragistics.com/xplatform/images/flags/iso2/sc.png`,
CountryName: `Seychelles`
}),
new AthletesDataItem(
{
Id: 163,
Avatar: `https://static.infragistics.com/xplatform/images/people/men/70.jpg`,
Position: `down`,
Name: `میلاد قاسمی`,
AthleteNumber: 12788,
BeatsPerMinute: 101,
TopSpeed: 4.1,
Registered: `2017-03-01T07:51:17-02:00`,
TrackProgress: 25,
CountryFlag: `https://static.infragistics.com/xplatform/images/flags/iso2/ws.png`,
CountryName: `Samoa`
}),
new AthletesDataItem(
{
Id: 163,
Avatar: `https://static.infragistics.com/xplatform/images/people/women/52.jpg`,
Position: `up`,
Name: `Millie Cooper`,
AthleteNumber: 14610,
BeatsPerMinute: 99,
TopSpeed: 5.4,
Registered: `2017-05-08T09:30:14-03:00`,
TrackProgress: 25,
CountryFlag: `https://static.infragistics.com/xplatform/images/flags/iso2/ni.png`,
CountryName: `Nicaragua`
}),
new AthletesDataItem(
{
Id: 163,
Avatar: `https://static.infragistics.com/xplatform/images/people/women/21.jpg`,
Position: `up`,
Name: `Pippa Roberts`,
AthleteNumber: 15588,
BeatsPerMinute: 105,
TopSpeed: 4.1,
Registered: `2017-02-07T10:23:13-02:00`,
TrackProgress: 45,
CountryFlag: `https://static.infragistics.com/xplatform/images/flags/iso2/kh.png`,
CountryName: `Cambodia`
}),
new AthletesDataItem(
{
Id: 164,
Avatar: `https://static.infragistics.com/xplatform/images/people/women/51.jpg`,
Position: `current`,
Name: `Ethel Stephens`,
AthleteNumber: 18692,
BeatsPerMinute: 94,
TopSpeed: 4.1,
Registered: `2017-02-13T05:03:04-02:00`,
TrackProgress: 45,
CountryFlag: `https://static.infragistics.com/xplatform/images/flags/iso2/ua.png`,
CountryName: `Ukraine`
}),
new AthletesDataItem(
{
Id: 165,
Avatar: `https://static.infragistics.com/xplatform/images/people/men/79.jpg`,
Position: `down`,
Name: `Mario Ellis`,
AthleteNumber: 18026,
BeatsPerMinute: 99,
TopSpeed: 5.5,
Registered: `2017-02-13T11:53:15-02:00`,
TrackProgress: 45,
CountryFlag: `https://static.infragistics.com/xplatform/images/flags/iso2/ml.png`,
CountryName: `Mali`
}),
new AthletesDataItem(
{
Id: 166,
Avatar: `https://static.infragistics.com/xplatform/images/people/women/74.jpg`,
Position: `current`,
Name: `Maria Parra`,
AthleteNumber: 39861,
BeatsPerMinute: 106,
TopSpeed: 6,
Registered: `2017-01-30T09:22:52-02:00`,
TrackProgress: 45,
CountryFlag: `https://static.infragistics.com/xplatform/images/flags/iso2/ki.png`,
CountryName: `Kiribati`
}),
new AthletesDataItem(
{
Id: 167,
Avatar: `https://static.infragistics.com/xplatform/images/people/men/67.jpg`,
Position: `down`,
Name: `Aatu Ranta`,
AthleteNumber: 38049,
BeatsPerMinute: 94,
TopSpeed: 5.1,
Registered: `2017-07-21T04:22:18-03:00`,
TrackProgress: 45,
CountryFlag: `https://static.infragistics.com/xplatform/images/flags/iso2/ae.png`,
CountryName: `United Arab Emirates`
}),
new AthletesDataItem(
{
Id: 167,
Avatar: `https://static.infragistics.com/xplatform/images/people/women/62.jpg`,
Position: `current`,
Name: `Pippa Morris`,
AthleteNumber: 44421,
BeatsPerMinute: 101,
TopSpeed: 5.5,
Registered: `2017-03-06T09:21:58-02:00`,
TrackProgress: 25,
CountryFlag: `https://static.infragistics.com/xplatform/images/flags/iso2/tj.png`,
CountryName: `Tajikistan`
}),
new AthletesDataItem(
{
Id: 167,
Avatar: `https://static.infragistics.com/xplatform/images/people/women/32.jpg`,
Position: `current`,
Name: `Esma Adıvar`,
AthleteNumber: 35565,
BeatsPerMinute: 99,
TopSpeed: 4.2,
Registered: `2017-06-17T12:34:29-03:00`,
TrackProgress: 75,
CountryFlag: `https://static.infragistics.com/xplatform/images/flags/iso2/ph.png`,
CountryName: `Philippines`
}),
new AthletesDataItem(
{
Id: 167,
Avatar: `https://static.infragistics.com/xplatform/images/people/men/19.jpg`,
Position: `down`,
Name: `Louis Smith`,
AthleteNumber: 31837,
BeatsPerMinute: 98,
TopSpeed: 5.4,
Registered: `2017-03-19T08:12:23-02:00`,
TrackProgress: 25,
CountryFlag: `https://static.infragistics.com/xplatform/images/flags/iso2/lr.png`,
CountryName: `Liberia`
}),
new AthletesDataItem(
{
Id: 167,
Avatar: `https://static.infragistics.com/xplatform/images/people/men/81.jpg`,
Position: `down`,
Name: `Milo Charles`,
AthleteNumber: 10661,
BeatsPerMinute: 99,
TopSpeed: 5.4,
Registered: `2017-07-20T09:00:22-03:00`,
TrackProgress: 60,
CountryFlag: `https://static.infragistics.com/xplatform/images/flags/iso2/is.png`,
CountryName: `Iceland`
}),
new AthletesDataItem(
{
Id: 168,
Avatar: `https://static.infragistics.com/xplatform/images/people/men/10.jpg`,
Position: `current`,
Name: `Calvin Hunt`,
AthleteNumber: 35535,
BeatsPerMinute: 94,
TopSpeed: 4.5,
Registered: `2017-11-07T09:58:42-02:00`,
TrackProgress: 45,
CountryFlag: `https://static.infragistics.com/xplatform/images/flags/iso2/at.png`,
CountryName: `Austria`
}),
new AthletesDataItem(
{
Id: 169,
Avatar: `https://static.infragistics.com/xplatform/images/people/men/44.jpg`,
Position: `up`,
Name: `Aziz Santos`,
AthleteNumber: 38947,
BeatsPerMinute: 98,
TopSpeed: 4,
Registered: `2017-04-03T02:18:46-03:00`,
TrackProgress: 45,
CountryFlag: `https://static.infragistics.com/xplatform/images/flags/iso2/gb.png`,
CountryName: `United Kingdom`
}),
new AthletesDataItem(
{
Id: 169,
Avatar: `https://static.infragistics.com/xplatform/images/people/men/21.jpg`,
Position: `down`,
Name: `Julian Barth`,
AthleteNumber: 19011,
BeatsPerMinute: 91,
TopSpeed: 5.2,
Registered: `2017-04-21T08:08:33-03:00`,
TrackProgress: 45,
CountryFlag: `https://static.infragistics.com/xplatform/images/flags/iso2/gd.png`,
CountryName: `Grenada`
}),
new AthletesDataItem(
{
Id: 170,
Avatar: `https://static.infragistics.com/xplatform/images/people/men/60.jpg`,
Position: `up`,
Name: `Fernando Gimenez`,
AthleteNumber: 31290,
BeatsPerMinute: 102,
TopSpeed: 5.1,
Registered: `2017-06-21T06:45:54-03:00`,
TrackProgress: 60,
CountryFlag: `https://static.infragistics.com/xplatform/images/flags/iso2/uz.png`,
CountryName: `Uruguay`
}),
new AthletesDataItem(
{
Id: 173,
Avatar: `https://static.infragistics.com/xplatform/images/people/women/18.jpg`,
Position: `current`,
Name: `Hassana Camp`,
AthleteNumber: 14467,
BeatsPerMinute: 104,
TopSpeed: 5.2,
Registered: `2017-06-02T12:21:59-03:00`,
TrackProgress: 60,
CountryFlag: `https://static.infragistics.com/xplatform/images/flags/iso2/cz.png`,
CountryName: `Czechia`
}),
new AthletesDataItem(
{
Id: 174,
Avatar: `https://static.infragistics.com/xplatform/images/people/women/29.jpg`,
Position: `current`,
Name: `Beatriz Gallardo`,
AthleteNumber: 38538,
BeatsPerMinute: 101,
TopSpeed: 6,
Registered: `2017-11-06T02:14:31-02:00`,
TrackProgress: 25,
CountryFlag: `https://static.infragistics.com/xplatform/images/flags/iso2/er.png`,
CountryName: `Eritrea`
}),
new AthletesDataItem(
{
Id: 176,
Avatar: `https://static.infragistics.com/xplatform/images/people/men/26.jpg`,
Position: `current`,
Name: `Tim Neal`,
AthleteNumber: 45860,
BeatsPerMinute: 97,
TopSpeed: 5.6,
Registered: `2017-04-21T04:06:34-03:00`,
TrackProgress: 60,
CountryFlag: `https://static.infragistics.com/xplatform/images/flags/iso2/pa.png`,
CountryName: `Panama`
}),
new AthletesDataItem(
{
Id: 176,
Avatar: `https://static.infragistics.com/xplatform/images/people/men/35.jpg`,
Position: `down`,
Name: `Laudelino Castro`,
AthleteNumber: 12711,
BeatsPerMinute: 106,
TopSpeed: 4.4,
Registered: `2017-02-08T04:03:22-02:00`,
TrackProgress: 25,
CountryFlag: `https://static.infragistics.com/xplatform/images/flags/iso2/hr.png`,
CountryName: `Croatia`
}),
new AthletesDataItem(
{
Id: 178,
Avatar: `https://static.infragistics.com/xplatform/images/people/women/65.jpg`,
Position: `down`,
Name: `Lillian Wade`,
AthleteNumber: 10729,
BeatsPerMinute: 110,
TopSpeed: 4.8,
Registered: `2017-04-07T09:53:13-03:00`,
TrackProgress: 45,
CountryFlag: `https://static.infragistics.com/xplatform/images/flags/iso2/sb.png`,
CountryName: `Solomon Islands`
}),
new AthletesDataItem(
{
Id: 180,
Avatar: `https://static.infragistics.com/xplatform/images/people/women/90.jpg`,
Position: `up`,
Name: `Lillian Bowman`,
AthleteNumber: 35323,
BeatsPerMinute: 103,
TopSpeed: 4.5,
Registered: `2017-08-31T11:55:25-03:00`,
TrackProgress: 25,
CountryFlag: `https://static.infragistics.com/xplatform/images/flags/iso2/gy.png`,
CountryName: `Guyana`
}),
new AthletesDataItem(
{
Id: 182,
Avatar: `https://static.infragistics.com/xplatform/images/people/women/14.jpg`,
Position: `up`,
Name: `Ariena Achterberg`,
AthleteNumber: 41330,
BeatsPerMinute: 92,
TopSpeed: 5.6,
Registered: `2017-10-22T02:15:39-03:00`,
TrackProgress: 25,
CountryFlag: `https://static.infragistics.com/xplatform/images/flags/iso2/kr.png`,
CountryName: `South Korea`
}),
new AthletesDataItem(
{
Id: 182,
Avatar: `https://static.infragistics.com/xplatform/images/people/men/94.jpg`,
Position: `current`,
Name: `Gerald Schmidt`,
AthleteNumber: 47410,
BeatsPerMinute: 102,
TopSpeed: 5.8,
Registered: `2017-02-20T11:53:08-02:00`,
TrackProgress: 25,
CountryFlag: `https://static.infragistics.com/xplatform/images/flags/iso2/ge.png`,
CountryName: `Georgia`
}),
new AthletesDataItem(
{
Id: 183,
Avatar: `https://static.infragistics.com/xplatform/images/people/men/74.jpg`,
Position: `down`,
Name: `Yarno Kin`,
AthleteNumber: 47324,
BeatsPerMinute: 107,
TopSpeed: 5.1,
Registered: `2017-08-26T08:21:22-03:00`,
TrackProgress: 45,
CountryFlag: `https://static.infragistics.com/xplatform/images/flags/iso2/ro.png`,
CountryName: `Romania`
}),
new AthletesDataItem(
{
Id: 183,
Avatar: `https://static.infragistics.com/xplatform/images/people/women/53.jpg`,
Position: `up`,
Name: `رونیکا سلطانی نژاد`,
AthleteNumber: 35233,
BeatsPerMinute: 99,
TopSpeed: 4.6,
Registered: `2017-08-13T01:05:52-03:00`,
TrackProgress: 25,
CountryFlag: `https://static.infragistics.com/xplatform/images/flags/iso2/mk.png`,
CountryName: `Macedonia, The Former Yugoslav Republic of`
}),
new AthletesDataItem(
{
Id: 186,
Avatar: `https://static.infragistics.com/xplatform/images/people/men/2.jpg`,
Position: `up`,
Name: `کوروش کامروا`,
AthleteNumber: 13506,
BeatsPerMinute: 109,
TopSpeed: 4.4,
Registered: `2017-04-16T01:10:37-03:00`,
TrackProgress: 25,
CountryFlag: `https://static.infragistics.com/xplatform/images/flags/iso2/nu.png`,
CountryName: `Niue`
}),
new AthletesDataItem(
{
Id: 186,
Avatar: `https://static.infragistics.com/xplatform/images/people/men/42.jpg`,
Position: `up`,
Name: `Jimmy Bailey`,
AthleteNumber: 38510,
BeatsPerMinute: 101,
TopSpeed: 4.7,
Registered: `2017-06-30T04:13:42-03:00`,
TrackProgress: 60,
CountryFlag: `https://static.infragistics.com/xplatform/images/flags/iso2/cr.png`,
CountryName: `Costa Rica`
}),
new AthletesDataItem(
{
Id: 188,
Avatar: `https://static.infragistics.com/xplatform/images/people/men/3.jpg`,
Position: `current`,
Name: `Foppe Delfos`,
AthleteNumber: 39679,
BeatsPerMinute: 107,
TopSpeed: 4.1,
Registered: `2017-08-05T10:54:56-03:00`,
TrackProgress: 60,
CountryFlag: `https://static.infragistics.com/xplatform/images/flags/iso2/py.png`,
CountryName: `Paraguay`
}),
new AthletesDataItem(
{
Id: 188,
Avatar: `https://static.infragistics.com/xplatform/images/people/men/81.jpg`,
Position: `down`,
Name: `آراد یاسمی`,
AthleteNumber: 34370,
BeatsPerMinute: 99,
TopSpeed: 5.9,
Registered: `2017-02-02T11:42:41-02:00`,
TrackProgress: 45,
CountryFlag: `https://static.infragistics.com/xplatform/images/flags/iso2/mu.png`,
CountryName: `Mauritius`
}),
new AthletesDataItem(
{
Id: 188,
Avatar: `https://static.infragistics.com/xplatform/images/people/women/45.jpg`,
Position: `down`,
Name: `Ceylan Duygulu`,
AthleteNumber: 21527,
BeatsPerMinute: 99,
TopSpeed: 4.9,
Registered: `2017-07-13T09:06:04-03:00`,
TrackProgress: 25,
CountryFlag: `https://static.infragistics.com/xplatform/images/flags/iso2/dm.png`,
CountryName: `Dominica`
}),
new AthletesDataItem(
{
Id: 190,
Avatar: `https://static.infragistics.com/xplatform/images/people/women/2.jpg`,
Position: `current`,
Name: `Venla Korpela`,
AthleteNumber: 16454,
BeatsPerMinute: 92,
TopSpeed: 4.1,
Registered: `2017-08-22T10:36:38-03:00`,
TrackProgress: 60,
CountryFlag: `https://static.infragistics.com/xplatform/images/flags/iso2/hu.png`,
CountryName: `Hungary`
}),
new AthletesDataItem(
{
Id: 190,
Avatar: `https://static.infragistics.com/xplatform/images/people/women/53.jpg`,
Position: `current`,
Name: `Gladys Van Der Steeg`,
AthleteNumber: 20216,
BeatsPerMinute: 94,
TopSpeed: 4.3,
Registered: `2017-10-09T02:01:16-03:00`,
TrackProgress: 25,
CountryFlag: `https://static.infragistics.com/xplatform/images/flags/iso2/de.png`,
CountryName: `Germany`
}),
new AthletesDataItem(
{
Id: 190,
Avatar: `https://static.infragistics.com/xplatform/images/people/women/44.jpg`,
Position: `current`,
Name: `Kiara Dubois`,
AthleteNumber: 49964,
BeatsPerMinute: 97,
TopSpeed: 5.6,
Registered: `2017-09-28T04:37:56-03:00`,
TrackProgress: 25,
CountryFlag: `https://static.infragistics.com/xplatform/images/flags/iso2/au.png`,
CountryName: `Australia`
}),
new AthletesDataItem(
{
Id: 191,
Avatar: `https://static.infragistics.com/xplatform/images/people/men/42.jpg`,
Position: `current`,
Name: `آرش احمدی`,
AthleteNumber: 36948,
BeatsPerMinute: 90,
TopSpeed: 4.1,
Registered: `2017-09-08T01:22:14-03:00`,
TrackProgress: 60,
CountryFlag: `https://static.infragistics.com/xplatform/images/flags/iso2/np.png`,
CountryName: `Nepal`
}),
new AthletesDataItem(
{
Id: 191,
Avatar: `https://static.infragistics.com/xplatform/images/people/women/13.jpg`,
Position: `up`,
Name: `Sheryl Collins`,
AthleteNumber: 36473,
BeatsPerMinute: 98,
TopSpeed: 4.2,
Registered: `2017-03-23T12:54:35-02:00`,
TrackProgress: 25,
CountryFlag: `https://static.infragistics.com/xplatform/images/flags/iso2/ke.png`,
CountryName: `Kenya`
}),
new AthletesDataItem(
{
Id: 191,
Avatar: `https://static.infragistics.com/xplatform/images/people/women/72.jpg`,
Position: `up`,
Name: `Clarisse Rey`,
AthleteNumber: 29795,
BeatsPerMinute: 98,
TopSpeed: 4.9,
Registered: `2017-06-09T08:07:19-03:00`,
TrackProgress: 45,
CountryFlag: `https://static.infragistics.com/xplatform/images/flags/iso2/ba.png`,
CountryName: `Bosnia and Herzegovina`
}),
new AthletesDataItem(
{
Id: 192,
Avatar: `https://static.infragistics.com/xplatform/images/people/women/44.jpg`,
Position: `down`,
Name: `Viivi Kujala`,
AthleteNumber: 29939,
BeatsPerMinute: 93,
TopSpeed: 4.1,
Registered: `2017-05-03T02:40:05-03:00`,
TrackProgress: 75,
CountryFlag: `https://static.infragistics.com/xplatform/images/flags/iso2/so.png`,
CountryName: `Somalia`
}),
new AthletesDataItem(
{
Id: 193,
Avatar: `https://static.infragistics.com/xplatform/images/people/women/9.jpg`,
Position: `down`,
Name: `Juanita Franklin`,
AthleteNumber: 13907,
BeatsPerMinute: 91,
TopSpeed: 6,
Registered: `2017-10-04T02:46:46-03:00`,
TrackProgress: 25,
CountryFlag: `https://static.infragistics.com/xplatform/images/flags/iso2/vu.png`,
CountryName: `Vanuatu`
}),
new AthletesDataItem(
{
Id: 193,
Avatar: `https://static.infragistics.com/xplatform/images/people/women/59.jpg`,
Position: `down`,
Name: `Sophia Carlson`,
AthleteNumber: 44183,
BeatsPerMinute: 102,
TopSpeed: 5.1,
Registered: `2017-09-04T07:03:19-03:00`,
TrackProgress: 45,
CountryFlag: `https://static.infragistics.com/xplatform/images/flags/iso2/ee.png`,
CountryName: `Estonia`
}),
new AthletesDataItem(
{
Id: 194,
Avatar: `https://static.infragistics.com/xplatform/images/people/women/62.jpg`,
Position: `up`,
Name: `آوا سلطانی نژاد`,
AthleteNumber: 45635,
BeatsPerMinute: 98,
TopSpeed: 4.1,
Registered: `2017-04-10T11:39:46-03:00`,
TrackProgress: 25,
CountryFlag: `https://static.infragistics.com/xplatform/images/flags/iso2/se.png`,
CountryName: `Sweden`
}),
new AthletesDataItem(
{
Id: 194,
Avatar: `https://static.infragistics.com/xplatform/images/people/men/11.jpg`,
Position: `down`,
Name: `Kaya Taşlı`,
AthleteNumber: 42291,
BeatsPerMinute: 100,
TopSpeed: 4.7,
Registered: `2017-01-30T03:23:36-02:00`,
TrackProgress: 45,
CountryFlag: `https://static.infragistics.com/xplatform/images/flags/iso2/sn.png`,
CountryName: `Senegal`
}),
new AthletesDataItem(
{
Id: 194,
Avatar: `https://static.infragistics.com/xplatform/images/people/men/71.jpg`,
Position: `down`,
Name: `Adrian Ibañez`,
AthleteNumber: 21968,
BeatsPerMinute: 105,
TopSpeed: 5.3,
Registered: `2017-02-03T04:36:54-02:00`,
TrackProgress: 25,
CountryFlag: `https://static.infragistics.com/xplatform/images/flags/iso2/om.png`,
CountryName: `Oman`
}),
new AthletesDataItem(
{
Id: 196,
Avatar: `https://static.infragistics.com/xplatform/images/people/women/17.jpg`,
Position: `current`,
Name: `Parel Zuidhof`,
AthleteNumber: 32718,
BeatsPerMinute: 105,
TopSpeed: 5,
Registered: `2017-01-21T10:19:56-02:00`,
TrackProgress: 45,
CountryFlag: `https://static.infragistics.com/xplatform/images/flags/iso2/jm.png`,
CountryName: `Jamaica`
}),
new AthletesDataItem(
{
Id: 196,
Avatar: `https://static.infragistics.com/xplatform/images/people/women/30.jpg`,
Position: `up`,
Name: `Begüm Erkekli`,
AthleteNumber: 37888,
BeatsPerMinute: 104,
TopSpeed: 4.6,
Registered: `2017-10-04T03:02:35-03:00`,
TrackProgress: 45,
CountryFlag: `https://static.infragistics.com/xplatform/images/flags/iso2/sv.png`,
CountryName: `El Salvador`
}),
new AthletesDataItem(
{
Id: 197,
Avatar: `https://static.infragistics.com/xplatform/images/people/men/93.jpg`,
Position: `current`,
Name: `Brent Lord`,
AthleteNumber: 20943,
BeatsPerMinute: 92,
TopSpeed: 4.8,
Registered: `2017-01-23T06:14:22-02:00`,
TrackProgress: 60,
CountryFlag: `https://static.infragistics.com/xplatform/images/flags/iso2/dz.png`,
CountryName: `Algeria`
}),
new AthletesDataItem(
{
Id: 199,
Avatar: `https://static.infragistics.com/xplatform/images/people/women/68.jpg`,
Position: `up`,
Name: `Lucie Dumont`,
AthleteNumber: 12104,
BeatsPerMinute: 108,
TopSpeed: 4,
Registered: `2017-01-08T02:13:29-02:00`,
TrackProgress: 45,
CountryFlag: `https://static.infragistics.com/xplatform/images/flags/iso2/ca.png`,
CountryName: `Canada`
}),
new AthletesDataItem(
{
Id: 210,
Avatar: `https://static.infragistics.com/xplatform/images/people/women/13.jpg`,
Position: `down`,
Name: `Maeva Bergeron`,
AthleteNumber: 15655,
BeatsPerMinute: 94,
TopSpeed: 5.9,
Registered: `2017-10-03T09:42:15-03:00`,
TrackProgress: 60,
CountryFlag: `https://static.infragistics.com/xplatform/images/flags/iso2/mx.png`,
CountryName: `Mexico`
}),
new AthletesDataItem(
{
Id: 212,
Avatar: `https://static.infragistics.com/xplatform/images/people/women/83.jpg`,
Position: `up`,
Name: `Sara Larsen`,
AthleteNumber: 37094,
BeatsPerMinute: 97,
TopSpeed: 4.5,
Registered: `2017-04-14T11:48:28-03:00`,
TrackProgress: 25,
CountryFlag: `https://static.infragistics.com/xplatform/images/flags/iso2/sa.png`,
CountryName: `Saudi Arabia`
}),
new AthletesDataItem(
{
Id: 214,
Avatar: `https://static.infragistics.com/xplatform/images/people/women/84.jpg`,
Position: `up`,
Name: `Ömür Denkel`,
AthleteNumber: 31061,
BeatsPerMinute: 104,
TopSpeed: 4.5,
Registered: `2017-02-18T05:32:55-02:00`,
TrackProgress: 60,
CountryFlag: `https://static.infragistics.com/xplatform/images/flags/iso2/tv.png`,
CountryName: `Tuvalu`
}),
new AthletesDataItem(
{
Id: 215,
Avatar: `https://static.infragistics.com/xplatform/images/people/women/79.jpg`,
Position: `down`,
Name: `Marilou Hubert`,
AthleteNumber: 43655,
BeatsPerMinute: 104,
TopSpeed: 4.2,
Registered: `2017-09-28T11:13:00-03:00`,
TrackProgress: 25,
CountryFlag: `https://static.infragistics.com/xplatform/images/flags/iso2/mm.png`,
CountryName: `Myanmar`
}),
new AthletesDataItem(
{
Id: 216,
Avatar: `https://static.infragistics.com/xplatform/images/people/men/72.jpg`,
Position: `down`,
Name: `Felix Olsen`,
AthleteNumber: 43198,
BeatsPerMinute: 101,
TopSpeed: 4.2,
Registered: `2017-09-27T01:17:14-03:00`,
TrackProgress: 60,
CountryFlag: `https://static.infragistics.com/xplatform/images/flags/iso2/fr.png`,
CountryName: `France`
}),
new AthletesDataItem(
{
Id: 219,
Avatar: `https://static.infragistics.com/xplatform/images/people/women/6.jpg`,
Position: `current`,
Name: `Sedef Tunçeri`,
AthleteNumber: 48164,
BeatsPerMinute: 108,
TopSpeed: 5.6,
Registered: `2017-03-29T11:54:15-03:00`,
TrackProgress: 25,
CountryFlag: `https://static.infragistics.com/xplatform/images/flags/iso2/bt.png`,
CountryName: `Bhutan`
}),
new AthletesDataItem(
{
Id: 221,
Avatar: `https://static.infragistics.com/xplatform/images/people/men/73.jpg`,
Position: `down`,
Name: `Kuzey Aclan`,
AthleteNumber: 18583,
BeatsPerMinute: 102,
TopSpeed: 5.3,
Registered: `2017-09-12T09:14:14-03:00`,
TrackProgress: 25,
CountryFlag: `https://static.infragistics.com/xplatform/images/flags/iso2/td.png`,
CountryName: `Chad`
}),
new AthletesDataItem(
{
Id: 223,
Avatar: `https://static.infragistics.com/xplatform/images/people/men/72.jpg`,
Position: `down`,
Name: `Gökhan Aşıkoğlu`,
AthleteNumber: 13890,
BeatsPerMinute: 105,
TopSpeed: 5.4,
Registered: `2017-03-31T06:14:26-03:00`,
TrackProgress: 25,
CountryFlag: `https://static.infragistics.com/xplatform/images/flags/iso2/jp.png`,
CountryName: `Japan`
}),
new AthletesDataItem(
{
Id: 224,
Avatar: `https://static.infragistics.com/xplatform/images/people/men/0.jpg`,
Position: `down`,
Name: `Joan Ortega`,
AthleteNumber: 49478,
BeatsPerMinute: 103,
TopSpeed: 5.4,
Registered: `2017-07-04T03:01:47-03:00`,
TrackProgress: 45,
CountryFlag: `https://static.infragistics.com/xplatform/images/flags/iso2/gq.png`,
CountryName: `Equatorial Guinea`
}),
new AthletesDataItem(
{
Id: 225,
Avatar: `https://static.infragistics.com/xplatform/images/people/men/42.jpg`,
Position: `up`,
Name: `Stanley Hart`,
AthleteNumber: 14150,
BeatsPerMinute: 91,
TopSpeed: 4.5,
Registered: `2017-08-19T03:02:33-03:00`,
TrackProgress: 25,
CountryFlag: `https://static.infragistics.com/xplatform/images/flags/iso2/ve.png`,
CountryName: `Venezuela`
}),
new AthletesDataItem(
{
Id: 227,
Avatar: `https://static.infragistics.com/xplatform/images/people/men/9.jpg`,
Position: `current`,
Name: `Johann Hinz`,
AthleteNumber: 48244,
BeatsPerMinute: 94,
TopSpeed: 4.3,
Registered: `2017-03-10T07:36:56-02:00`,
TrackProgress: 60,
CountryFlag: `https://static.infragistics.com/xplatform/images/flags/iso2/sd.png`,
CountryName: `Sudan`
}),
new AthletesDataItem(
{
Id: 227,
Avatar: `https://static.infragistics.com/xplatform/images/people/women/61.jpg`,
Position: `up`,
Name: `Layla Douglas`,
AthleteNumber: 21977,
BeatsPerMinute: 97,
TopSpeed: 5.4,
Registered: `2017-04-19T11:43:38-03:00`,
TrackProgress: 25,
CountryFlag: `https://static.infragistics.com/xplatform/images/flags/iso2/si.png`,
CountryName: `Slovenia`
}),
new AthletesDataItem(
{
Id: 229,
Avatar: `https://static.infragistics.com/xplatform/images/people/men/29.jpg`,
Position: `current`,
Name: `Selmo Caldeira`,
AthleteNumber: 21837,
BeatsPerMinute: 110,
TopSpeed: 4.9,
Registered: `2017-10-20T03:40:24-03:00`,
TrackProgress: 25,
CountryFlag: `https://static.infragistics.com/xplatform/images/flags/iso2/ly.png`,
CountryName: `Libyan Arab Jamahiriya`
}),
new AthletesDataItem(
{
Id: 231,
Avatar: `https://static.infragistics.com/xplatform/images/people/men/56.jpg`,
Position: `up`,
Name: `Judd Campbell`,
AthleteNumber: 37365,
BeatsPerMinute: 110,
TopSpeed: 5,
Registered: `2017-10-19T11:01:10-03:00`,
TrackProgress: 25,
CountryFlag: `https://static.infragistics.com/xplatform/images/flags/iso2/la.png`,
CountryName: `Lao PeopleS Democratic Republic`
}),
new AthletesDataItem(
{
Id: 233,
Avatar: `https://static.infragistics.com/xplatform/images/people/men/18.jpg`,
Position: `up`,
Name: `Zackary Roy`,
AthleteNumber: 45996,
BeatsPerMinute: 92,
TopSpeed: 4.9,
Registered: `2017-07-07T03:51:26-03:00`,
TrackProgress: 60,
CountryFlag: `https://static.infragistics.com/xplatform/images/flags/iso2/bs.png`,
CountryName: `Bahamas`
}),
new AthletesDataItem(
{
Id: 234,
Avatar: `https://static.infragistics.com/xplatform/images/people/women/19.jpg`,
Position: `down`,
Name: `Linda Schäfer`,
AthleteNumber: 43074,
BeatsPerMinute: 107,
TopSpeed: 5.1,
Registered: `2017-01-05T11:41:20-02:00`,
TrackProgress: 25,
CountryFlag: `https://static.infragistics.com/xplatform/images/flags/iso2/ye.png`,
CountryName: `Yemen`
}),
new AthletesDataItem(
{
Id: 235,
Avatar: `https://static.infragistics.com/xplatform/images/people/women/42.jpg`,
Position: `down`,
Name: `Elaine Smith`,
AthleteNumber: 38243,
BeatsPerMinute: 108,
TopSpeed: 4,
Registered: `2017-06-11T12:20:41-03:00`,
TrackProgress: 45,
CountryFlag: `https://static.infragistics.com/xplatform/images/flags/iso2/li.png`,
CountryName: `Liechtenstein`
}),
new AthletesDataItem(
{
Id: 237,
Avatar: `https://static.infragistics.com/xplatform/images/people/men/86.jpg`,
Position: `down`,
Name: `Clyde Matthews`,
AthleteNumber: 11955,
BeatsPerMinute: 93,
TopSpeed: 5.2,
Registered: `2017-03-02T05:01:02-02:00`,
TrackProgress: 60,
CountryFlag: `https://static.infragistics.com/xplatform/images/flags/iso2/pw.png`,
CountryName: `Palau`
}),
new AthletesDataItem(
{
Id: 238,
Avatar: `https://static.infragistics.com/xplatform/images/people/women/17.jpg`,
Position: `current`,
Name: `Charlotte Meyer`,
AthleteNumber: 21442,
BeatsPerMinute: 110,
TopSpeed: 4.6,
Registered: `2017-10-19T10:38:35-03:00`,
TrackProgress: 60,
CountryFlag: `https://static.infragistics.com/xplatform/images/flags/iso2/ck.png`,
CountryName: `Cook Islands`
}),
new AthletesDataItem(
{
Id: 240,
Avatar: `https://static.infragistics.com/xplatform/images/people/men/5.jpg`,
Position: `down`,
Name: `Carter Evans`,
AthleteNumber: 46961,
BeatsPerMinute: 100,
TopSpeed: 5.3,
Registered: `2017-07-23T02:43:07-03:00`,
TrackProgress: 60,
CountryFlag: `https://static.infragistics.com/xplatform/images/flags/iso2/lu.png`,
CountryName: `Luxembourg`
}),
new AthletesDataItem(
{
Id: 240,
Avatar: `https://static.infragistics.com/xplatform/images/people/men/33.jpg`,
Position: `down`,
Name: `Alberto Clark`,
AthleteNumber: 29912,
BeatsPerMinute: 93,
TopSpeed: 4.6,
Registered: `2017-02-02T03:50:21-02:00`,
TrackProgress: 45,
CountryFlag: `https://static.infragistics.com/xplatform/images/flags/iso2/ag.png`,
CountryName: `Antigua and Barbuda`
}),
new AthletesDataItem(
{
Id: 241,
Avatar: `https://static.infragistics.com/xplatform/images/people/women/65.jpg`,
Position: `down`,
Name: `Lilly Keuter`,
AthleteNumber: 49893,
BeatsPerMinute: 102,
TopSpeed: 4.5,
Registered: `2017-01-20T02:38:39-02:00`,
TrackProgress: 25,
CountryFlag: `https://static.infragistics.com/xplatform/images/flags/iso2/kn.png`,
CountryName: `Saint Kitts and Nevis`
}),
new AthletesDataItem(
{
Id: 241,
Avatar: `https://static.infragistics.com/xplatform/images/people/men/20.jpg`,
Position: `up`,
Name: `Oskari Karjala`,
AthleteNumber: 31498,
BeatsPerMinute: 90,
TopSpeed: 4.5,
Registered: `2017-05-10T12:45:12-03:00`,
TrackProgress: 25,
CountryFlag: `https://static.infragistics.com/xplatform/images/flags/iso2/fm.png`,
CountryName: `Micronesia, Federated States of`
}),
new AthletesDataItem(
{
Id: 242,
Avatar: `https://static.infragistics.com/xplatform/images/people/women/83.jpg`,
Position: `down`,
Name: `Caitlin Jackson`,
AthleteNumber: 45472,
BeatsPerMinute: 101,
TopSpeed: 4.3,
Registered: `2017-09-17T09:41:01-03:00`,
TrackProgress: 25,
CountryFlag: `https://static.infragistics.com/xplatform/images/flags/iso2/mz.png`,
CountryName: `Mozambique`
}),
new AthletesDataItem(
{
Id: 243,
Avatar: `https://static.infragistics.com/xplatform/images/people/women/77.jpg`,
Position: `down`,
Name: `Cathalijne Van Der Ree`,
AthleteNumber: 45160,
BeatsPerMinute: 102,
TopSpeed: 5.4,
Registered: `2017-02-13T05:23:49-02:00`,
TrackProgress: 60,
CountryFlag: `https://static.infragistics.com/xplatform/images/flags/iso2/ug.png`,
CountryName: `Uganda`
}),
new AthletesDataItem(
{
Id: 243,
Avatar: `https://static.infragistics.com/xplatform/images/people/women/94.jpg`,
Position: `up`,
Name: `Emma Turner`,
AthleteNumber: 39487,
BeatsPerMinute: 110,
TopSpeed: 5.7,
Registered: `2017-07-30T01:33:14-03:00`,
TrackProgress: 45,
CountryFlag: `https://static.infragistics.com/xplatform/images/flags/iso2/tz.png`,
CountryName: `Tanzania, United Republic of`
}),
new AthletesDataItem(
{
Id: 243,
Avatar: `https://static.infragistics.com/xplatform/images/people/men/42.jpg`,
Position: `up`,
Name: `Kent Clark`,
AthleteNumber: 32799,
BeatsPerMinute: 106,
TopSpeed: 5.7,
Registered: `2017-01-24T01:00:15-02:00`,
TrackProgress: 45,
CountryFlag: `https://static.infragistics.com/xplatform/images/flags/iso2/pe.png`,
CountryName: `Peru`
}),
new AthletesDataItem(
{
Id: 246,
Avatar: `https://static.infragistics.com/xplatform/images/people/women/55.jpg`,
Position: `current`,
Name: `Ronja Kraft`,
AthleteNumber: 21800,
BeatsPerMinute: 101,
TopSpeed: 5.3,
Registered: `2017-04-02T03:33:57-03:00`,
TrackProgress: 60,
CountryFlag: `https://static.infragistics.com/xplatform/images/flags/iso2/dk.png`,
CountryName: `Denmark`
}),
new AthletesDataItem(
{
Id: 251,
Avatar: `https://static.infragistics.com/xplatform/images/people/women/34.jpg`,
Position: `down`,
Name: `Eléa Robin`,
AthleteNumber: 26742,
BeatsPerMinute: 90,
TopSpeed: 4.7,
Registered: `2017-03-30T12:34:24-03:00`,
TrackProgress: 25,
CountryFlag: `https://static.infragistics.com/xplatform/images/flags/iso2/vc.png`,
CountryName: `Saint Vincent and the Grenadines`
}),
new AthletesDataItem(
{
Id: 251,
Avatar: `https://static.infragistics.com/xplatform/images/people/men/74.jpg`,
Position: `up`,
Name: `Alex Meyer`,
AthleteNumber: 44390,
BeatsPerMinute: 94,
TopSpeed: 4.3,
Registered: `2017-08-04T07:05:34-03:00`,
TrackProgress: 45,
CountryFlag: `https://static.infragistics.com/xplatform/images/flags/iso2/md.png`,
CountryName: `Moldova, Republic of`
}),
new AthletesDataItem(
{
Id: 252,
Avatar: `https://static.infragistics.com/xplatform/images/people/men/94.jpg`,
Position: `down`,
Name: `Adérito Lopes`,
AthleteNumber: 21320,
BeatsPerMinute: 91,
TopSpeed: 5.2,
Registered: `2017-01-07T06:47:56-02:00`,
TrackProgress: 45,
CountryFlag: `https://static.infragistics.com/xplatform/images/flags/iso2/mh.png`,
CountryName: `Marshall Islands`
}),
new AthletesDataItem(
{
Id: 253,
Avatar: `https://static.infragistics.com/xplatform/images/people/women/51.jpg`,
Position: `current`,
Name: `Kayla Patel`,
AthleteNumber: 42780,
BeatsPerMinute: 103,
TopSpeed: 4.7,
Registered: `2017-04-20T09:33:53-03:00`,
TrackProgress: 60,
CountryFlag: `https://static.infragistics.com/xplatform/images/flags/iso2/ne.png`,
CountryName: `Niger`
}),
new AthletesDataItem(
{
Id: 258,
Avatar: `https://static.infragistics.com/xplatform/images/people/men/31.jpg`,
Position: `current`,
Name: `Diego Gautier`,
AthleteNumber: 26320,
BeatsPerMinute: 97,
TopSpeed: 4.6,
Registered: `2017-06-11T03:50:43-03:00`,
TrackProgress: 45,
CountryFlag: `https://static.infragistics.com/xplatform/images/flags/iso2/ng.png`,
CountryName: `Nigeria`
}),
new AthletesDataItem(
{
Id: 258,
Avatar: `https://static.infragistics.com/xplatform/images/people/women/30.jpg`,
Position: `up`,
Name: `Veera Saari`,
AthleteNumber: 40408,
BeatsPerMinute: 100,
TopSpeed: 4.7,
Registered: `2017-10-28T10:39:22-03:00`,
TrackProgress: 25,
CountryFlag: `https://static.infragistics.com/xplatform/images/flags/iso2/iq.png`,
CountryName: `Iraq`
}),
new AthletesDataItem(
{
Id: 258,
Avatar: `https://static.infragistics.com/xplatform/images/people/women/60.jpg`,
Position: `down`,
Name: `Zaina Pomp`,
AthleteNumber: 14109,
BeatsPerMinute: 90,
TopSpeed: 5.7,
Registered: `2017-09-07T11:17:40-03:00`,
TrackProgress: 45,
CountryFlag: `https://static.infragistics.com/xplatform/images/flags/iso2/ao.png`,
CountryName: `Angola`
}),
new AthletesDataItem(
{
Id: 262,
Avatar: `https://static.infragistics.com/xplatform/images/people/men/9.jpg`,
Position: `current`,
Name: `Anthony Harcourt`,
AthleteNumber: 33649,
BeatsPerMinute: 109,
TopSpeed: 5.5,
Registered: `2017-06-14T11:10:20-03:00`,
TrackProgress: 45,
CountryFlag: `https://static.infragistics.com/xplatform/images/flags/iso2/in.png`,
CountryName: `India`
}),
new AthletesDataItem(
{
Id: 262,
Avatar: `https://static.infragistics.com/xplatform/images/people/men/43.jpg`,
Position: `current`,
Name: `Roman Smith`,
AthleteNumber: 15531,
BeatsPerMinute: 106,
TopSpeed: 4.9,
Registered: `2017-06-14T05:12:04-03:00`,
TrackProgress: 60,
CountryFlag: `https://static.infragistics.com/xplatform/images/flags/iso2/ga.png`,
CountryName: `Gabon`
}),
new AthletesDataItem(
{
Id: 263,
Avatar: `https://static.infragistics.com/xplatform/images/people/women/9.jpg`,
Position: `up`,
Name: `Estelle Vincent`,
AthleteNumber: 41700,
BeatsPerMinute: 99,
TopSpeed: 5.7,
Registered: `2017-05-31T02:56:58-03:00`,
TrackProgress: 60,
CountryFlag: `https://static.infragistics.com/xplatform/images/flags/iso2/na.png`,
CountryName: `Namibia`
}),
new AthletesDataItem(
{
Id: 265,
Avatar: `https://static.infragistics.com/xplatform/images/people/women/47.jpg`,
Position: `current`,
Name: `Ilke Kisters`,
AthleteNumber: 23817,
BeatsPerMinute: 100,
TopSpeed: 5.9,
Registered: `2017-01-04T02:54:53-02:00`,
TrackProgress: 60,
CountryFlag: `https://static.infragistics.com/xplatform/images/flags/iso2/ch.png`,
CountryName: `Switzerland`
}),
new AthletesDataItem(
{
Id: 265,
Avatar: `https://static.infragistics.com/xplatform/images/people/women/9.jpg`,
Position: `down`,
Name: `Jenny Burke`,
AthleteNumber: 15266,
BeatsPerMinute: 99,
TopSpeed: 5.4,
Registered: `2017-09-11T12:20:19-03:00`,
TrackProgress: 45,
CountryFlag: `https://static.infragistics.com/xplatform/images/flags/iso2/my.png`,
CountryName: `Malaysia`
}),
new AthletesDataItem(
{
Id: 265,
Avatar: `https://static.infragistics.com/xplatform/images/people/women/60.jpg`,
Position: `down`,
Name: `Keira Walker`,
AthleteNumber: 34116,
BeatsPerMinute: 94,
TopSpeed: 4.8,
Registered: `2017-01-09T05:46:07-02:00`,
TrackProgress: 60,
CountryFlag: `https://static.infragistics.com/xplatform/images/flags/iso2/al.png`,
CountryName: `Albania`
}),
new AthletesDataItem(
{
Id: 266,
Avatar: `https://static.infragistics.com/xplatform/images/people/men/70.jpg`,
Position: `down`,
Name: `Moritz Braun`,
AthleteNumber: 48081,
BeatsPerMinute: 107,
TopSpeed: 6,
Registered: `2017-06-13T12:54:56-03:00`,
TrackProgress: 25,
CountryFlag: `https://static.infragistics.com/xplatform/images/flags/iso2/ad.png`,
CountryName: `Andorra`
}),
new AthletesDataItem(
{
Id: 267,
Avatar: `https://static.infragistics.com/xplatform/images/people/men/50.jpg`,
Position: `current`,
Name: `Villads Larsen`,
AthleteNumber: 44677,
BeatsPerMinute: 93,
TopSpeed: 5.7,
Registered: `2017-03-25T11:25:30-02:00`,
TrackProgress: 45,
CountryFlag: `https://static.infragistics.com/xplatform/images/flags/iso2/kw.png`,
CountryName: `Kuwait`
}),
new AthletesDataItem(
{
Id: 268,
Avatar: `https://static.infragistics.com/xplatform/images/people/men/23.jpg`,
Position: `up`,
Name: `Sandro Carpentier`,
AthleteNumber: 23503,
BeatsPerMinute: 96,
TopSpeed: 5.7,
Registered: `2017-09-30T01:01:04-03:00`,
TrackProgress: 25,
CountryFlag: `https://static.infragistics.com/xplatform/images/flags/iso2/be.png`,
CountryName: `Belgium`
}),
new AthletesDataItem(
{
Id: 269,
Avatar: `https://static.infragistics.com/xplatform/images/people/men/17.jpg`,
Position: `current`,
Name: `Emil Meißner`,
AthleteNumber: 37183,
BeatsPerMinute: 97,
TopSpeed: 4,
Registered: `2017-07-15T12:32:30-03:00`,
TrackProgress: 60,
CountryFlag: `https://static.infragistics.com/xplatform/images/flags/iso2/gm.png`,
CountryName: `Gambia`
}),
new AthletesDataItem(
{
Id: 270,
Avatar: `https://static.infragistics.com/xplatform/images/people/women/14.jpg`,
Position: `up`,
Name: `Emily Olsen`,
AthleteNumber: 13887,
BeatsPerMinute: 110,
TopSpeed: 4.8,
Registered: `2017-10-03T08:01:40-03:00`,
TrackProgress: 60,
CountryFlag: `https://static.infragistics.com/xplatform/images/flags/iso2/cf.png`,
CountryName: `Central African Republic`
}),
new AthletesDataItem(
{
Id: 271,
Avatar: `https://static.infragistics.com/xplatform/images/people/men/81.jpg`,
Position: `down`,
Name: `آراد جعفری`,
AthleteNumber: 34962,
BeatsPerMinute: 90,
TopSpeed: 4.8,
Registered: `2017-04-22T04:20:39-03:00`,
TrackProgress: 25,
CountryFlag: `https://static.infragistics.com/xplatform/images/flags/iso2/bi.png`,
CountryName: `Burundi`
}),
new AthletesDataItem(
{
Id: 271,
Avatar: `https://static.infragistics.com/xplatform/images/people/men/74.jpg`,
Position: `down`,
Name: `Jimmie Mcguinness`,
AthleteNumber: 20729,
BeatsPerMinute: 90,
TopSpeed: 4.6,
Registered: `2017-10-07T06:08:00-03:00`,
TrackProgress: 25,
CountryFlag: `https://static.infragistics.com/xplatform/images/flags/iso2/bw.png`,
CountryName: `Botswana`
}),
new AthletesDataItem(
{
Id: 272,
Avatar: `https://static.infragistics.com/xplatform/images/people/women/26.jpg`,
Position: `down`,
Name: `Sélène Roussel`,
AthleteNumber: 11261,
BeatsPerMinute: 99,
TopSpeed: 5.8,
Registered: `2017-05-10T02:18:02-03:00`,
TrackProgress: 25,
CountryFlag: `https://static.infragistics.com/xplatform/images/flags/iso2/sm.png`,
CountryName: `San Marino`
}),
new AthletesDataItem(
{
Id: 272,
Avatar: `https://static.infragistics.com/xplatform/images/people/men/31.jpg`,
Position: `up`,
Name: `Aaron Robertson`,
AthleteNumber: 30727,
BeatsPerMinute: 95,
TopSpeed: 4.2,
Registered: `2017-08-23T09:37:40-03:00`,
TrackProgress: 25,
CountryFlag: `https://static.infragistics.com/xplatform/images/flags/iso2/id.png`,
CountryName: `Indonesia`
}),
new AthletesDataItem(
{
Id: 273,
Avatar: `https://static.infragistics.com/xplatform/images/people/women/4.jpg`,
Position: `up`,
Name: `Afet Kumcuoğlu`,
AthleteNumber: 33454,
BeatsPerMinute: 106,
TopSpeed: 5.1,
Registered: `2017-09-16T07:05:43-03:00`,
TrackProgress: 25,
CountryFlag: `https://static.infragistics.com/xplatform/images/flags/iso2/nz.png`,
CountryName: `New Zealand`
}),
new AthletesDataItem(
{
Id: 273,
Avatar: `https://static.infragistics.com/xplatform/images/people/women/33.jpg`,
Position: `up`,
Name: `Annabelle Besteman`,
AthleteNumber: 30560,
BeatsPerMinute: 105,
TopSpeed: 5.3,
Registered: `2017-11-11T02:04:19-02:00`,
TrackProgress: 45,
CountryFlag: `https://static.infragistics.com/xplatform/images/flags/iso2/kp.png`,
CountryName: `North Korea`
}),
new AthletesDataItem(
{
Id: 274,
Avatar: `https://static.infragistics.com/xplatform/images/people/women/9.jpg`,
Position: `up`,
Name: `Minea Rantanen`,
AthleteNumber: 18835,
BeatsPerMinute: 105,
TopSpeed: 5,
Registered: `2017-01-24T07:30:43-02:00`,
TrackProgress: 45,
CountryFlag: `https://static.infragistics.com/xplatform/images/flags/iso2/jo.png`,
CountryName: `Jordan`
}),
new AthletesDataItem(
{
Id: 275,
Avatar: `https://static.infragistics.com/xplatform/images/people/men/2.jpg`,
Position: `up`,
Name: `Fritz Sommer`,
AthleteNumber: 26210,
BeatsPerMinute: 99,
TopSpeed: 4.6,
Registered: `2017-09-29T03:54:57-03:00`,
TrackProgress: 25,
CountryFlag: `https://static.infragistics.com/xplatform/images/flags/iso2/lt.png`,
CountryName: `Lithuania`
}),
new AthletesDataItem(
{
Id: 275,
Avatar: `https://static.infragistics.com/xplatform/images/people/men/88.jpg`,
Position: `down`,
Name: `Rafael Gutierrez`,
AthleteNumber: 38804,
BeatsPerMinute: 100,
TopSpeed: 5.9,
Registered: `2017-02-08T07:50:59-02:00`,
TrackProgress: 60,
CountryFlag: `https://static.infragistics.com/xplatform/images/flags/iso2/gn.png`,
CountryName: `Guinea`
}),
new AthletesDataItem(
{
Id: 275,
Avatar: `https://static.infragistics.com/xplatform/images/people/women/69.jpg`,
Position: `current`,
Name: `Ellen Leppo`,
AthleteNumber: 29286,
BeatsPerMinute: 97,
TopSpeed: 5.6,
Registered: `2017-08-16T09:46:35-03:00`,
TrackProgress: 25,
CountryFlag: `https://static.infragistics.com/xplatform/images/flags/iso2/by.png`,
CountryName: `Belarus`
}),
new AthletesDataItem(
{
Id: 276,
Avatar: `https://static.infragistics.com/xplatform/images/people/women/1.jpg`,
Position: `current`,
Name: `Encarnacion Martin`,
AthleteNumber: 40912,
BeatsPerMinute: 105,
TopSpeed: 5.5,
Registered: `2017-01-11T12:52:28-02:00`,
TrackProgress: 60,
CountryFlag: `https://static.infragistics.com/xplatform/images/flags/iso2/th.png`,
CountryName: `Thailand`
}),
new AthletesDataItem(
{
Id: 276,
Avatar: `https://static.infragistics.com/xplatform/images/people/men/65.jpg`,
Position: `current`,
Name: `David Scott`,
AthleteNumber: 46997,
BeatsPerMinute: 101,
TopSpeed: 4.4,
Registered: `2017-07-25T09:23:24-03:00`,
TrackProgress: 60,
CountryFlag: `https://static.infragistics.com/xplatform/images/flags/iso2/pt.png`,
CountryName: `Portugal`
}),
new AthletesDataItem(
{
Id: 279,
Avatar: `https://static.infragistics.com/xplatform/images/people/women/39.jpg`,
Position: `current`,
Name: `Ashley Romero`,
AthleteNumber: 36611,
BeatsPerMinute: 104,
TopSpeed: 5.5,
Registered: `2017-02-08T12:45:46-02:00`,
TrackProgress: 45,
CountryFlag: `https://static.infragistics.com/xplatform/images/flags/iso2/mn.png`,
CountryName: `Mongolia`
}),
new AthletesDataItem(
{
Id: 280,
Avatar: `https://static.infragistics.com/xplatform/images/people/men/90.jpg`,
Position: `down`,
Name: `Cecil Nichols`,
AthleteNumber: 20656,
BeatsPerMinute: 100,
TopSpeed: 5,
Registered: `2017-04-24T01:20:34-03:00`,
TrackProgress: 60,
CountryFlag: `https://static.infragistics.com/xplatform/images/flags/iso2/rw.png`,
CountryName: `RWANDA`
}),
new AthletesDataItem(
{
Id: 282,
Avatar: `https://static.infragistics.com/xplatform/images/people/men/55.jpg`,
Position: `current`,
Name: `Johann Fischer`,
AthleteNumber: 37212,
BeatsPerMinute: 98,
TopSpeed: 5.8,
Registered: `2017-09-01T04:39:52-03:00`,
TrackProgress: 25,
CountryFlag: `https://static.infragistics.com/xplatform/images/flags/iso2/br.png`,
CountryName: `Brazil`
}),
new AthletesDataItem(
{
Id: 283,
Avatar: `https://static.infragistics.com/xplatform/images/people/men/10.jpg`,
Position: `current`,
Name: `سینا مرادی`,
AthleteNumber: 10809,
BeatsPerMinute: 105,
TopSpeed: 5.3,
Registered: `2017-04-05T05:27:13-03:00`,
TrackProgress: 25,
CountryFlag: `https://static.infragistics.com/xplatform/images/flags/iso2/bh.png`,
CountryName: `Bahrain`
}),
new AthletesDataItem(
{
Id: 284,
Avatar: `https://static.infragistics.com/xplatform/images/people/men/12.jpg`,
Position: `current`,
Name: `Abel Brun`,
AthleteNumber: 39315,
BeatsPerMinute: 105,
TopSpeed: 5.1,
Registered: `2017-10-05T05:54:31-03:00`,
TrackProgress: 25,
CountryFlag: `https://static.infragistics.com/xplatform/images/flags/iso2/af.png`,
CountryName: `Afghanistan`
}),
new AthletesDataItem(
{
Id: 285,
Avatar: `https://static.infragistics.com/xplatform/images/people/men/34.jpg`,
Position: `current`,
Name: `Jeffrey Medina`,
AthleteNumber: 42905,
BeatsPerMinute: 100,
TopSpeed: 5.2,
Registered: `2017-09-15T02:11:43-03:00`,
TrackProgress: 45,
CountryFlag: `https://static.infragistics.com/xplatform/images/flags/iso2/gr.png`,
CountryName: `Greece`
}),
new AthletesDataItem(
{
Id: 285,
Avatar: `https://static.infragistics.com/xplatform/images/people/men/43.jpg`,
Position: `down`,
Name: `Niilo Laurila`,
AthleteNumber: 49215,
BeatsPerMinute: 104,
TopSpeed: 4.5,
Registered: `2017-04-26T01:26:36-03:00`,
TrackProgress: 60,
CountryFlag: `https://static.infragistics.com/xplatform/images/flags/iso2/et.png`,
CountryName: `Ethiopia`
}),
new AthletesDataItem(
{
Id: 286,
Avatar: `https://static.infragistics.com/xplatform/images/people/women/45.jpg`,
Position: `down`,
Name: `Marisvalda Martins`,
AthleteNumber: 33879,
BeatsPerMinute: 107,
TopSpeed: 5.4,
Registered: `2017-01-31T12:07:48-02:00`,
TrackProgress: 25,
CountryFlag: `https://static.infragistics.com/xplatform/images/flags/iso2/es.png`,
CountryName: `Spain`
}),
new AthletesDataItem(
{
Id: 286,
Avatar: `https://static.infragistics.com/xplatform/images/people/women/82.jpg`,
Position: `current`,
Name: `Eloida Novaes`,
AthleteNumber: 30751,
BeatsPerMinute: 107,
TopSpeed: 4.2,
Registered: `2017-01-02T01:04:04-02:00`,
TrackProgress: 45,
CountryFlag: `https://static.infragistics.com/xplatform/images/flags/iso2/cl.png`,
CountryName: `Chile`
}),
new AthletesDataItem(
{
Id: 287,
Avatar: `https://static.infragistics.com/xplatform/images/people/women/72.jpg`,
Position: `up`,
Name: `Charlotte Dean`,
AthleteNumber: 45969,
BeatsPerMinute: 105,
TopSpeed: 5,
Registered: `2017-02-13T05:39:15-02:00`,
TrackProgress: 45,
CountryFlag: `https://static.infragistics.com/xplatform/images/flags/iso2/za.png`,
CountryName: `South Africa`
}),
new AthletesDataItem(
{
Id: 287,
Avatar: `https://static.infragistics.com/xplatform/images/people/men/35.jpg`,
Position: `current`,
Name: `Loïc Gerard`,
AthleteNumber: 31706,
BeatsPerMinute: 102,
TopSpeed: 4.4,
Registered: `2017-07-28T09:10:43-03:00`,
TrackProgress: 45,
CountryFlag: `https://static.infragistics.com/xplatform/images/flags/iso2/ie.png`,
CountryName: `Ireland`
}),
new AthletesDataItem(
{
Id: 292,
Avatar: `https://static.infragistics.com/xplatform/images/people/women/4.jpg`,
Position: `down`,
Name: `Asta Hansen`,
AthleteNumber: 17222,
BeatsPerMinute: 101,
TopSpeed: 4.3,
Registered: `2017-01-08T02:41:56-02:00`,
TrackProgress: 25,
CountryFlag: `https://static.infragistics.com/xplatform/images/flags/iso2/kz.png`,
CountryName: `Kazakhstan`
}),
new AthletesDataItem(
{
Id: 293,
Avatar: `https://static.infragistics.com/xplatform/images/people/women/21.jpg`,
Position: `up`,
Name: `Sara Hannula`,
AthleteNumber: 22025,
BeatsPerMinute: 102,
TopSpeed: 4.2,
Registered: `2017-10-09T11:32:13-03:00`,
TrackProgress: 60,
CountryFlag: `https://static.infragistics.com/xplatform/images/flags/iso2/tl.png`,
CountryName: `Timor-Leste`
}),
new AthletesDataItem(
{
Id: 293,
Avatar: `https://static.infragistics.com/xplatform/images/people/women/90.jpg`,
Position: `current`,
Name: `Ana Bourgeois`,
AthleteNumber: 24612,
BeatsPerMinute: 110,
TopSpeed: 6,
Registered: `2017-11-02T02:17:43-02:00`,
TrackProgress: 25,
CountryFlag: `https://static.infragistics.com/xplatform/images/flags/iso2/sg.png`,
CountryName: `Singapore`
}),
new AthletesDataItem(
{
Id: 296,
Avatar: `https://static.infragistics.com/xplatform/images/people/women/37.jpg`,
Position: `up`,
Name: `Thea Edwards`,
AthleteNumber: 29141,
BeatsPerMinute: 99,
TopSpeed: 5.8,
Registered: `2017-05-23T05:24:38-03:00`,
TrackProgress: 45,
CountryFlag: `https://static.infragistics.com/xplatform/images/flags/iso2/sl.png`,
CountryName: `Sierra Leone`
}),
new AthletesDataItem(
{
Id: 299,
Avatar: `https://static.infragistics.com/xplatform/images/people/men/89.jpg`,
Position: `down`,
Name: `Victor Lévesque`,
AthleteNumber: 48375,
BeatsPerMinute: 110,
TopSpeed: 5.7,
Registered: `2017-11-10T11:31:44-02:00`,
TrackProgress: 45,
CountryFlag: `https://static.infragistics.com/xplatform/images/flags/iso2/mr.png`,
CountryName: `Mauritania`
}),
new AthletesDataItem(
{
Id: 301,
Avatar: `https://static.infragistics.com/xplatform/images/people/men/65.jpg`,
Position: `down`,
Name: `Louis Stewart`,
AthleteNumber: 48131,
BeatsPerMinute: 103,
TopSpeed: 5.7,
Registered: `2017-02-26T07:28:02-02:00`,
TrackProgress: 60,
CountryFlag: `https://static.infragistics.com/xplatform/images/flags/iso2/hn.png`,
CountryName: `Honduras`
}),
new AthletesDataItem(
{
Id: 302,
Avatar: `https://static.infragistics.com/xplatform/images/people/men/14.jpg`,
Position: `up`,
Name: `Bill Fox`,
AthleteNumber: 18511,
BeatsPerMinute: 91,
TopSpeed: 5,
Registered: `2017-10-24T08:25:40-03:00`,
TrackProgress: 60,
CountryFlag: `https://static.infragistics.com/xplatform/images/flags/iso2/ir.png`,
CountryName: `Iran, Islamic Republic Of`
}),
new AthletesDataItem(
{
Id: 304,
Avatar: `https://static.infragistics.com/xplatform/images/people/men/34.jpg`,
Position: `down`,
Name: `Mathys Martin`,
AthleteNumber: 32928,
BeatsPerMinute: 98,
TopSpeed: 5.5,
Registered: `2017-05-17T12:51:47-03:00`,
TrackProgress: 45,
CountryFlag: `https://static.infragistics.com/xplatform/images/flags/iso2/va.png`,
CountryName: `Holy See (Vatican City State)`
}),
new AthletesDataItem(
{
Id: 305,
Avatar: `https://static.infragistics.com/xplatform/images/people/women/38.jpg`,
Position: `current`,
Name: `Gianne Godijn`,
AthleteNumber: 45945,
BeatsPerMinute: 96,
TopSpeed: 4.5,
Registered: `2017-03-22T03:23:12-02:00`,
TrackProgress: 25,
CountryFlag: `https://static.infragistics.com/xplatform/images/flags/iso2/it.png`,
CountryName: `Italy`
}),
new AthletesDataItem(
{
Id: 306,
Avatar: `https://static.infragistics.com/xplatform/images/people/women/26.jpg`,
Position: `up`,
Name: `Mira Campos`,
AthleteNumber: 39222,
BeatsPerMinute: 95,
TopSpeed: 5.9,
Registered: `2017-01-11T01:41:31-02:00`,
TrackProgress: 45,
CountryFlag: `https://static.infragistics.com/xplatform/images/flags/iso2/am.png`,
CountryName: `Armenia`
}),
new AthletesDataItem(
{
Id: 308,
Avatar: `https://static.infragistics.com/xplatform/images/people/women/15.jpg`,
Position: `down`,
Name: `Esther Kühn`,
AthleteNumber: 24868,
BeatsPerMinute: 92,
TopSpeed: 5.5,
Registered: `2017-05-14T12:30:08-03:00`,
TrackProgress: 60,
CountryFlag: `https://static.infragistics.com/xplatform/images/flags/iso2/ru.png`,
CountryName: `Russian Federation`
}),
new AthletesDataItem(
{
Id: 308,
Avatar: `https://static.infragistics.com/xplatform/images/people/men/14.jpg`,
Position: `up`,
Name: `Hans Möller`,
AthleteNumber: 34122,
BeatsPerMinute: 109,
TopSpeed: 5.6,
Registered: `2017-06-20T06:02:49-03:00`,
TrackProgress: 25,
CountryFlag: `https://static.infragistics.com/xplatform/images/flags/iso2/dj.png`,
CountryName: `Djibouti`
}),
new AthletesDataItem(
{
Id: 309,
Avatar: `https://static.infragistics.com/xplatform/images/people/women/73.jpg`,
Position: `current`,
Name: `Alice Perry`,
AthleteNumber: 23750,
BeatsPerMinute: 104,
TopSpeed: 5.3,
Registered: `2017-03-31T07:15:46-03:00`,
TrackProgress: 45,
CountryFlag: `https://static.infragistics.com/xplatform/images/flags/iso2/lc.png`,
CountryName: `Saint Lucia`
}),
new AthletesDataItem(
{
Id: 310,
Avatar: `https://static.infragistics.com/xplatform/images/people/men/92.jpg`,
Position: `up`,
Name: `Kaya Tekand`,
AthleteNumber: 11028,
BeatsPerMinute: 93,
TopSpeed: 5.2,
Registered: `2017-04-10T09:57:13-03:00`,
TrackProgress: 60,
CountryFlag: `https://static.infragistics.com/xplatform/images/flags/iso2/fj.png`,
CountryName: `Fiji`
}),
new AthletesDataItem(
{
Id: 311,
Avatar: `https://static.infragistics.com/xplatform/images/people/women/92.jpg`,
Position: `down`,
Name: `Ilona Salonen`,
AthleteNumber: 27068,
BeatsPerMinute: 91,
TopSpeed: 5.4,
Registered: `2017-07-03T06:19:47-03:00`,
TrackProgress: 45,
CountryFlag: `https://static.infragistics.com/xplatform/images/flags/iso2/bo.png`,
CountryName: `Bolivia`
}),
];
super(...newItems.slice(0));
}
}
}
tsimport React from 'react';
import ReactDOM from 'react-dom/client';
import './index.css';
import { IgrGridModule } from "@infragistics/igniteui-react-grids";
import { IgrGrid, IgrGridToolbar, IgrGridToolbarActions, IgrGridToolbarExporter, IgrColumn } from "@infragistics/igniteui-react-grids";
import { ComponentRenderer, WebGridDescriptionModule } from "@infragistics/igniteui-react-core";
import { AthletesDataItem, AthletesData } from './AthletesData';
import { IgrGridToolbarExportEventArgs, IgrExporterOptionsBase } from "@infragistics/igniteui-react-grids";
import "@infragistics/igniteui-react-grids/grids/combined";
import "@infragistics/igniteui-react-grids/grids/themes/light/bootstrap.css";
const mods: any[] = [
IgrGridModule
];
mods.forEach((m) => m.register());
export default class Sample extends React.Component<any, any> {
private grid1: IgrGrid
private grid1Ref(r: IgrGrid) {
this.grid1 = r;
this.setState({});
}
constructor(props: any) {
super(props);
this.grid1Ref = this.grid1Ref.bind(this);
this.webGridToolbarExporting = this.webGridToolbarExporting.bind(this);
}
public render(): JSX.Element {
return (
<div className="container sample ig-typography">
<div className="container fill">
<IgrGrid
autoGenerate="false"
data={this.athletesData}
toolbarExporting={this.webGridToolbarExporting}
ref={this.grid1Ref}>
<IgrGridToolbar
>
<IgrGridToolbarActions
>
<IgrGridToolbarExporter
>
</IgrGridToolbarExporter>
</IgrGridToolbarActions>
</IgrGridToolbar>
<IgrColumn
field="Name"
header="Athlete"
width="200px">
</IgrColumn>
<IgrColumn
field="CountryName"
header="Country"
width="200px">
</IgrColumn>
<IgrColumn
field="BeatsPerMinute"
header="Beats Per Minute">
</IgrColumn>
<IgrColumn
field="TopSpeed"
header="Top Speed">
</IgrColumn>
<IgrColumn
field="AthleteNumber"
header="ID">
</IgrColumn>
<IgrColumn
field="TrackProgress"
header="Progress">
</IgrColumn>
</IgrGrid>
</div>
</div>
);
}
private _athletesData: AthletesData = null;
public get athletesData(): AthletesData {
if (this._athletesData == null)
{
this._athletesData = new AthletesData();
}
return this._athletesData;
}
private _componentRenderer: ComponentRenderer = null;
public get renderer(): ComponentRenderer {
if (this._componentRenderer == null) {
this._componentRenderer = new ComponentRenderer();
var context = this._componentRenderer.context;
WebGridDescriptionModule.register(context);
}
return this._componentRenderer;
}
public webGridToolbarExporting(sender: IgrGrid, evt: IgrGridToolbarExportEventArgs): void {
const args = evt.detail;
const options: IgrExporterOptionsBase = (args.nativeElement as any).options;
const exporter = (args.nativeElement as any).exporter;
if (options) {
options.fileName = `Report_${new Date().toDateString()}`;
exporter.columnExporting.subscribe((columnArgs: any) => {
columnArgs.cancel = columnArgs.header === 'Athlete' || columnArgs.header === 'Country';
});
}
}
}
// rendering above component in the React DOM
const root = ReactDOM.createRoot(document.getElementById('root'));
root.render(<Sample/>);
tsx/* shared styles are loaded from: */
/* https://static.infragistics.com/xplatform/css/samples */
css
Indicador de exportación
Cuando se utiliza el componente exportador de la barra de herramientas predeterminado, cada vez que se realiza una operación de exportación, la barra de herramientas mostrará un indicador de progreso mientras la operación está en curso.
Además, los usuarios pueden configurar la propiedad ShowProgress la barra de herramientas y utilizarla para sus propias operaciones de larga duración o simplemente como otra forma de indicar una acción que tiene lugar en la cuadrícula.
El ejemplo que se utiliza a continuación tiene una cantidad significativa de datos, a fin de aumentar el tiempo necesario para exportar los datos para que se pueda ver la barra de progreso. Además cuenta con otro botón que simula una operación de larga duración en la red:
Estilo
Además de los temas predefinidos, la cuadrícula se puede personalizar aún más configurando algunas de las propiedades CSS disponibles. En caso de que desee cambiar algunos de los colores, primero debe establecer una clase para la cuadrícula:
<IgrGrid className="grid"></IgrGrid>
tsxLuego configure las propiedades CSS relacionadas para esa clase:
.grid {
--ig-grid-toolbar-background-color: #2a2b2f;
--ig-grid-toolbar-title-text-color: #ffcd0f;
--ig-grid-toolbar-dropdown-background: #2a2b2f;
}
cssManifestación
export class AthletesDataItem {
public constructor(init: Partial<AthletesDataItem>) {
Object.assign(this, init);
}
public Id: number;
public Avatar: string;
public Position: string;
public Name: string;
public AthleteNumber: number;
public BeatsPerMinute: number;
public TopSpeed: number;
public Registered: string;
public TrackProgress: number;
public CountryFlag: string;
public CountryName: string;
}
export class AthletesData extends Array<AthletesDataItem> {
public constructor(items: Array<AthletesDataItem> | number = -1) {
if (Array.isArray(items)) {
super(...items);
} else {
const newItems = [
new AthletesDataItem(
{
Id: 100,
Avatar: `https://static.infragistics.com/xplatform/images/people/women/20.jpg`,
Position: `current`,
Name: `Alexis Walker`,
AthleteNumber: 43183,
BeatsPerMinute: 103,
TopSpeed: 5.8,
Registered: `2017-08-07T10:35:06-03:00`,
TrackProgress: 45,
CountryFlag: `https://static.infragistics.com/xplatform/images/flags/iso2/gh.png`,
CountryName: `Ghana`
}),
new AthletesDataItem(
{
Id: 101,
Avatar: `https://static.infragistics.com/xplatform/images/people/women/71.jpg`,
Position: `down`,
Name: `Lavínia Silva`,
AthleteNumber: 33994,
BeatsPerMinute: 93,
TopSpeed: 5.6,
Registered: `2017-03-22T08:55:46-02:00`,
TrackProgress: 45,
CountryFlag: `https://static.infragistics.com/xplatform/images/flags/iso2/no.png`,
CountryName: `Norway`
}),
new AthletesDataItem(
{
Id: 105,
Avatar: `https://static.infragistics.com/xplatform/images/people/men/5.jpg`,
Position: `down`,
Name: `Samu Hokkanen`,
AthleteNumber: 22469,
BeatsPerMinute: 106,
TopSpeed: 5.5,
Registered: `2017-06-29T04:58:27-03:00`,
TrackProgress: 25,
CountryFlag: `https://static.infragistics.com/xplatform/images/flags/iso2/az.png`,
CountryName: `Azerbaijan`
}),
new AthletesDataItem(
{
Id: 107,
Avatar: `https://static.infragistics.com/xplatform/images/people/women/92.jpg`,
Position: `down`,
Name: `Megan Webb`,
AthleteNumber: 30713,
BeatsPerMinute: 93,
TopSpeed: 5.6,
Registered: `2017-08-20T09:26:51-03:00`,
TrackProgress: 45,
CountryFlag: `https://static.infragistics.com/xplatform/images/flags/iso2/mt.png`,
CountryName: `Malta`
}),
new AthletesDataItem(
{
Id: 107,
Avatar: `https://static.infragistics.com/xplatform/images/people/men/33.jpg`,
Position: `up`,
Name: `Pedro Marquez`,
AthleteNumber: 16169,
BeatsPerMinute: 97,
TopSpeed: 5.4,
Registered: `2017-11-11T05:14:31-02:00`,
TrackProgress: 60,
CountryFlag: `https://static.infragistics.com/xplatform/images/flags/iso2/mw.png`,
CountryName: `Malawi`
}),
new AthletesDataItem(
{
Id: 108,
Avatar: `https://static.infragistics.com/xplatform/images/people/men/31.jpg`,
Position: `up`,
Name: `Noah Bergeron`,
AthleteNumber: 35139,
BeatsPerMinute: 110,
TopSpeed: 5.6,
Registered: `2017-06-23T01:21:21-03:00`,
TrackProgress: 45,
CountryFlag: `https://static.infragistics.com/xplatform/images/flags/iso2/ci.png`,
CountryName: `Cote DIvoire`
}),
new AthletesDataItem(
{
Id: 110,
Avatar: `https://static.infragistics.com/xplatform/images/people/women/15.jpg`,
Position: `current`,
Name: `Annabell Brand`,
AthleteNumber: 39233,
BeatsPerMinute: 93,
TopSpeed: 5.7,
Registered: `2017-03-01T12:21:24-02:00`,
TrackProgress: 60,
CountryFlag: `https://static.infragistics.com/xplatform/images/flags/iso2/pg.png`,
CountryName: `Papua New Guinea`
}),
new AthletesDataItem(
{
Id: 110,
Avatar: `https://static.infragistics.com/xplatform/images/people/women/13.jpg`,
Position: `current`,
Name: `Özsu Keçeci`,
AthleteNumber: 29403,
BeatsPerMinute: 106,
TopSpeed: 4.2,
Registered: `2017-01-19T11:34:13-02:00`,
TrackProgress: 45,
CountryFlag: `https://static.infragistics.com/xplatform/images/flags/iso2/lv.png`,
CountryName: `Latvia`
}),
new AthletesDataItem(
{
Id: 110,
Avatar: `https://static.infragistics.com/xplatform/images/people/women/26.jpg`,
Position: `down`,
Name: `Emilie Morin`,
AthleteNumber: 26164,
BeatsPerMinute: 98,
TopSpeed: 4.9,
Registered: `2017-02-01T04:18:19-02:00`,
TrackProgress: 60,
CountryFlag: `https://static.infragistics.com/xplatform/images/flags/iso2/kg.png`,
CountryName: `Kyrgyzstan`
}),
new AthletesDataItem(
{
Id: 111,
Avatar: `https://static.infragistics.com/xplatform/images/people/men/23.jpg`,
Position: `up`,
Name: `Connor Green`,
AthleteNumber: 44716,
BeatsPerMinute: 95,
TopSpeed: 4.4,
Registered: `2017-06-30T11:23:25-03:00`,
TrackProgress: 60,
CountryFlag: `https://static.infragistics.com/xplatform/images/flags/iso2/bb.png`,
CountryName: `Barbados`
}),
new AthletesDataItem(
{
Id: 112,
Avatar: `https://static.infragistics.com/xplatform/images/people/women/53.jpg`,
Position: `down`,
Name: `Karen Shaw`,
AthleteNumber: 31048,
BeatsPerMinute: 107,
TopSpeed: 5.7,
Registered: `2017-05-15T09:25:03-03:00`,
TrackProgress: 45,
CountryFlag: `https://static.infragistics.com/xplatform/images/flags/iso2/ec.png`,
CountryName: `Ecuador`
}),
new AthletesDataItem(
{
Id: 113,
Avatar: `https://static.infragistics.com/xplatform/images/people/women/36.jpg`,
Position: `current`,
Name: `Marialba Nascimento`,
AthleteNumber: 47061,
BeatsPerMinute: 108,
TopSpeed: 5.2,
Registered: `2017-09-19T05:47:21-03:00`,
TrackProgress: 25,
CountryFlag: `https://static.infragistics.com/xplatform/images/flags/iso2/tn.png`,
CountryName: `Tunisia`
}),
new AthletesDataItem(
{
Id: 113,
Avatar: `https://static.infragistics.com/xplatform/images/people/men/37.jpg`,
Position: `current`,
Name: `Nick Naumann`,
AthleteNumber: 25566,
BeatsPerMinute: 109,
TopSpeed: 5.9,
Registered: `2017-07-12T09:01:11-03:00`,
TrackProgress: 25,
CountryFlag: `https://static.infragistics.com/xplatform/images/flags/iso2/sz.png`,
CountryName: `Swaziland`
}),
new AthletesDataItem(
{
Id: 116,
Avatar: `https://static.infragistics.com/xplatform/images/people/women/1.jpg`,
Position: `down`,
Name: `Sevcan Kollen`,
AthleteNumber: 13728,
BeatsPerMinute: 104,
TopSpeed: 5.3,
Registered: `2017-09-08T08:29:08-03:00`,
TrackProgress: 60,
CountryFlag: `https://static.infragistics.com/xplatform/images/flags/iso2/gt.png`,
CountryName: `Guatemala`
}),
new AthletesDataItem(
{
Id: 121,
Avatar: `https://static.infragistics.com/xplatform/images/people/men/48.jpg`,
Position: `current`,
Name: `Väinö Salmi`,
AthleteNumber: 29839,
BeatsPerMinute: 107,
TopSpeed: 5.5,
Registered: `2017-10-21T05:57:02-03:00`,
TrackProgress: 60,
CountryFlag: `https://static.infragistics.com/xplatform/images/flags/iso2/gw.png`,
CountryName: `Guinea-Bissau`
}),
new AthletesDataItem(
{
Id: 121,
Avatar: `https://static.infragistics.com/xplatform/images/people/men/31.jpg`,
Position: `down`,
Name: `Ivan Ivanov`,
AthleteNumber: 11054,
BeatsPerMinute: 108,
TopSpeed: 5.7,
Registered: `2017-04-18T08:03:01-03:00`,
TrackProgress: 75,
CountryFlag: `https://static.infragistics.com/xplatform/images/flags/iso2/bg.png`,
CountryName: `Bulgaria`
}),
new AthletesDataItem(
{
Id: 121,
Avatar: `https://static.infragistics.com/xplatform/images/people/men/45.jpg`,
Position: `current`,
Name: `Maurice Lambert`,
AthleteNumber: 17443,
BeatsPerMinute: 96,
TopSpeed: 5.6,
Registered: `2017-06-05T08:19:32-03:00`,
TrackProgress: 60,
CountryFlag: `https://static.infragistics.com/xplatform/images/flags/iso2/bd.png`,
CountryName: `Bangladesh`
}),
new AthletesDataItem(
{
Id: 122,
Avatar: `https://static.infragistics.com/xplatform/images/people/women/71.jpg`,
Position: `down`,
Name: `Natalie Conrad`,
AthleteNumber: 42602,
BeatsPerMinute: 108,
TopSpeed: 6,
Registered: `2017-03-18T06:35:44-02:00`,
TrackProgress: 45,
CountryFlag: `https://static.infragistics.com/xplatform/images/flags/iso2/tt.png`,
CountryName: `Trinidad and Tobago`
}),
new AthletesDataItem(
{
Id: 122,
Avatar: `https://static.infragistics.com/xplatform/images/people/men/57.jpg`,
Position: `down`,
Name: `Jack Jean-baptiste`,
AthleteNumber: 40427,
BeatsPerMinute: 110,
TopSpeed: 4.3,
Registered: `2017-11-09T08:50:06-02:00`,
TrackProgress: 25,
CountryFlag: `https://static.infragistics.com/xplatform/images/flags/iso2/cm.png`,
CountryName: `Cameroon`
}),
new AthletesDataItem(
{
Id: 123,
Avatar: `https://static.infragistics.com/xplatform/images/people/women/19.jpg`,
Position: `down`,
Name: `Flora Perez`,
AthleteNumber: 23907,
BeatsPerMinute: 102,
TopSpeed: 5.8,
Registered: `2017-04-12T04:16:56-03:00`,
TrackProgress: 60,
CountryFlag: `https://static.infragistics.com/xplatform/images/flags/iso2/pl.png`,
CountryName: `Poland`
}),
new AthletesDataItem(
{
Id: 123,
Avatar: `https://static.infragistics.com/xplatform/images/people/women/12.jpg`,
Position: `up`,
Name: `آنیتا كامياران`,
AthleteNumber: 18980,
BeatsPerMinute: 90,
TopSpeed: 4.5,
Registered: `2017-07-21T06:42:59-03:00`,
TrackProgress: 45,
CountryFlag: `https://static.infragistics.com/xplatform/images/flags/iso2/lb.png`,
CountryName: `Lebanon`
}),
new AthletesDataItem(
{
Id: 123,
Avatar: `https://static.infragistics.com/xplatform/images/people/men/31.jpg`,
Position: `current`,
Name: `Eeli Makinen`,
AthleteNumber: 45296,
BeatsPerMinute: 106,
TopSpeed: 5.2,
Registered: `2017-01-06T09:58:02-02:00`,
TrackProgress: 25,
CountryFlag: `https://static.infragistics.com/xplatform/images/flags/iso2/fi.png`,
CountryName: `Finland`
}),
new AthletesDataItem(
{
Id: 124,
Avatar: `https://static.infragistics.com/xplatform/images/people/men/98.jpg`,
Position: `down`,
Name: `Mathieu Mathieu`,
AthleteNumber: 10555,
BeatsPerMinute: 101,
TopSpeed: 5.2,
Registered: `2017-01-05T07:28:11-02:00`,
TrackProgress: 45,
CountryFlag: `https://static.infragistics.com/xplatform/images/flags/iso2/uz.png`,
CountryName: `Uzbekistan`
}),
new AthletesDataItem(
{
Id: 124,
Avatar: `https://static.infragistics.com/xplatform/images/people/women/19.jpg`,
Position: `current`,
Name: `Marie Poulsen`,
AthleteNumber: 44113,
BeatsPerMinute: 109,
TopSpeed: 4.7,
Registered: `2017-04-15T10:25:21-03:00`,
TrackProgress: 25,
CountryFlag: `https://static.infragistics.com/xplatform/images/flags/iso2/ma.png`,
CountryName: `Morocco`
}),
new AthletesDataItem(
{
Id: 125,
Avatar: `https://static.infragistics.com/xplatform/images/people/women/16.jpg`,
Position: `current`,
Name: `Altiva Alves`,
AthleteNumber: 31850,
BeatsPerMinute: 106,
TopSpeed: 5.1,
Registered: `2017-11-09T02:43:54-02:00`,
TrackProgress: 60,
CountryFlag: `https://static.infragistics.com/xplatform/images/flags/iso2/km.png`,
CountryName: `Comoros`
}),
new AthletesDataItem(
{
Id: 127,
Avatar: `https://static.infragistics.com/xplatform/images/people/men/52.jpg`,
Position: `down`,
Name: `Gerardo Soto`,
AthleteNumber: 22958,
BeatsPerMinute: 90,
TopSpeed: 5,
Registered: `2017-06-04T12:52:03-03:00`,
TrackProgress: 45,
CountryFlag: `https://static.infragistics.com/xplatform/images/flags/iso2/co.png`,
CountryName: `Colombia`
}),
new AthletesDataItem(
{
Id: 128,
Avatar: `https://static.infragistics.com/xplatform/images/people/women/52.jpg`,
Position: `up`,
Name: `Sophie Lewis`,
AthleteNumber: 46222,
BeatsPerMinute: 106,
TopSpeed: 4.4,
Registered: `2017-02-20T09:42:07-02:00`,
TrackProgress: 45,
CountryFlag: `https://static.infragistics.com/xplatform/images/flags/iso2/mc.png`,
CountryName: `Monaco`
}),
new AthletesDataItem(
{
Id: 129,
Avatar: `https://static.infragistics.com/xplatform/images/people/women/34.jpg`,
Position: `up`,
Name: `Ella Hansen`,
AthleteNumber: 27075,
BeatsPerMinute: 101,
TopSpeed: 5.1,
Registered: `2017-01-05T10:12:42-02:00`,
TrackProgress: 60,
CountryFlag: `https://static.infragistics.com/xplatform/images/flags/iso2/lk.png`,
CountryName: `Sri Lanka`
}),
new AthletesDataItem(
{
Id: 130,
Avatar: `https://static.infragistics.com/xplatform/images/people/men/94.jpg`,
Position: `up`,
Name: `Adem Özdoğan`,
AthleteNumber: 45143,
BeatsPerMinute: 90,
TopSpeed: 5.5,
Registered: `2017-02-16T07:11:52-02:00`,
TrackProgress: 45,
CountryFlag: `https://static.infragistics.com/xplatform/images/flags/iso2/tm.png`,
CountryName: `Turkmenistan`
}),
new AthletesDataItem(
{
Id: 130,
Avatar: `https://static.infragistics.com/xplatform/images/people/women/24.jpg`,
Position: `down`,
Name: `آوا احمدی`,
AthleteNumber: 44347,
BeatsPerMinute: 110,
TopSpeed: 4.1,
Registered: `2017-06-04T09:04:31-03:00`,
TrackProgress: 45,
CountryFlag: `https://static.infragistics.com/xplatform/images/flags/iso2/cn.png`,
CountryName: `China`
}),
new AthletesDataItem(
{
Id: 131,
Avatar: `https://static.infragistics.com/xplatform/images/people/women/61.jpg`,
Position: `current`,
Name: `Eliza Bishop`,
AthleteNumber: 31774,
BeatsPerMinute: 96,
TopSpeed: 4.7,
Registered: `2017-09-22T11:49:02-03:00`,
TrackProgress: 45,
CountryFlag: `https://static.infragistics.com/xplatform/images/flags/iso2/eh.png`,
CountryName: `Western Sahara`
}),
new AthletesDataItem(
{
Id: 131,
Avatar: `https://static.infragistics.com/xplatform/images/people/women/61.jpg`,
Position: `down`,
Name: `Veronika Huber`,
AthleteNumber: 18146,
BeatsPerMinute: 103,
TopSpeed: 5.2,
Registered: `2017-07-13T02:23:56-03:00`,
TrackProgress: 25,
CountryFlag: `https://static.infragistics.com/xplatform/images/flags/iso2/to.png`,
CountryName: `Tonga`
}),
new AthletesDataItem(
{
Id: 134,
Avatar: `https://static.infragistics.com/xplatform/images/people/women/66.jpg`,
Position: `down`,
Name: `Anni Waisanen`,
AthleteNumber: 32133,
BeatsPerMinute: 99,
TopSpeed: 5,
Registered: `2017-08-17T01:35:09-03:00`,
TrackProgress: 25,
CountryFlag: `https://static.infragistics.com/xplatform/images/flags/iso2/do.png`,
CountryName: `Dominican Republic`
}),
new AthletesDataItem(
{
Id: 135,
Avatar: `https://static.infragistics.com/xplatform/images/people/men/84.jpg`,
Position: `down`,
Name: `Darryl Douglas`,
AthleteNumber: 35826,
BeatsPerMinute: 96,
TopSpeed: 4.6,
Registered: `2017-07-20T11:45:52-03:00`,
TrackProgress: 25,
CountryFlag: `https://static.infragistics.com/xplatform/images/flags/iso2/tr.png`,
CountryName: `Turkey`
}),
new AthletesDataItem(
{
Id: 136,
Avatar: `https://static.infragistics.com/xplatform/images/people/women/10.jpg`,
Position: `down`,
Name: `Elaine Matthews`,
AthleteNumber: 38574,
BeatsPerMinute: 110,
TopSpeed: 5.5,
Registered: `2017-01-26T11:50:00-02:00`,
TrackProgress: 60,
CountryFlag: `https://static.infragistics.com/xplatform/images/flags/iso2/cv.png`,
CountryName: `Cape Verde`
}),
new AthletesDataItem(
{
Id: 137,
Avatar: `https://static.infragistics.com/xplatform/images/people/women/75.jpg`,
Position: `up`,
Name: `Gloria Caballero`,
AthleteNumber: 43379,
BeatsPerMinute: 103,
TopSpeed: 4.3,
Registered: `2017-08-10T08:27:45-03:00`,
TrackProgress: 25,
CountryFlag: `https://static.infragistics.com/xplatform/images/flags/iso2/il.png`,
CountryName: `Israel`
}),
new AthletesDataItem(
{
Id: 137,
Avatar: `https://static.infragistics.com/xplatform/images/people/men/80.jpg`,
Position: `down`,
Name: `Lance Dunn`,
AthleteNumber: 10113,
BeatsPerMinute: 94,
TopSpeed: 4.5,
Registered: `2017-03-13T10:51:36-02:00`,
TrackProgress: 25,
CountryFlag: `https://static.infragistics.com/xplatform/images/flags/iso2/cy.png`,
CountryName: `Cyprus`
}),
new AthletesDataItem(
{
Id: 138,
Avatar: `https://static.infragistics.com/xplatform/images/people/men/31.jpg`,
Position: `down`,
Name: `Antoine Mackay`,
AthleteNumber: 34547,
BeatsPerMinute: 104,
TopSpeed: 5,
Registered: `2017-08-22T09:11:37-03:00`,
TrackProgress: 45,
CountryFlag: `https://static.infragistics.com/xplatform/images/flags/iso2/ls.png`,
CountryName: `Lesotho`
}),
new AthletesDataItem(
{
Id: 138,
Avatar: `https://static.infragistics.com/xplatform/images/people/men/78.jpg`,
Position: `current`,
Name: `Oscar Calvo`,
AthleteNumber: 45078,
BeatsPerMinute: 109,
TopSpeed: 4.3,
Registered: `2017-06-19T10:57:42-03:00`,
TrackProgress: 45,
CountryFlag: `https://static.infragistics.com/xplatform/images/flags/iso2/cu.png`,
CountryName: `Cuba`
}),
new AthletesDataItem(
{
Id: 138,
Avatar: `https://static.infragistics.com/xplatform/images/people/men/38.jpg`,
Position: `current`,
Name: `Derrick Price`,
AthleteNumber: 19792,
BeatsPerMinute: 94,
TopSpeed: 5.6,
Registered: `2017-03-19T01:10:55-02:00`,
TrackProgress: 25,
CountryFlag: `https://static.infragistics.com/xplatform/images/flags/iso2/ar.png`,
CountryName: `Argentina`
}),
new AthletesDataItem(
{
Id: 139,
Avatar: `https://static.infragistics.com/xplatform/images/people/women/28.jpg`,
Position: `current`,
Name: `Annabell Barth`,
AthleteNumber: 41130,
BeatsPerMinute: 103,
TopSpeed: 5,
Registered: `2017-08-24T11:58:56-03:00`,
TrackProgress: 25,
CountryFlag: `https://static.infragistics.com/xplatform/images/flags/iso2/ht.png`,
CountryName: `Haiti`
}),
new AthletesDataItem(
{
Id: 141,
Avatar: `https://static.infragistics.com/xplatform/images/people/men/15.jpg`,
Position: `current`,
Name: `Miro Korpela`,
AthleteNumber: 40544,
BeatsPerMinute: 104,
TopSpeed: 5.3,
Registered: `2017-01-10T07:12:44-02:00`,
TrackProgress: 45,
CountryFlag: `https://static.infragistics.com/xplatform/images/flags/iso2/nl.png`,
CountryName: `Netherlands`
}),
new AthletesDataItem(
{
Id: 142,
Avatar: `https://static.infragistics.com/xplatform/images/people/women/63.jpg`,
Position: `current`,
Name: `Nicoline Thomsen`,
AthleteNumber: 36778,
BeatsPerMinute: 99,
TopSpeed: 5.5,
Registered: `2017-03-26T10:04:29-03:00`,
TrackProgress: 60,
CountryFlag: `https://static.infragistics.com/xplatform/images/flags/iso2/bj.png`,
CountryName: `Benin`
}),
new AthletesDataItem(
{
Id: 143,
Avatar: `https://static.infragistics.com/xplatform/images/people/men/38.jpg`,
Position: `up`,
Name: `رضا کوتی`,
AthleteNumber: 13640,
BeatsPerMinute: 103,
TopSpeed: 4.2,
Registered: `2017-04-30T02:34:29-03:00`,
TrackProgress: 25,
CountryFlag: `https://static.infragistics.com/xplatform/images/flags/iso2/pk.png`,
CountryName: `Pakistan`
}),
new AthletesDataItem(
{
Id: 144,
Avatar: `https://static.infragistics.com/xplatform/images/people/women/57.jpg`,
Position: `down`,
Name: `Milja Leino`,
AthleteNumber: 33563,
BeatsPerMinute: 110,
TopSpeed: 4.1,
Registered: `2017-11-01T10:34:07-02:00`,
TrackProgress: 60,
CountryFlag: `https://static.infragistics.com/xplatform/images/flags/iso2/bf.png`,
CountryName: `Burkina Faso`
}),
new AthletesDataItem(
{
Id: 147,
Avatar: `https://static.infragistics.com/xplatform/images/people/men/8.jpg`,
Position: `down`,
Name: `میلاد یاسمی`,
AthleteNumber: 44023,
BeatsPerMinute: 104,
TopSpeed: 5.2,
Registered: `2017-06-10T04:11:01-03:00`,
TrackProgress: 60,
CountryFlag: `https://static.infragistics.com/xplatform/images/flags/iso2/tg.png`,
CountryName: `Togo`
}),
new AthletesDataItem(
{
Id: 150,
Avatar: `https://static.infragistics.com/xplatform/images/people/men/52.jpg`,
Position: `up`,
Name: `Gustav Petersen`,
AthleteNumber: 20984,
BeatsPerMinute: 107,
TopSpeed: 4.6,
Registered: `2017-01-01T07:40:19-02:00`,
TrackProgress: 25,
CountryFlag: `https://static.infragistics.com/xplatform/images/flags/iso2/bz.png`,
CountryName: `Belize`
}),
new AthletesDataItem(
{
Id: 151,
Avatar: `https://static.infragistics.com/xplatform/images/people/women/88.jpg`,
Position: `current`,
Name: `Charlotte Mills`,
AthleteNumber: 49829,
BeatsPerMinute: 92,
TopSpeed: 5.3,
Registered: `2017-05-10T04:33:10-03:00`,
TrackProgress: 60,
CountryFlag: `https://static.infragistics.com/xplatform/images/flags/iso2/mg.png`,
CountryName: `Madagascar`
}),
new AthletesDataItem(
{
Id: 154,
Avatar: `https://static.infragistics.com/xplatform/images/people/women/54.jpg`,
Position: `down`,
Name: `Rhonda Simmmons`,
AthleteNumber: 37139,
BeatsPerMinute: 96,
TopSpeed: 5.1,
Registered: `2017-07-03T05:39:45-03:00`,
TrackProgress: 60,
CountryFlag: `https://static.infragistics.com/xplatform/images/flags/iso2/nr.png`,
CountryName: `Nauru`
}),
new AthletesDataItem(
{
Id: 155,
Avatar: `https://static.infragistics.com/xplatform/images/people/men/82.jpg`,
Position: `up`,
Name: `Justin Philippe`,
AthleteNumber: 12858,
BeatsPerMinute: 104,
TopSpeed: 5.7,
Registered: `2017-03-16T02:00:35-02:00`,
TrackProgress: 25,
CountryFlag: `https://static.infragistics.com/xplatform/images/flags/iso2/mv.png`,
CountryName: `Maldives`
}),
new AthletesDataItem(
{
Id: 159,
Avatar: `https://static.infragistics.com/xplatform/images/people/women/66.jpg`,
Position: `up`,
Name: `Eva Dean`,
AthleteNumber: 48874,
BeatsPerMinute: 103,
TopSpeed: 5.7,
Registered: `2017-03-04T01:58:52-02:00`,
TrackProgress: 25,
CountryFlag: `https://static.infragistics.com/xplatform/images/flags/iso2/st.png`,
CountryName: `Sao Tome and Principe`
}),
new AthletesDataItem(
{
Id: 161,
Avatar: `https://static.infragistics.com/xplatform/images/people/men/89.jpg`,
Position: `up`,
Name: `Franklin Byrd`,
AthleteNumber: 49498,
BeatsPerMinute: 106,
TopSpeed: 5.3,
Registered: `2017-11-04T11:09:26-02:00`,
TrackProgress: 45,
CountryFlag: `https://static.infragistics.com/xplatform/images/flags/iso2/tw.png`,
CountryName: `Taiwan, Province of China`
}),
new AthletesDataItem(
{
Id: 161,
Avatar: `https://static.infragistics.com/xplatform/images/people/men/38.jpg`,
Position: `current`,
Name: `Alex Martin`,
AthleteNumber: 27887,
BeatsPerMinute: 96,
TopSpeed: 4.2,
Registered: `2017-10-28T04:06:33-03:00`,
TrackProgress: 45,
CountryFlag: `https://static.infragistics.com/xplatform/images/flags/iso2/eg.png`,
CountryName: `Egypt`
}),
new AthletesDataItem(
{
Id: 162,
Avatar: `https://static.infragistics.com/xplatform/images/people/women/0.jpg`,
Position: `current`,
Name: `Alex Craig`,
AthleteNumber: 21868,
BeatsPerMinute: 94,
TopSpeed: 4.2,
Registered: `2017-03-19T10:20:51-02:00`,
TrackProgress: 25,
CountryFlag: `https://static.infragistics.com/xplatform/images/flags/iso2/sy.png`,
CountryName: `Syrian Arab Republic`
}),
new AthletesDataItem(
{
Id: 162,
Avatar: `https://static.infragistics.com/xplatform/images/people/men/5.jpg`,
Position: `down`,
Name: `Adam Bouchard`,
AthleteNumber: 38672,
BeatsPerMinute: 99,
TopSpeed: 4.7,
Registered: `2017-01-04T03:04:05-02:00`,
TrackProgress: 25,
CountryFlag: `https://static.infragistics.com/xplatform/images/flags/iso2/sc.png`,
CountryName: `Seychelles`
}),
new AthletesDataItem(
{
Id: 163,
Avatar: `https://static.infragistics.com/xplatform/images/people/men/70.jpg`,
Position: `down`,
Name: `میلاد قاسمی`,
AthleteNumber: 12788,
BeatsPerMinute: 101,
TopSpeed: 4.1,
Registered: `2017-03-01T07:51:17-02:00`,
TrackProgress: 25,
CountryFlag: `https://static.infragistics.com/xplatform/images/flags/iso2/ws.png`,
CountryName: `Samoa`
}),
new AthletesDataItem(
{
Id: 163,
Avatar: `https://static.infragistics.com/xplatform/images/people/women/52.jpg`,
Position: `up`,
Name: `Millie Cooper`,
AthleteNumber: 14610,
BeatsPerMinute: 99,
TopSpeed: 5.4,
Registered: `2017-05-08T09:30:14-03:00`,
TrackProgress: 25,
CountryFlag: `https://static.infragistics.com/xplatform/images/flags/iso2/ni.png`,
CountryName: `Nicaragua`
}),
new AthletesDataItem(
{
Id: 163,
Avatar: `https://static.infragistics.com/xplatform/images/people/women/21.jpg`,
Position: `up`,
Name: `Pippa Roberts`,
AthleteNumber: 15588,
BeatsPerMinute: 105,
TopSpeed: 4.1,
Registered: `2017-02-07T10:23:13-02:00`,
TrackProgress: 45,
CountryFlag: `https://static.infragistics.com/xplatform/images/flags/iso2/kh.png`,
CountryName: `Cambodia`
}),
new AthletesDataItem(
{
Id: 164,
Avatar: `https://static.infragistics.com/xplatform/images/people/women/51.jpg`,
Position: `current`,
Name: `Ethel Stephens`,
AthleteNumber: 18692,
BeatsPerMinute: 94,
TopSpeed: 4.1,
Registered: `2017-02-13T05:03:04-02:00`,
TrackProgress: 45,
CountryFlag: `https://static.infragistics.com/xplatform/images/flags/iso2/ua.png`,
CountryName: `Ukraine`
}),
new AthletesDataItem(
{
Id: 165,
Avatar: `https://static.infragistics.com/xplatform/images/people/men/79.jpg`,
Position: `down`,
Name: `Mario Ellis`,
AthleteNumber: 18026,
BeatsPerMinute: 99,
TopSpeed: 5.5,
Registered: `2017-02-13T11:53:15-02:00`,
TrackProgress: 45,
CountryFlag: `https://static.infragistics.com/xplatform/images/flags/iso2/ml.png`,
CountryName: `Mali`
}),
new AthletesDataItem(
{
Id: 166,
Avatar: `https://static.infragistics.com/xplatform/images/people/women/74.jpg`,
Position: `current`,
Name: `Maria Parra`,
AthleteNumber: 39861,
BeatsPerMinute: 106,
TopSpeed: 6,
Registered: `2017-01-30T09:22:52-02:00`,
TrackProgress: 45,
CountryFlag: `https://static.infragistics.com/xplatform/images/flags/iso2/ki.png`,
CountryName: `Kiribati`
}),
new AthletesDataItem(
{
Id: 167,
Avatar: `https://static.infragistics.com/xplatform/images/people/men/67.jpg`,
Position: `down`,
Name: `Aatu Ranta`,
AthleteNumber: 38049,
BeatsPerMinute: 94,
TopSpeed: 5.1,
Registered: `2017-07-21T04:22:18-03:00`,
TrackProgress: 45,
CountryFlag: `https://static.infragistics.com/xplatform/images/flags/iso2/ae.png`,
CountryName: `United Arab Emirates`
}),
new AthletesDataItem(
{
Id: 167,
Avatar: `https://static.infragistics.com/xplatform/images/people/women/62.jpg`,
Position: `current`,
Name: `Pippa Morris`,
AthleteNumber: 44421,
BeatsPerMinute: 101,
TopSpeed: 5.5,
Registered: `2017-03-06T09:21:58-02:00`,
TrackProgress: 25,
CountryFlag: `https://static.infragistics.com/xplatform/images/flags/iso2/tj.png`,
CountryName: `Tajikistan`
}),
new AthletesDataItem(
{
Id: 167,
Avatar: `https://static.infragistics.com/xplatform/images/people/women/32.jpg`,
Position: `current`,
Name: `Esma Adıvar`,
AthleteNumber: 35565,
BeatsPerMinute: 99,
TopSpeed: 4.2,
Registered: `2017-06-17T12:34:29-03:00`,
TrackProgress: 75,
CountryFlag: `https://static.infragistics.com/xplatform/images/flags/iso2/ph.png`,
CountryName: `Philippines`
}),
new AthletesDataItem(
{
Id: 167,
Avatar: `https://static.infragistics.com/xplatform/images/people/men/19.jpg`,
Position: `down`,
Name: `Louis Smith`,
AthleteNumber: 31837,
BeatsPerMinute: 98,
TopSpeed: 5.4,
Registered: `2017-03-19T08:12:23-02:00`,
TrackProgress: 25,
CountryFlag: `https://static.infragistics.com/xplatform/images/flags/iso2/lr.png`,
CountryName: `Liberia`
}),
new AthletesDataItem(
{
Id: 167,
Avatar: `https://static.infragistics.com/xplatform/images/people/men/81.jpg`,
Position: `down`,
Name: `Milo Charles`,
AthleteNumber: 10661,
BeatsPerMinute: 99,
TopSpeed: 5.4,
Registered: `2017-07-20T09:00:22-03:00`,
TrackProgress: 60,
CountryFlag: `https://static.infragistics.com/xplatform/images/flags/iso2/is.png`,
CountryName: `Iceland`
}),
new AthletesDataItem(
{
Id: 168,
Avatar: `https://static.infragistics.com/xplatform/images/people/men/10.jpg`,
Position: `current`,
Name: `Calvin Hunt`,
AthleteNumber: 35535,
BeatsPerMinute: 94,
TopSpeed: 4.5,
Registered: `2017-11-07T09:58:42-02:00`,
TrackProgress: 45,
CountryFlag: `https://static.infragistics.com/xplatform/images/flags/iso2/at.png`,
CountryName: `Austria`
}),
new AthletesDataItem(
{
Id: 169,
Avatar: `https://static.infragistics.com/xplatform/images/people/men/44.jpg`,
Position: `up`,
Name: `Aziz Santos`,
AthleteNumber: 38947,
BeatsPerMinute: 98,
TopSpeed: 4,
Registered: `2017-04-03T02:18:46-03:00`,
TrackProgress: 45,
CountryFlag: `https://static.infragistics.com/xplatform/images/flags/iso2/gb.png`,
CountryName: `United Kingdom`
}),
new AthletesDataItem(
{
Id: 169,
Avatar: `https://static.infragistics.com/xplatform/images/people/men/21.jpg`,
Position: `down`,
Name: `Julian Barth`,
AthleteNumber: 19011,
BeatsPerMinute: 91,
TopSpeed: 5.2,
Registered: `2017-04-21T08:08:33-03:00`,
TrackProgress: 45,
CountryFlag: `https://static.infragistics.com/xplatform/images/flags/iso2/gd.png`,
CountryName: `Grenada`
}),
new AthletesDataItem(
{
Id: 170,
Avatar: `https://static.infragistics.com/xplatform/images/people/men/60.jpg`,
Position: `up`,
Name: `Fernando Gimenez`,
AthleteNumber: 31290,
BeatsPerMinute: 102,
TopSpeed: 5.1,
Registered: `2017-06-21T06:45:54-03:00`,
TrackProgress: 60,
CountryFlag: `https://static.infragistics.com/xplatform/images/flags/iso2/uz.png`,
CountryName: `Uruguay`
}),
new AthletesDataItem(
{
Id: 173,
Avatar: `https://static.infragistics.com/xplatform/images/people/women/18.jpg`,
Position: `current`,
Name: `Hassana Camp`,
AthleteNumber: 14467,
BeatsPerMinute: 104,
TopSpeed: 5.2,
Registered: `2017-06-02T12:21:59-03:00`,
TrackProgress: 60,
CountryFlag: `https://static.infragistics.com/xplatform/images/flags/iso2/cz.png`,
CountryName: `Czechia`
}),
new AthletesDataItem(
{
Id: 174,
Avatar: `https://static.infragistics.com/xplatform/images/people/women/29.jpg`,
Position: `current`,
Name: `Beatriz Gallardo`,
AthleteNumber: 38538,
BeatsPerMinute: 101,
TopSpeed: 6,
Registered: `2017-11-06T02:14:31-02:00`,
TrackProgress: 25,
CountryFlag: `https://static.infragistics.com/xplatform/images/flags/iso2/er.png`,
CountryName: `Eritrea`
}),
new AthletesDataItem(
{
Id: 176,
Avatar: `https://static.infragistics.com/xplatform/images/people/men/26.jpg`,
Position: `current`,
Name: `Tim Neal`,
AthleteNumber: 45860,
BeatsPerMinute: 97,
TopSpeed: 5.6,
Registered: `2017-04-21T04:06:34-03:00`,
TrackProgress: 60,
CountryFlag: `https://static.infragistics.com/xplatform/images/flags/iso2/pa.png`,
CountryName: `Panama`
}),
new AthletesDataItem(
{
Id: 176,
Avatar: `https://static.infragistics.com/xplatform/images/people/men/35.jpg`,
Position: `down`,
Name: `Laudelino Castro`,
AthleteNumber: 12711,
BeatsPerMinute: 106,
TopSpeed: 4.4,
Registered: `2017-02-08T04:03:22-02:00`,
TrackProgress: 25,
CountryFlag: `https://static.infragistics.com/xplatform/images/flags/iso2/hr.png`,
CountryName: `Croatia`
}),
new AthletesDataItem(
{
Id: 178,
Avatar: `https://static.infragistics.com/xplatform/images/people/women/65.jpg`,
Position: `down`,
Name: `Lillian Wade`,
AthleteNumber: 10729,
BeatsPerMinute: 110,
TopSpeed: 4.8,
Registered: `2017-04-07T09:53:13-03:00`,
TrackProgress: 45,
CountryFlag: `https://static.infragistics.com/xplatform/images/flags/iso2/sb.png`,
CountryName: `Solomon Islands`
}),
new AthletesDataItem(
{
Id: 180,
Avatar: `https://static.infragistics.com/xplatform/images/people/women/90.jpg`,
Position: `up`,
Name: `Lillian Bowman`,
AthleteNumber: 35323,
BeatsPerMinute: 103,
TopSpeed: 4.5,
Registered: `2017-08-31T11:55:25-03:00`,
TrackProgress: 25,
CountryFlag: `https://static.infragistics.com/xplatform/images/flags/iso2/gy.png`,
CountryName: `Guyana`
}),
new AthletesDataItem(
{
Id: 182,
Avatar: `https://static.infragistics.com/xplatform/images/people/women/14.jpg`,
Position: `up`,
Name: `Ariena Achterberg`,
AthleteNumber: 41330,
BeatsPerMinute: 92,
TopSpeed: 5.6,
Registered: `2017-10-22T02:15:39-03:00`,
TrackProgress: 25,
CountryFlag: `https://static.infragistics.com/xplatform/images/flags/iso2/kr.png`,
CountryName: `South Korea`
}),
new AthletesDataItem(
{
Id: 182,
Avatar: `https://static.infragistics.com/xplatform/images/people/men/94.jpg`,
Position: `current`,
Name: `Gerald Schmidt`,
AthleteNumber: 47410,
BeatsPerMinute: 102,
TopSpeed: 5.8,
Registered: `2017-02-20T11:53:08-02:00`,
TrackProgress: 25,
CountryFlag: `https://static.infragistics.com/xplatform/images/flags/iso2/ge.png`,
CountryName: `Georgia`
}),
new AthletesDataItem(
{
Id: 183,
Avatar: `https://static.infragistics.com/xplatform/images/people/men/74.jpg`,
Position: `down`,
Name: `Yarno Kin`,
AthleteNumber: 47324,
BeatsPerMinute: 107,
TopSpeed: 5.1,
Registered: `2017-08-26T08:21:22-03:00`,
TrackProgress: 45,
CountryFlag: `https://static.infragistics.com/xplatform/images/flags/iso2/ro.png`,
CountryName: `Romania`
}),
new AthletesDataItem(
{
Id: 183,
Avatar: `https://static.infragistics.com/xplatform/images/people/women/53.jpg`,
Position: `up`,
Name: `رونیکا سلطانی نژاد`,
AthleteNumber: 35233,
BeatsPerMinute: 99,
TopSpeed: 4.6,
Registered: `2017-08-13T01:05:52-03:00`,
TrackProgress: 25,
CountryFlag: `https://static.infragistics.com/xplatform/images/flags/iso2/mk.png`,
CountryName: `Macedonia, The Former Yugoslav Republic of`
}),
new AthletesDataItem(
{
Id: 186,
Avatar: `https://static.infragistics.com/xplatform/images/people/men/2.jpg`,
Position: `up`,
Name: `کوروش کامروا`,
AthleteNumber: 13506,
BeatsPerMinute: 109,
TopSpeed: 4.4,
Registered: `2017-04-16T01:10:37-03:00`,
TrackProgress: 25,
CountryFlag: `https://static.infragistics.com/xplatform/images/flags/iso2/nu.png`,
CountryName: `Niue`
}),
new AthletesDataItem(
{
Id: 186,
Avatar: `https://static.infragistics.com/xplatform/images/people/men/42.jpg`,
Position: `up`,
Name: `Jimmy Bailey`,
AthleteNumber: 38510,
BeatsPerMinute: 101,
TopSpeed: 4.7,
Registered: `2017-06-30T04:13:42-03:00`,
TrackProgress: 60,
CountryFlag: `https://static.infragistics.com/xplatform/images/flags/iso2/cr.png`,
CountryName: `Costa Rica`
}),
new AthletesDataItem(
{
Id: 188,
Avatar: `https://static.infragistics.com/xplatform/images/people/men/3.jpg`,
Position: `current`,
Name: `Foppe Delfos`,
AthleteNumber: 39679,
BeatsPerMinute: 107,
TopSpeed: 4.1,
Registered: `2017-08-05T10:54:56-03:00`,
TrackProgress: 60,
CountryFlag: `https://static.infragistics.com/xplatform/images/flags/iso2/py.png`,
CountryName: `Paraguay`
}),
new AthletesDataItem(
{
Id: 188,
Avatar: `https://static.infragistics.com/xplatform/images/people/men/81.jpg`,
Position: `down`,
Name: `آراد یاسمی`,
AthleteNumber: 34370,
BeatsPerMinute: 99,
TopSpeed: 5.9,
Registered: `2017-02-02T11:42:41-02:00`,
TrackProgress: 45,
CountryFlag: `https://static.infragistics.com/xplatform/images/flags/iso2/mu.png`,
CountryName: `Mauritius`
}),
new AthletesDataItem(
{
Id: 188,
Avatar: `https://static.infragistics.com/xplatform/images/people/women/45.jpg`,
Position: `down`,
Name: `Ceylan Duygulu`,
AthleteNumber: 21527,
BeatsPerMinute: 99,
TopSpeed: 4.9,
Registered: `2017-07-13T09:06:04-03:00`,
TrackProgress: 25,
CountryFlag: `https://static.infragistics.com/xplatform/images/flags/iso2/dm.png`,
CountryName: `Dominica`
}),
new AthletesDataItem(
{
Id: 190,
Avatar: `https://static.infragistics.com/xplatform/images/people/women/2.jpg`,
Position: `current`,
Name: `Venla Korpela`,
AthleteNumber: 16454,
BeatsPerMinute: 92,
TopSpeed: 4.1,
Registered: `2017-08-22T10:36:38-03:00`,
TrackProgress: 60,
CountryFlag: `https://static.infragistics.com/xplatform/images/flags/iso2/hu.png`,
CountryName: `Hungary`
}),
new AthletesDataItem(
{
Id: 190,
Avatar: `https://static.infragistics.com/xplatform/images/people/women/53.jpg`,
Position: `current`,
Name: `Gladys Van Der Steeg`,
AthleteNumber: 20216,
BeatsPerMinute: 94,
TopSpeed: 4.3,
Registered: `2017-10-09T02:01:16-03:00`,
TrackProgress: 25,
CountryFlag: `https://static.infragistics.com/xplatform/images/flags/iso2/de.png`,
CountryName: `Germany`
}),
new AthletesDataItem(
{
Id: 190,
Avatar: `https://static.infragistics.com/xplatform/images/people/women/44.jpg`,
Position: `current`,
Name: `Kiara Dubois`,
AthleteNumber: 49964,
BeatsPerMinute: 97,
TopSpeed: 5.6,
Registered: `2017-09-28T04:37:56-03:00`,
TrackProgress: 25,
CountryFlag: `https://static.infragistics.com/xplatform/images/flags/iso2/au.png`,
CountryName: `Australia`
}),
new AthletesDataItem(
{
Id: 191,
Avatar: `https://static.infragistics.com/xplatform/images/people/men/42.jpg`,
Position: `current`,
Name: `آرش احمدی`,
AthleteNumber: 36948,
BeatsPerMinute: 90,
TopSpeed: 4.1,
Registered: `2017-09-08T01:22:14-03:00`,
TrackProgress: 60,
CountryFlag: `https://static.infragistics.com/xplatform/images/flags/iso2/np.png`,
CountryName: `Nepal`
}),
new AthletesDataItem(
{
Id: 191,
Avatar: `https://static.infragistics.com/xplatform/images/people/women/13.jpg`,
Position: `up`,
Name: `Sheryl Collins`,
AthleteNumber: 36473,
BeatsPerMinute: 98,
TopSpeed: 4.2,
Registered: `2017-03-23T12:54:35-02:00`,
TrackProgress: 25,
CountryFlag: `https://static.infragistics.com/xplatform/images/flags/iso2/ke.png`,
CountryName: `Kenya`
}),
new AthletesDataItem(
{
Id: 191,
Avatar: `https://static.infragistics.com/xplatform/images/people/women/72.jpg`,
Position: `up`,
Name: `Clarisse Rey`,
AthleteNumber: 29795,
BeatsPerMinute: 98,
TopSpeed: 4.9,
Registered: `2017-06-09T08:07:19-03:00`,
TrackProgress: 45,
CountryFlag: `https://static.infragistics.com/xplatform/images/flags/iso2/ba.png`,
CountryName: `Bosnia and Herzegovina`
}),
new AthletesDataItem(
{
Id: 192,
Avatar: `https://static.infragistics.com/xplatform/images/people/women/44.jpg`,
Position: `down`,
Name: `Viivi Kujala`,
AthleteNumber: 29939,
BeatsPerMinute: 93,
TopSpeed: 4.1,
Registered: `2017-05-03T02:40:05-03:00`,
TrackProgress: 75,
CountryFlag: `https://static.infragistics.com/xplatform/images/flags/iso2/so.png`,
CountryName: `Somalia`
}),
new AthletesDataItem(
{
Id: 193,
Avatar: `https://static.infragistics.com/xplatform/images/people/women/9.jpg`,
Position: `down`,
Name: `Juanita Franklin`,
AthleteNumber: 13907,
BeatsPerMinute: 91,
TopSpeed: 6,
Registered: `2017-10-04T02:46:46-03:00`,
TrackProgress: 25,
CountryFlag: `https://static.infragistics.com/xplatform/images/flags/iso2/vu.png`,
CountryName: `Vanuatu`
}),
new AthletesDataItem(
{
Id: 193,
Avatar: `https://static.infragistics.com/xplatform/images/people/women/59.jpg`,
Position: `down`,
Name: `Sophia Carlson`,
AthleteNumber: 44183,
BeatsPerMinute: 102,
TopSpeed: 5.1,
Registered: `2017-09-04T07:03:19-03:00`,
TrackProgress: 45,
CountryFlag: `https://static.infragistics.com/xplatform/images/flags/iso2/ee.png`,
CountryName: `Estonia`
}),
new AthletesDataItem(
{
Id: 194,
Avatar: `https://static.infragistics.com/xplatform/images/people/women/62.jpg`,
Position: `up`,
Name: `آوا سلطانی نژاد`,
AthleteNumber: 45635,
BeatsPerMinute: 98,
TopSpeed: 4.1,
Registered: `2017-04-10T11:39:46-03:00`,
TrackProgress: 25,
CountryFlag: `https://static.infragistics.com/xplatform/images/flags/iso2/se.png`,
CountryName: `Sweden`
}),
new AthletesDataItem(
{
Id: 194,
Avatar: `https://static.infragistics.com/xplatform/images/people/men/11.jpg`,
Position: `down`,
Name: `Kaya Taşlı`,
AthleteNumber: 42291,
BeatsPerMinute: 100,
TopSpeed: 4.7,
Registered: `2017-01-30T03:23:36-02:00`,
TrackProgress: 45,
CountryFlag: `https://static.infragistics.com/xplatform/images/flags/iso2/sn.png`,
CountryName: `Senegal`
}),
new AthletesDataItem(
{
Id: 194,
Avatar: `https://static.infragistics.com/xplatform/images/people/men/71.jpg`,
Position: `down`,
Name: `Adrian Ibañez`,
AthleteNumber: 21968,
BeatsPerMinute: 105,
TopSpeed: 5.3,
Registered: `2017-02-03T04:36:54-02:00`,
TrackProgress: 25,
CountryFlag: `https://static.infragistics.com/xplatform/images/flags/iso2/om.png`,
CountryName: `Oman`
}),
new AthletesDataItem(
{
Id: 196,
Avatar: `https://static.infragistics.com/xplatform/images/people/women/17.jpg`,
Position: `current`,
Name: `Parel Zuidhof`,
AthleteNumber: 32718,
BeatsPerMinute: 105,
TopSpeed: 5,
Registered: `2017-01-21T10:19:56-02:00`,
TrackProgress: 45,
CountryFlag: `https://static.infragistics.com/xplatform/images/flags/iso2/jm.png`,
CountryName: `Jamaica`
}),
new AthletesDataItem(
{
Id: 196,
Avatar: `https://static.infragistics.com/xplatform/images/people/women/30.jpg`,
Position: `up`,
Name: `Begüm Erkekli`,
AthleteNumber: 37888,
BeatsPerMinute: 104,
TopSpeed: 4.6,
Registered: `2017-10-04T03:02:35-03:00`,
TrackProgress: 45,
CountryFlag: `https://static.infragistics.com/xplatform/images/flags/iso2/sv.png`,
CountryName: `El Salvador`
}),
new AthletesDataItem(
{
Id: 197,
Avatar: `https://static.infragistics.com/xplatform/images/people/men/93.jpg`,
Position: `current`,
Name: `Brent Lord`,
AthleteNumber: 20943,
BeatsPerMinute: 92,
TopSpeed: 4.8,
Registered: `2017-01-23T06:14:22-02:00`,
TrackProgress: 60,
CountryFlag: `https://static.infragistics.com/xplatform/images/flags/iso2/dz.png`,
CountryName: `Algeria`
}),
new AthletesDataItem(
{
Id: 199,
Avatar: `https://static.infragistics.com/xplatform/images/people/women/68.jpg`,
Position: `up`,
Name: `Lucie Dumont`,
AthleteNumber: 12104,
BeatsPerMinute: 108,
TopSpeed: 4,
Registered: `2017-01-08T02:13:29-02:00`,
TrackProgress: 45,
CountryFlag: `https://static.infragistics.com/xplatform/images/flags/iso2/ca.png`,
CountryName: `Canada`
}),
new AthletesDataItem(
{
Id: 210,
Avatar: `https://static.infragistics.com/xplatform/images/people/women/13.jpg`,
Position: `down`,
Name: `Maeva Bergeron`,
AthleteNumber: 15655,
BeatsPerMinute: 94,
TopSpeed: 5.9,
Registered: `2017-10-03T09:42:15-03:00`,
TrackProgress: 60,
CountryFlag: `https://static.infragistics.com/xplatform/images/flags/iso2/mx.png`,
CountryName: `Mexico`
}),
new AthletesDataItem(
{
Id: 212,
Avatar: `https://static.infragistics.com/xplatform/images/people/women/83.jpg`,
Position: `up`,
Name: `Sara Larsen`,
AthleteNumber: 37094,
BeatsPerMinute: 97,
TopSpeed: 4.5,
Registered: `2017-04-14T11:48:28-03:00`,
TrackProgress: 25,
CountryFlag: `https://static.infragistics.com/xplatform/images/flags/iso2/sa.png`,
CountryName: `Saudi Arabia`
}),
new AthletesDataItem(
{
Id: 214,
Avatar: `https://static.infragistics.com/xplatform/images/people/women/84.jpg`,
Position: `up`,
Name: `Ömür Denkel`,
AthleteNumber: 31061,
BeatsPerMinute: 104,
TopSpeed: 4.5,
Registered: `2017-02-18T05:32:55-02:00`,
TrackProgress: 60,
CountryFlag: `https://static.infragistics.com/xplatform/images/flags/iso2/tv.png`,
CountryName: `Tuvalu`
}),
new AthletesDataItem(
{
Id: 215,
Avatar: `https://static.infragistics.com/xplatform/images/people/women/79.jpg`,
Position: `down`,
Name: `Marilou Hubert`,
AthleteNumber: 43655,
BeatsPerMinute: 104,
TopSpeed: 4.2,
Registered: `2017-09-28T11:13:00-03:00`,
TrackProgress: 25,
CountryFlag: `https://static.infragistics.com/xplatform/images/flags/iso2/mm.png`,
CountryName: `Myanmar`
}),
new AthletesDataItem(
{
Id: 216,
Avatar: `https://static.infragistics.com/xplatform/images/people/men/72.jpg`,
Position: `down`,
Name: `Felix Olsen`,
AthleteNumber: 43198,
BeatsPerMinute: 101,
TopSpeed: 4.2,
Registered: `2017-09-27T01:17:14-03:00`,
TrackProgress: 60,
CountryFlag: `https://static.infragistics.com/xplatform/images/flags/iso2/fr.png`,
CountryName: `France`
}),
new AthletesDataItem(
{
Id: 219,
Avatar: `https://static.infragistics.com/xplatform/images/people/women/6.jpg`,
Position: `current`,
Name: `Sedef Tunçeri`,
AthleteNumber: 48164,
BeatsPerMinute: 108,
TopSpeed: 5.6,
Registered: `2017-03-29T11:54:15-03:00`,
TrackProgress: 25,
CountryFlag: `https://static.infragistics.com/xplatform/images/flags/iso2/bt.png`,
CountryName: `Bhutan`
}),
new AthletesDataItem(
{
Id: 221,
Avatar: `https://static.infragistics.com/xplatform/images/people/men/73.jpg`,
Position: `down`,
Name: `Kuzey Aclan`,
AthleteNumber: 18583,
BeatsPerMinute: 102,
TopSpeed: 5.3,
Registered: `2017-09-12T09:14:14-03:00`,
TrackProgress: 25,
CountryFlag: `https://static.infragistics.com/xplatform/images/flags/iso2/td.png`,
CountryName: `Chad`
}),
new AthletesDataItem(
{
Id: 223,
Avatar: `https://static.infragistics.com/xplatform/images/people/men/72.jpg`,
Position: `down`,
Name: `Gökhan Aşıkoğlu`,
AthleteNumber: 13890,
BeatsPerMinute: 105,
TopSpeed: 5.4,
Registered: `2017-03-31T06:14:26-03:00`,
TrackProgress: 25,
CountryFlag: `https://static.infragistics.com/xplatform/images/flags/iso2/jp.png`,
CountryName: `Japan`
}),
new AthletesDataItem(
{
Id: 224,
Avatar: `https://static.infragistics.com/xplatform/images/people/men/0.jpg`,
Position: `down`,
Name: `Joan Ortega`,
AthleteNumber: 49478,
BeatsPerMinute: 103,
TopSpeed: 5.4,
Registered: `2017-07-04T03:01:47-03:00`,
TrackProgress: 45,
CountryFlag: `https://static.infragistics.com/xplatform/images/flags/iso2/gq.png`,
CountryName: `Equatorial Guinea`
}),
new AthletesDataItem(
{
Id: 225,
Avatar: `https://static.infragistics.com/xplatform/images/people/men/42.jpg`,
Position: `up`,
Name: `Stanley Hart`,
AthleteNumber: 14150,
BeatsPerMinute: 91,
TopSpeed: 4.5,
Registered: `2017-08-19T03:02:33-03:00`,
TrackProgress: 25,
CountryFlag: `https://static.infragistics.com/xplatform/images/flags/iso2/ve.png`,
CountryName: `Venezuela`
}),
new AthletesDataItem(
{
Id: 227,
Avatar: `https://static.infragistics.com/xplatform/images/people/men/9.jpg`,
Position: `current`,
Name: `Johann Hinz`,
AthleteNumber: 48244,
BeatsPerMinute: 94,
TopSpeed: 4.3,
Registered: `2017-03-10T07:36:56-02:00`,
TrackProgress: 60,
CountryFlag: `https://static.infragistics.com/xplatform/images/flags/iso2/sd.png`,
CountryName: `Sudan`
}),
new AthletesDataItem(
{
Id: 227,
Avatar: `https://static.infragistics.com/xplatform/images/people/women/61.jpg`,
Position: `up`,
Name: `Layla Douglas`,
AthleteNumber: 21977,
BeatsPerMinute: 97,
TopSpeed: 5.4,
Registered: `2017-04-19T11:43:38-03:00`,
TrackProgress: 25,
CountryFlag: `https://static.infragistics.com/xplatform/images/flags/iso2/si.png`,
CountryName: `Slovenia`
}),
new AthletesDataItem(
{
Id: 229,
Avatar: `https://static.infragistics.com/xplatform/images/people/men/29.jpg`,
Position: `current`,
Name: `Selmo Caldeira`,
AthleteNumber: 21837,
BeatsPerMinute: 110,
TopSpeed: 4.9,
Registered: `2017-10-20T03:40:24-03:00`,
TrackProgress: 25,
CountryFlag: `https://static.infragistics.com/xplatform/images/flags/iso2/ly.png`,
CountryName: `Libyan Arab Jamahiriya`
}),
new AthletesDataItem(
{
Id: 231,
Avatar: `https://static.infragistics.com/xplatform/images/people/men/56.jpg`,
Position: `up`,
Name: `Judd Campbell`,
AthleteNumber: 37365,
BeatsPerMinute: 110,
TopSpeed: 5,
Registered: `2017-10-19T11:01:10-03:00`,
TrackProgress: 25,
CountryFlag: `https://static.infragistics.com/xplatform/images/flags/iso2/la.png`,
CountryName: `Lao PeopleS Democratic Republic`
}),
new AthletesDataItem(
{
Id: 233,
Avatar: `https://static.infragistics.com/xplatform/images/people/men/18.jpg`,
Position: `up`,
Name: `Zackary Roy`,
AthleteNumber: 45996,
BeatsPerMinute: 92,
TopSpeed: 4.9,
Registered: `2017-07-07T03:51:26-03:00`,
TrackProgress: 60,
CountryFlag: `https://static.infragistics.com/xplatform/images/flags/iso2/bs.png`,
CountryName: `Bahamas`
}),
new AthletesDataItem(
{
Id: 234,
Avatar: `https://static.infragistics.com/xplatform/images/people/women/19.jpg`,
Position: `down`,
Name: `Linda Schäfer`,
AthleteNumber: 43074,
BeatsPerMinute: 107,
TopSpeed: 5.1,
Registered: `2017-01-05T11:41:20-02:00`,
TrackProgress: 25,
CountryFlag: `https://static.infragistics.com/xplatform/images/flags/iso2/ye.png`,
CountryName: `Yemen`
}),
new AthletesDataItem(
{
Id: 235,
Avatar: `https://static.infragistics.com/xplatform/images/people/women/42.jpg`,
Position: `down`,
Name: `Elaine Smith`,
AthleteNumber: 38243,
BeatsPerMinute: 108,
TopSpeed: 4,
Registered: `2017-06-11T12:20:41-03:00`,
TrackProgress: 45,
CountryFlag: `https://static.infragistics.com/xplatform/images/flags/iso2/li.png`,
CountryName: `Liechtenstein`
}),
new AthletesDataItem(
{
Id: 237,
Avatar: `https://static.infragistics.com/xplatform/images/people/men/86.jpg`,
Position: `down`,
Name: `Clyde Matthews`,
AthleteNumber: 11955,
BeatsPerMinute: 93,
TopSpeed: 5.2,
Registered: `2017-03-02T05:01:02-02:00`,
TrackProgress: 60,
CountryFlag: `https://static.infragistics.com/xplatform/images/flags/iso2/pw.png`,
CountryName: `Palau`
}),
new AthletesDataItem(
{
Id: 238,
Avatar: `https://static.infragistics.com/xplatform/images/people/women/17.jpg`,
Position: `current`,
Name: `Charlotte Meyer`,
AthleteNumber: 21442,
BeatsPerMinute: 110,
TopSpeed: 4.6,
Registered: `2017-10-19T10:38:35-03:00`,
TrackProgress: 60,
CountryFlag: `https://static.infragistics.com/xplatform/images/flags/iso2/ck.png`,
CountryName: `Cook Islands`
}),
new AthletesDataItem(
{
Id: 240,
Avatar: `https://static.infragistics.com/xplatform/images/people/men/5.jpg`,
Position: `down`,
Name: `Carter Evans`,
AthleteNumber: 46961,
BeatsPerMinute: 100,
TopSpeed: 5.3,
Registered: `2017-07-23T02:43:07-03:00`,
TrackProgress: 60,
CountryFlag: `https://static.infragistics.com/xplatform/images/flags/iso2/lu.png`,
CountryName: `Luxembourg`
}),
new AthletesDataItem(
{
Id: 240,
Avatar: `https://static.infragistics.com/xplatform/images/people/men/33.jpg`,
Position: `down`,
Name: `Alberto Clark`,
AthleteNumber: 29912,
BeatsPerMinute: 93,
TopSpeed: 4.6,
Registered: `2017-02-02T03:50:21-02:00`,
TrackProgress: 45,
CountryFlag: `https://static.infragistics.com/xplatform/images/flags/iso2/ag.png`,
CountryName: `Antigua and Barbuda`
}),
new AthletesDataItem(
{
Id: 241,
Avatar: `https://static.infragistics.com/xplatform/images/people/women/65.jpg`,
Position: `down`,
Name: `Lilly Keuter`,
AthleteNumber: 49893,
BeatsPerMinute: 102,
TopSpeed: 4.5,
Registered: `2017-01-20T02:38:39-02:00`,
TrackProgress: 25,
CountryFlag: `https://static.infragistics.com/xplatform/images/flags/iso2/kn.png`,
CountryName: `Saint Kitts and Nevis`
}),
new AthletesDataItem(
{
Id: 241,
Avatar: `https://static.infragistics.com/xplatform/images/people/men/20.jpg`,
Position: `up`,
Name: `Oskari Karjala`,
AthleteNumber: 31498,
BeatsPerMinute: 90,
TopSpeed: 4.5,
Registered: `2017-05-10T12:45:12-03:00`,
TrackProgress: 25,
CountryFlag: `https://static.infragistics.com/xplatform/images/flags/iso2/fm.png`,
CountryName: `Micronesia, Federated States of`
}),
new AthletesDataItem(
{
Id: 242,
Avatar: `https://static.infragistics.com/xplatform/images/people/women/83.jpg`,
Position: `down`,
Name: `Caitlin Jackson`,
AthleteNumber: 45472,
BeatsPerMinute: 101,
TopSpeed: 4.3,
Registered: `2017-09-17T09:41:01-03:00`,
TrackProgress: 25,
CountryFlag: `https://static.infragistics.com/xplatform/images/flags/iso2/mz.png`,
CountryName: `Mozambique`
}),
new AthletesDataItem(
{
Id: 243,
Avatar: `https://static.infragistics.com/xplatform/images/people/women/77.jpg`,
Position: `down`,
Name: `Cathalijne Van Der Ree`,
AthleteNumber: 45160,
BeatsPerMinute: 102,
TopSpeed: 5.4,
Registered: `2017-02-13T05:23:49-02:00`,
TrackProgress: 60,
CountryFlag: `https://static.infragistics.com/xplatform/images/flags/iso2/ug.png`,
CountryName: `Uganda`
}),
new AthletesDataItem(
{
Id: 243,
Avatar: `https://static.infragistics.com/xplatform/images/people/women/94.jpg`,
Position: `up`,
Name: `Emma Turner`,
AthleteNumber: 39487,
BeatsPerMinute: 110,
TopSpeed: 5.7,
Registered: `2017-07-30T01:33:14-03:00`,
TrackProgress: 45,
CountryFlag: `https://static.infragistics.com/xplatform/images/flags/iso2/tz.png`,
CountryName: `Tanzania, United Republic of`
}),
new AthletesDataItem(
{
Id: 243,
Avatar: `https://static.infragistics.com/xplatform/images/people/men/42.jpg`,
Position: `up`,
Name: `Kent Clark`,
AthleteNumber: 32799,
BeatsPerMinute: 106,
TopSpeed: 5.7,
Registered: `2017-01-24T01:00:15-02:00`,
TrackProgress: 45,
CountryFlag: `https://static.infragistics.com/xplatform/images/flags/iso2/pe.png`,
CountryName: `Peru`
}),
new AthletesDataItem(
{
Id: 246,
Avatar: `https://static.infragistics.com/xplatform/images/people/women/55.jpg`,
Position: `current`,
Name: `Ronja Kraft`,
AthleteNumber: 21800,
BeatsPerMinute: 101,
TopSpeed: 5.3,
Registered: `2017-04-02T03:33:57-03:00`,
TrackProgress: 60,
CountryFlag: `https://static.infragistics.com/xplatform/images/flags/iso2/dk.png`,
CountryName: `Denmark`
}),
new AthletesDataItem(
{
Id: 251,
Avatar: `https://static.infragistics.com/xplatform/images/people/women/34.jpg`,
Position: `down`,
Name: `Eléa Robin`,
AthleteNumber: 26742,
BeatsPerMinute: 90,
TopSpeed: 4.7,
Registered: `2017-03-30T12:34:24-03:00`,
TrackProgress: 25,
CountryFlag: `https://static.infragistics.com/xplatform/images/flags/iso2/vc.png`,
CountryName: `Saint Vincent and the Grenadines`
}),
new AthletesDataItem(
{
Id: 251,
Avatar: `https://static.infragistics.com/xplatform/images/people/men/74.jpg`,
Position: `up`,
Name: `Alex Meyer`,
AthleteNumber: 44390,
BeatsPerMinute: 94,
TopSpeed: 4.3,
Registered: `2017-08-04T07:05:34-03:00`,
TrackProgress: 45,
CountryFlag: `https://static.infragistics.com/xplatform/images/flags/iso2/md.png`,
CountryName: `Moldova, Republic of`
}),
new AthletesDataItem(
{
Id: 252,
Avatar: `https://static.infragistics.com/xplatform/images/people/men/94.jpg`,
Position: `down`,
Name: `Adérito Lopes`,
AthleteNumber: 21320,
BeatsPerMinute: 91,
TopSpeed: 5.2,
Registered: `2017-01-07T06:47:56-02:00`,
TrackProgress: 45,
CountryFlag: `https://static.infragistics.com/xplatform/images/flags/iso2/mh.png`,
CountryName: `Marshall Islands`
}),
new AthletesDataItem(
{
Id: 253,
Avatar: `https://static.infragistics.com/xplatform/images/people/women/51.jpg`,
Position: `current`,
Name: `Kayla Patel`,
AthleteNumber: 42780,
BeatsPerMinute: 103,
TopSpeed: 4.7,
Registered: `2017-04-20T09:33:53-03:00`,
TrackProgress: 60,
CountryFlag: `https://static.infragistics.com/xplatform/images/flags/iso2/ne.png`,
CountryName: `Niger`
}),
new AthletesDataItem(
{
Id: 258,
Avatar: `https://static.infragistics.com/xplatform/images/people/men/31.jpg`,
Position: `current`,
Name: `Diego Gautier`,
AthleteNumber: 26320,
BeatsPerMinute: 97,
TopSpeed: 4.6,
Registered: `2017-06-11T03:50:43-03:00`,
TrackProgress: 45,
CountryFlag: `https://static.infragistics.com/xplatform/images/flags/iso2/ng.png`,
CountryName: `Nigeria`
}),
new AthletesDataItem(
{
Id: 258,
Avatar: `https://static.infragistics.com/xplatform/images/people/women/30.jpg`,
Position: `up`,
Name: `Veera Saari`,
AthleteNumber: 40408,
BeatsPerMinute: 100,
TopSpeed: 4.7,
Registered: `2017-10-28T10:39:22-03:00`,
TrackProgress: 25,
CountryFlag: `https://static.infragistics.com/xplatform/images/flags/iso2/iq.png`,
CountryName: `Iraq`
}),
new AthletesDataItem(
{
Id: 258,
Avatar: `https://static.infragistics.com/xplatform/images/people/women/60.jpg`,
Position: `down`,
Name: `Zaina Pomp`,
AthleteNumber: 14109,
BeatsPerMinute: 90,
TopSpeed: 5.7,
Registered: `2017-09-07T11:17:40-03:00`,
TrackProgress: 45,
CountryFlag: `https://static.infragistics.com/xplatform/images/flags/iso2/ao.png`,
CountryName: `Angola`
}),
new AthletesDataItem(
{
Id: 262,
Avatar: `https://static.infragistics.com/xplatform/images/people/men/9.jpg`,
Position: `current`,
Name: `Anthony Harcourt`,
AthleteNumber: 33649,
BeatsPerMinute: 109,
TopSpeed: 5.5,
Registered: `2017-06-14T11:10:20-03:00`,
TrackProgress: 45,
CountryFlag: `https://static.infragistics.com/xplatform/images/flags/iso2/in.png`,
CountryName: `India`
}),
new AthletesDataItem(
{
Id: 262,
Avatar: `https://static.infragistics.com/xplatform/images/people/men/43.jpg`,
Position: `current`,
Name: `Roman Smith`,
AthleteNumber: 15531,
BeatsPerMinute: 106,
TopSpeed: 4.9,
Registered: `2017-06-14T05:12:04-03:00`,
TrackProgress: 60,
CountryFlag: `https://static.infragistics.com/xplatform/images/flags/iso2/ga.png`,
CountryName: `Gabon`
}),
new AthletesDataItem(
{
Id: 263,
Avatar: `https://static.infragistics.com/xplatform/images/people/women/9.jpg`,
Position: `up`,
Name: `Estelle Vincent`,
AthleteNumber: 41700,
BeatsPerMinute: 99,
TopSpeed: 5.7,
Registered: `2017-05-31T02:56:58-03:00`,
TrackProgress: 60,
CountryFlag: `https://static.infragistics.com/xplatform/images/flags/iso2/na.png`,
CountryName: `Namibia`
}),
new AthletesDataItem(
{
Id: 265,
Avatar: `https://static.infragistics.com/xplatform/images/people/women/47.jpg`,
Position: `current`,
Name: `Ilke Kisters`,
AthleteNumber: 23817,
BeatsPerMinute: 100,
TopSpeed: 5.9,
Registered: `2017-01-04T02:54:53-02:00`,
TrackProgress: 60,
CountryFlag: `https://static.infragistics.com/xplatform/images/flags/iso2/ch.png`,
CountryName: `Switzerland`
}),
new AthletesDataItem(
{
Id: 265,
Avatar: `https://static.infragistics.com/xplatform/images/people/women/9.jpg`,
Position: `down`,
Name: `Jenny Burke`,
AthleteNumber: 15266,
BeatsPerMinute: 99,
TopSpeed: 5.4,
Registered: `2017-09-11T12:20:19-03:00`,
TrackProgress: 45,
CountryFlag: `https://static.infragistics.com/xplatform/images/flags/iso2/my.png`,
CountryName: `Malaysia`
}),
new AthletesDataItem(
{
Id: 265,
Avatar: `https://static.infragistics.com/xplatform/images/people/women/60.jpg`,
Position: `down`,
Name: `Keira Walker`,
AthleteNumber: 34116,
BeatsPerMinute: 94,
TopSpeed: 4.8,
Registered: `2017-01-09T05:46:07-02:00`,
TrackProgress: 60,
CountryFlag: `https://static.infragistics.com/xplatform/images/flags/iso2/al.png`,
CountryName: `Albania`
}),
new AthletesDataItem(
{
Id: 266,
Avatar: `https://static.infragistics.com/xplatform/images/people/men/70.jpg`,
Position: `down`,
Name: `Moritz Braun`,
AthleteNumber: 48081,
BeatsPerMinute: 107,
TopSpeed: 6,
Registered: `2017-06-13T12:54:56-03:00`,
TrackProgress: 25,
CountryFlag: `https://static.infragistics.com/xplatform/images/flags/iso2/ad.png`,
CountryName: `Andorra`
}),
new AthletesDataItem(
{
Id: 267,
Avatar: `https://static.infragistics.com/xplatform/images/people/men/50.jpg`,
Position: `current`,
Name: `Villads Larsen`,
AthleteNumber: 44677,
BeatsPerMinute: 93,
TopSpeed: 5.7,
Registered: `2017-03-25T11:25:30-02:00`,
TrackProgress: 45,
CountryFlag: `https://static.infragistics.com/xplatform/images/flags/iso2/kw.png`,
CountryName: `Kuwait`
}),
new AthletesDataItem(
{
Id: 268,
Avatar: `https://static.infragistics.com/xplatform/images/people/men/23.jpg`,
Position: `up`,
Name: `Sandro Carpentier`,
AthleteNumber: 23503,
BeatsPerMinute: 96,
TopSpeed: 5.7,
Registered: `2017-09-30T01:01:04-03:00`,
TrackProgress: 25,
CountryFlag: `https://static.infragistics.com/xplatform/images/flags/iso2/be.png`,
CountryName: `Belgium`
}),
new AthletesDataItem(
{
Id: 269,
Avatar: `https://static.infragistics.com/xplatform/images/people/men/17.jpg`,
Position: `current`,
Name: `Emil Meißner`,
AthleteNumber: 37183,
BeatsPerMinute: 97,
TopSpeed: 4,
Registered: `2017-07-15T12:32:30-03:00`,
TrackProgress: 60,
CountryFlag: `https://static.infragistics.com/xplatform/images/flags/iso2/gm.png`,
CountryName: `Gambia`
}),
new AthletesDataItem(
{
Id: 270,
Avatar: `https://static.infragistics.com/xplatform/images/people/women/14.jpg`,
Position: `up`,
Name: `Emily Olsen`,
AthleteNumber: 13887,
BeatsPerMinute: 110,
TopSpeed: 4.8,
Registered: `2017-10-03T08:01:40-03:00`,
TrackProgress: 60,
CountryFlag: `https://static.infragistics.com/xplatform/images/flags/iso2/cf.png`,
CountryName: `Central African Republic`
}),
new AthletesDataItem(
{
Id: 271,
Avatar: `https://static.infragistics.com/xplatform/images/people/men/81.jpg`,
Position: `down`,
Name: `آراد جعفری`,
AthleteNumber: 34962,
BeatsPerMinute: 90,
TopSpeed: 4.8,
Registered: `2017-04-22T04:20:39-03:00`,
TrackProgress: 25,
CountryFlag: `https://static.infragistics.com/xplatform/images/flags/iso2/bi.png`,
CountryName: `Burundi`
}),
new AthletesDataItem(
{
Id: 271,
Avatar: `https://static.infragistics.com/xplatform/images/people/men/74.jpg`,
Position: `down`,
Name: `Jimmie Mcguinness`,
AthleteNumber: 20729,
BeatsPerMinute: 90,
TopSpeed: 4.6,
Registered: `2017-10-07T06:08:00-03:00`,
TrackProgress: 25,
CountryFlag: `https://static.infragistics.com/xplatform/images/flags/iso2/bw.png`,
CountryName: `Botswana`
}),
new AthletesDataItem(
{
Id: 272,
Avatar: `https://static.infragistics.com/xplatform/images/people/women/26.jpg`,
Position: `down`,
Name: `Sélène Roussel`,
AthleteNumber: 11261,
BeatsPerMinute: 99,
TopSpeed: 5.8,
Registered: `2017-05-10T02:18:02-03:00`,
TrackProgress: 25,
CountryFlag: `https://static.infragistics.com/xplatform/images/flags/iso2/sm.png`,
CountryName: `San Marino`
}),
new AthletesDataItem(
{
Id: 272,
Avatar: `https://static.infragistics.com/xplatform/images/people/men/31.jpg`,
Position: `up`,
Name: `Aaron Robertson`,
AthleteNumber: 30727,
BeatsPerMinute: 95,
TopSpeed: 4.2,
Registered: `2017-08-23T09:37:40-03:00`,
TrackProgress: 25,
CountryFlag: `https://static.infragistics.com/xplatform/images/flags/iso2/id.png`,
CountryName: `Indonesia`
}),
new AthletesDataItem(
{
Id: 273,
Avatar: `https://static.infragistics.com/xplatform/images/people/women/4.jpg`,
Position: `up`,
Name: `Afet Kumcuoğlu`,
AthleteNumber: 33454,
BeatsPerMinute: 106,
TopSpeed: 5.1,
Registered: `2017-09-16T07:05:43-03:00`,
TrackProgress: 25,
CountryFlag: `https://static.infragistics.com/xplatform/images/flags/iso2/nz.png`,
CountryName: `New Zealand`
}),
new AthletesDataItem(
{
Id: 273,
Avatar: `https://static.infragistics.com/xplatform/images/people/women/33.jpg`,
Position: `up`,
Name: `Annabelle Besteman`,
AthleteNumber: 30560,
BeatsPerMinute: 105,
TopSpeed: 5.3,
Registered: `2017-11-11T02:04:19-02:00`,
TrackProgress: 45,
CountryFlag: `https://static.infragistics.com/xplatform/images/flags/iso2/kp.png`,
CountryName: `North Korea`
}),
new AthletesDataItem(
{
Id: 274,
Avatar: `https://static.infragistics.com/xplatform/images/people/women/9.jpg`,
Position: `up`,
Name: `Minea Rantanen`,
AthleteNumber: 18835,
BeatsPerMinute: 105,
TopSpeed: 5,
Registered: `2017-01-24T07:30:43-02:00`,
TrackProgress: 45,
CountryFlag: `https://static.infragistics.com/xplatform/images/flags/iso2/jo.png`,
CountryName: `Jordan`
}),
new AthletesDataItem(
{
Id: 275,
Avatar: `https://static.infragistics.com/xplatform/images/people/men/2.jpg`,
Position: `up`,
Name: `Fritz Sommer`,
AthleteNumber: 26210,
BeatsPerMinute: 99,
TopSpeed: 4.6,
Registered: `2017-09-29T03:54:57-03:00`,
TrackProgress: 25,
CountryFlag: `https://static.infragistics.com/xplatform/images/flags/iso2/lt.png`,
CountryName: `Lithuania`
}),
new AthletesDataItem(
{
Id: 275,
Avatar: `https://static.infragistics.com/xplatform/images/people/men/88.jpg`,
Position: `down`,
Name: `Rafael Gutierrez`,
AthleteNumber: 38804,
BeatsPerMinute: 100,
TopSpeed: 5.9,
Registered: `2017-02-08T07:50:59-02:00`,
TrackProgress: 60,
CountryFlag: `https://static.infragistics.com/xplatform/images/flags/iso2/gn.png`,
CountryName: `Guinea`
}),
new AthletesDataItem(
{
Id: 275,
Avatar: `https://static.infragistics.com/xplatform/images/people/women/69.jpg`,
Position: `current`,
Name: `Ellen Leppo`,
AthleteNumber: 29286,
BeatsPerMinute: 97,
TopSpeed: 5.6,
Registered: `2017-08-16T09:46:35-03:00`,
TrackProgress: 25,
CountryFlag: `https://static.infragistics.com/xplatform/images/flags/iso2/by.png`,
CountryName: `Belarus`
}),
new AthletesDataItem(
{
Id: 276,
Avatar: `https://static.infragistics.com/xplatform/images/people/women/1.jpg`,
Position: `current`,
Name: `Encarnacion Martin`,
AthleteNumber: 40912,
BeatsPerMinute: 105,
TopSpeed: 5.5,
Registered: `2017-01-11T12:52:28-02:00`,
TrackProgress: 60,
CountryFlag: `https://static.infragistics.com/xplatform/images/flags/iso2/th.png`,
CountryName: `Thailand`
}),
new AthletesDataItem(
{
Id: 276,
Avatar: `https://static.infragistics.com/xplatform/images/people/men/65.jpg`,
Position: `current`,
Name: `David Scott`,
AthleteNumber: 46997,
BeatsPerMinute: 101,
TopSpeed: 4.4,
Registered: `2017-07-25T09:23:24-03:00`,
TrackProgress: 60,
CountryFlag: `https://static.infragistics.com/xplatform/images/flags/iso2/pt.png`,
CountryName: `Portugal`
}),
new AthletesDataItem(
{
Id: 279,
Avatar: `https://static.infragistics.com/xplatform/images/people/women/39.jpg`,
Position: `current`,
Name: `Ashley Romero`,
AthleteNumber: 36611,
BeatsPerMinute: 104,
TopSpeed: 5.5,
Registered: `2017-02-08T12:45:46-02:00`,
TrackProgress: 45,
CountryFlag: `https://static.infragistics.com/xplatform/images/flags/iso2/mn.png`,
CountryName: `Mongolia`
}),
new AthletesDataItem(
{
Id: 280,
Avatar: `https://static.infragistics.com/xplatform/images/people/men/90.jpg`,
Position: `down`,
Name: `Cecil Nichols`,
AthleteNumber: 20656,
BeatsPerMinute: 100,
TopSpeed: 5,
Registered: `2017-04-24T01:20:34-03:00`,
TrackProgress: 60,
CountryFlag: `https://static.infragistics.com/xplatform/images/flags/iso2/rw.png`,
CountryName: `RWANDA`
}),
new AthletesDataItem(
{
Id: 282,
Avatar: `https://static.infragistics.com/xplatform/images/people/men/55.jpg`,
Position: `current`,
Name: `Johann Fischer`,
AthleteNumber: 37212,
BeatsPerMinute: 98,
TopSpeed: 5.8,
Registered: `2017-09-01T04:39:52-03:00`,
TrackProgress: 25,
CountryFlag: `https://static.infragistics.com/xplatform/images/flags/iso2/br.png`,
CountryName: `Brazil`
}),
new AthletesDataItem(
{
Id: 283,
Avatar: `https://static.infragistics.com/xplatform/images/people/men/10.jpg`,
Position: `current`,
Name: `سینا مرادی`,
AthleteNumber: 10809,
BeatsPerMinute: 105,
TopSpeed: 5.3,
Registered: `2017-04-05T05:27:13-03:00`,
TrackProgress: 25,
CountryFlag: `https://static.infragistics.com/xplatform/images/flags/iso2/bh.png`,
CountryName: `Bahrain`
}),
new AthletesDataItem(
{
Id: 284,
Avatar: `https://static.infragistics.com/xplatform/images/people/men/12.jpg`,
Position: `current`,
Name: `Abel Brun`,
AthleteNumber: 39315,
BeatsPerMinute: 105,
TopSpeed: 5.1,
Registered: `2017-10-05T05:54:31-03:00`,
TrackProgress: 25,
CountryFlag: `https://static.infragistics.com/xplatform/images/flags/iso2/af.png`,
CountryName: `Afghanistan`
}),
new AthletesDataItem(
{
Id: 285,
Avatar: `https://static.infragistics.com/xplatform/images/people/men/34.jpg`,
Position: `current`,
Name: `Jeffrey Medina`,
AthleteNumber: 42905,
BeatsPerMinute: 100,
TopSpeed: 5.2,
Registered: `2017-09-15T02:11:43-03:00`,
TrackProgress: 45,
CountryFlag: `https://static.infragistics.com/xplatform/images/flags/iso2/gr.png`,
CountryName: `Greece`
}),
new AthletesDataItem(
{
Id: 285,
Avatar: `https://static.infragistics.com/xplatform/images/people/men/43.jpg`,
Position: `down`,
Name: `Niilo Laurila`,
AthleteNumber: 49215,
BeatsPerMinute: 104,
TopSpeed: 4.5,
Registered: `2017-04-26T01:26:36-03:00`,
TrackProgress: 60,
CountryFlag: `https://static.infragistics.com/xplatform/images/flags/iso2/et.png`,
CountryName: `Ethiopia`
}),
new AthletesDataItem(
{
Id: 286,
Avatar: `https://static.infragistics.com/xplatform/images/people/women/45.jpg`,
Position: `down`,
Name: `Marisvalda Martins`,
AthleteNumber: 33879,
BeatsPerMinute: 107,
TopSpeed: 5.4,
Registered: `2017-01-31T12:07:48-02:00`,
TrackProgress: 25,
CountryFlag: `https://static.infragistics.com/xplatform/images/flags/iso2/es.png`,
CountryName: `Spain`
}),
new AthletesDataItem(
{
Id: 286,
Avatar: `https://static.infragistics.com/xplatform/images/people/women/82.jpg`,
Position: `current`,
Name: `Eloida Novaes`,
AthleteNumber: 30751,
BeatsPerMinute: 107,
TopSpeed: 4.2,
Registered: `2017-01-02T01:04:04-02:00`,
TrackProgress: 45,
CountryFlag: `https://static.infragistics.com/xplatform/images/flags/iso2/cl.png`,
CountryName: `Chile`
}),
new AthletesDataItem(
{
Id: 287,
Avatar: `https://static.infragistics.com/xplatform/images/people/women/72.jpg`,
Position: `up`,
Name: `Charlotte Dean`,
AthleteNumber: 45969,
BeatsPerMinute: 105,
TopSpeed: 5,
Registered: `2017-02-13T05:39:15-02:00`,
TrackProgress: 45,
CountryFlag: `https://static.infragistics.com/xplatform/images/flags/iso2/za.png`,
CountryName: `South Africa`
}),
new AthletesDataItem(
{
Id: 287,
Avatar: `https://static.infragistics.com/xplatform/images/people/men/35.jpg`,
Position: `current`,
Name: `Loïc Gerard`,
AthleteNumber: 31706,
BeatsPerMinute: 102,
TopSpeed: 4.4,
Registered: `2017-07-28T09:10:43-03:00`,
TrackProgress: 45,
CountryFlag: `https://static.infragistics.com/xplatform/images/flags/iso2/ie.png`,
CountryName: `Ireland`
}),
new AthletesDataItem(
{
Id: 292,
Avatar: `https://static.infragistics.com/xplatform/images/people/women/4.jpg`,
Position: `down`,
Name: `Asta Hansen`,
AthleteNumber: 17222,
BeatsPerMinute: 101,
TopSpeed: 4.3,
Registered: `2017-01-08T02:41:56-02:00`,
TrackProgress: 25,
CountryFlag: `https://static.infragistics.com/xplatform/images/flags/iso2/kz.png`,
CountryName: `Kazakhstan`
}),
new AthletesDataItem(
{
Id: 293,
Avatar: `https://static.infragistics.com/xplatform/images/people/women/21.jpg`,
Position: `up`,
Name: `Sara Hannula`,
AthleteNumber: 22025,
BeatsPerMinute: 102,
TopSpeed: 4.2,
Registered: `2017-10-09T11:32:13-03:00`,
TrackProgress: 60,
CountryFlag: `https://static.infragistics.com/xplatform/images/flags/iso2/tl.png`,
CountryName: `Timor-Leste`
}),
new AthletesDataItem(
{
Id: 293,
Avatar: `https://static.infragistics.com/xplatform/images/people/women/90.jpg`,
Position: `current`,
Name: `Ana Bourgeois`,
AthleteNumber: 24612,
BeatsPerMinute: 110,
TopSpeed: 6,
Registered: `2017-11-02T02:17:43-02:00`,
TrackProgress: 25,
CountryFlag: `https://static.infragistics.com/xplatform/images/flags/iso2/sg.png`,
CountryName: `Singapore`
}),
new AthletesDataItem(
{
Id: 296,
Avatar: `https://static.infragistics.com/xplatform/images/people/women/37.jpg`,
Position: `up`,
Name: `Thea Edwards`,
AthleteNumber: 29141,
BeatsPerMinute: 99,
TopSpeed: 5.8,
Registered: `2017-05-23T05:24:38-03:00`,
TrackProgress: 45,
CountryFlag: `https://static.infragistics.com/xplatform/images/flags/iso2/sl.png`,
CountryName: `Sierra Leone`
}),
new AthletesDataItem(
{
Id: 299,
Avatar: `https://static.infragistics.com/xplatform/images/people/men/89.jpg`,
Position: `down`,
Name: `Victor Lévesque`,
AthleteNumber: 48375,
BeatsPerMinute: 110,
TopSpeed: 5.7,
Registered: `2017-11-10T11:31:44-02:00`,
TrackProgress: 45,
CountryFlag: `https://static.infragistics.com/xplatform/images/flags/iso2/mr.png`,
CountryName: `Mauritania`
}),
new AthletesDataItem(
{
Id: 301,
Avatar: `https://static.infragistics.com/xplatform/images/people/men/65.jpg`,
Position: `down`,
Name: `Louis Stewart`,
AthleteNumber: 48131,
BeatsPerMinute: 103,
TopSpeed: 5.7,
Registered: `2017-02-26T07:28:02-02:00`,
TrackProgress: 60,
CountryFlag: `https://static.infragistics.com/xplatform/images/flags/iso2/hn.png`,
CountryName: `Honduras`
}),
new AthletesDataItem(
{
Id: 302,
Avatar: `https://static.infragistics.com/xplatform/images/people/men/14.jpg`,
Position: `up`,
Name: `Bill Fox`,
AthleteNumber: 18511,
BeatsPerMinute: 91,
TopSpeed: 5,
Registered: `2017-10-24T08:25:40-03:00`,
TrackProgress: 60,
CountryFlag: `https://static.infragistics.com/xplatform/images/flags/iso2/ir.png`,
CountryName: `Iran, Islamic Republic Of`
}),
new AthletesDataItem(
{
Id: 304,
Avatar: `https://static.infragistics.com/xplatform/images/people/men/34.jpg`,
Position: `down`,
Name: `Mathys Martin`,
AthleteNumber: 32928,
BeatsPerMinute: 98,
TopSpeed: 5.5,
Registered: `2017-05-17T12:51:47-03:00`,
TrackProgress: 45,
CountryFlag: `https://static.infragistics.com/xplatform/images/flags/iso2/va.png`,
CountryName: `Holy See (Vatican City State)`
}),
new AthletesDataItem(
{
Id: 305,
Avatar: `https://static.infragistics.com/xplatform/images/people/women/38.jpg`,
Position: `current`,
Name: `Gianne Godijn`,
AthleteNumber: 45945,
BeatsPerMinute: 96,
TopSpeed: 4.5,
Registered: `2017-03-22T03:23:12-02:00`,
TrackProgress: 25,
CountryFlag: `https://static.infragistics.com/xplatform/images/flags/iso2/it.png`,
CountryName: `Italy`
}),
new AthletesDataItem(
{
Id: 306,
Avatar: `https://static.infragistics.com/xplatform/images/people/women/26.jpg`,
Position: `up`,
Name: `Mira Campos`,
AthleteNumber: 39222,
BeatsPerMinute: 95,
TopSpeed: 5.9,
Registered: `2017-01-11T01:41:31-02:00`,
TrackProgress: 45,
CountryFlag: `https://static.infragistics.com/xplatform/images/flags/iso2/am.png`,
CountryName: `Armenia`
}),
new AthletesDataItem(
{
Id: 308,
Avatar: `https://static.infragistics.com/xplatform/images/people/women/15.jpg`,
Position: `down`,
Name: `Esther Kühn`,
AthleteNumber: 24868,
BeatsPerMinute: 92,
TopSpeed: 5.5,
Registered: `2017-05-14T12:30:08-03:00`,
TrackProgress: 60,
CountryFlag: `https://static.infragistics.com/xplatform/images/flags/iso2/ru.png`,
CountryName: `Russian Federation`
}),
new AthletesDataItem(
{
Id: 308,
Avatar: `https://static.infragistics.com/xplatform/images/people/men/14.jpg`,
Position: `up`,
Name: `Hans Möller`,
AthleteNumber: 34122,
BeatsPerMinute: 109,
TopSpeed: 5.6,
Registered: `2017-06-20T06:02:49-03:00`,
TrackProgress: 25,
CountryFlag: `https://static.infragistics.com/xplatform/images/flags/iso2/dj.png`,
CountryName: `Djibouti`
}),
new AthletesDataItem(
{
Id: 309,
Avatar: `https://static.infragistics.com/xplatform/images/people/women/73.jpg`,
Position: `current`,
Name: `Alice Perry`,
AthleteNumber: 23750,
BeatsPerMinute: 104,
TopSpeed: 5.3,
Registered: `2017-03-31T07:15:46-03:00`,
TrackProgress: 45,
CountryFlag: `https://static.infragistics.com/xplatform/images/flags/iso2/lc.png`,
CountryName: `Saint Lucia`
}),
new AthletesDataItem(
{
Id: 310,
Avatar: `https://static.infragistics.com/xplatform/images/people/men/92.jpg`,
Position: `up`,
Name: `Kaya Tekand`,
AthleteNumber: 11028,
BeatsPerMinute: 93,
TopSpeed: 5.2,
Registered: `2017-04-10T09:57:13-03:00`,
TrackProgress: 60,
CountryFlag: `https://static.infragistics.com/xplatform/images/flags/iso2/fj.png`,
CountryName: `Fiji`
}),
new AthletesDataItem(
{
Id: 311,
Avatar: `https://static.infragistics.com/xplatform/images/people/women/92.jpg`,
Position: `down`,
Name: `Ilona Salonen`,
AthleteNumber: 27068,
BeatsPerMinute: 91,
TopSpeed: 5.4,
Registered: `2017-07-03T06:19:47-03:00`,
TrackProgress: 45,
CountryFlag: `https://static.infragistics.com/xplatform/images/flags/iso2/bo.png`,
CountryName: `Bolivia`
}),
];
super(...newItems.slice(0));
}
}
}
tsimport React from 'react';
import ReactDOM from 'react-dom/client';
import './index.css';
import { IgrGridModule } from "@infragistics/igniteui-react-grids";
import { IgrGrid, IgrGridToolbar, IgrGridToolbarActions, IgrGridToolbarAdvancedFiltering, IgrGridToolbarHiding, IgrGridToolbarPinning, IgrGridToolbarExporter, IgrColumn } from "@infragistics/igniteui-react-grids";
import { ComponentRenderer, WebGridDescriptionModule } from "@infragistics/igniteui-react-core";
import { AthletesDataItem, AthletesData } from './AthletesData';
import "@infragistics/igniteui-react-grids/grids/combined";
import "@infragistics/igniteui-react-grids/grids/themes/light/bootstrap.css";
const mods: any[] = [
IgrGridModule
];
mods.forEach((m) => m.register());
export default class Sample extends React.Component<any, any> {
private grid: IgrGrid
private gridRef(r: IgrGrid) {
this.grid = r;
this.setState({});
}
constructor(props: any) {
super(props);
this.gridRef = this.gridRef.bind(this);
}
public render(): JSX.Element {
return (
<div className="container sample ig-typography">
<div className="container fill">
<IgrGrid
autoGenerate="false"
data={this.athletesData}
ref={this.gridRef}
id="grid">
<IgrGridToolbar
>
<IgrGridToolbarActions
>
<IgrGridToolbarAdvancedFiltering
>
</IgrGridToolbarAdvancedFiltering>
<IgrGridToolbarHiding
>
</IgrGridToolbarHiding>
<IgrGridToolbarPinning
>
</IgrGridToolbarPinning>
<IgrGridToolbarExporter
>
</IgrGridToolbarExporter>
</IgrGridToolbarActions>
</IgrGridToolbar>
<IgrColumn
field="Name"
header="Athlete"
width="200px">
</IgrColumn>
<IgrColumn
field="CountryName"
header="Country"
width="200px">
</IgrColumn>
<IgrColumn
field="BeatsPerMinute"
header="Beats Per Minute">
</IgrColumn>
<IgrColumn
field="TopSpeed"
header="Top Speed">
</IgrColumn>
<IgrColumn
field="AthleteNumber"
header="ID">
</IgrColumn>
<IgrColumn
field="TrackProgress"
header="Progress">
</IgrColumn>
</IgrGrid>
</div>
</div>
);
}
private _athletesData: AthletesData = null;
public get athletesData(): AthletesData {
if (this._athletesData == null)
{
this._athletesData = new AthletesData();
}
return this._athletesData;
}
private _componentRenderer: ComponentRenderer = null;
public get renderer(): ComponentRenderer {
if (this._componentRenderer == null) {
this._componentRenderer = new ComponentRenderer();
var context = this._componentRenderer.context;
WebGridDescriptionModule.register(context);
}
return this._componentRenderer;
}
}
// rendering above component in the React DOM
const root = ReactDOM.createRoot(document.getElementById('root'));
root.render(<Sample/>);
tsx/* shared styles are loaded from: */
/* https://static.infragistics.com/xplatform/css/samples */
#grid {
--ig-grid-toolbar-background-color: #2a2b2f;
--ig-grid-toolbar-title-text-color: #ffcd0f;
--ig-grid-toolbar-dropdown-background: #2a2b2f;
}
css
Referencias de API
El servicio Grid Toolbar tiene algunas API más para explorar, que se enumeran a continuación.
IgrGridEvents:ToolbarExporting
Recursos adicionales
Nuestra comunidad es activa y siempre da la bienvenida a nuevas ideas.