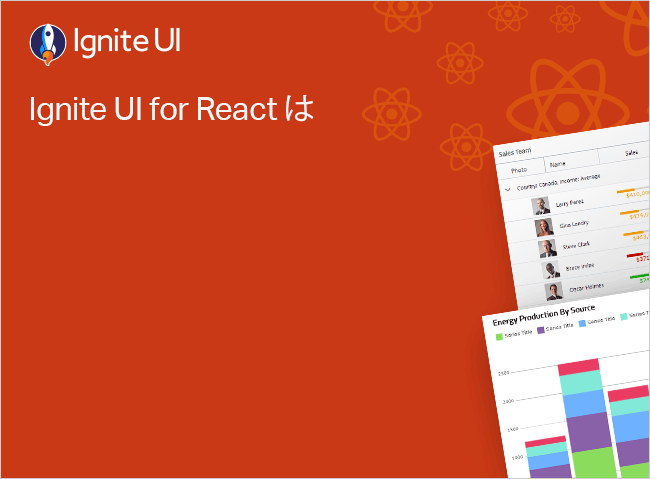Selección de celdas React Grid
La selección de celdas Ignite UI for React en React cuadrícula permite capacidades de selección de datos enriquecidas y ofrece una API potente en el IgrGrid componente. La cuadrícula React admite tres modos de selección:
- Selección de celdas múltiples de cuadrícula
- Selección única de cuadrícula
- Cuadrícula Ninguna selección
Profundicemos en cada una de estas opciones.
React Ejemplo de selección de celda de cuadrícula
El siguiente ejemplo demuestra los tres tipos de IgrGrid 's selección de celda comportamiento. Utilice los botones a continuación para habilitar cada uno de los modos de selección disponibles. Se proporcionará una breve descripción de la interacción de cada botón a través de un cuadro de mensaje de snackbar.
import React from 'react';
import ReactDOM from 'react-dom/client';
import './index.css';
import { IgrPropertyEditorPanelModule } from "@infragistics/igniteui-react-layouts";
import { IgrGridModule } from "@infragistics/igniteui-react-grids";
import { IgrPropertyEditorPanel, IgrPropertyEditorPropertyDescription } from "@infragistics/igniteui-react-layouts";
import { IgrGrid, IgrColumn } from "@infragistics/igniteui-react-grids";
import { ComponentRenderer, PropertyEditorPanelDescriptionModule, WebGridDescriptionModule } from "@infragistics/igniteui-react-core";
import NwindData from './NwindData.json';
import "@infragistics/igniteui-react-grids/grids/combined";
import "@infragistics/igniteui-react-grids/grids/themes/light/bootstrap.css";
import 'igniteui-webcomponents/themes/light/bootstrap.css';
const mods: any[] = [
IgrPropertyEditorPanelModule,
IgrGridModule
];
mods.forEach((m) => m.register());
export default class Sample extends React.Component<any, any> {
private propertyEditor: IgrPropertyEditorPanel
private propertyEditorRef(r: IgrPropertyEditorPanel) {
this.propertyEditor = r;
this.setState({});
}
private cellSelectionEditor: IgrPropertyEditorPropertyDescription
private grid: IgrGrid
private gridRef(r: IgrGrid) {
this.grid = r;
this.setState({});
}
constructor(props: any) {
super(props);
this.propertyEditorRef = this.propertyEditorRef.bind(this);
this.gridRef = this.gridRef.bind(this);
}
public render(): JSX.Element {
return (
<div className="container sample ig-typography">
<div className="options vertical">
<IgrPropertyEditorPanel
ref={this.propertyEditorRef}
componentRenderer={this.renderer}
target={this.grid}
descriptionType="WebGrid"
isHorizontal="true"
isWrappingEnabled="true">
<IgrPropertyEditorPropertyDescription
propertyPath="CellSelection"
name="CellSelectionEditor"
valueType="EnumValue"
dropDownNames={["None", "Single", "Multiple"]}
dropDownValues={["NOne", "Single", "Multiple"]}>
</IgrPropertyEditorPropertyDescription>
</IgrPropertyEditorPanel>
</div>
<div className="container fill">
<IgrGrid
autoGenerate="false"
ref={this.gridRef}
data={this.nwindData}>
<IgrColumn
field="ProductID"
header="Product ID">
</IgrColumn>
<IgrColumn
field="ProductName"
header="Product Name">
</IgrColumn>
<IgrColumn
field="UnitsInStock"
header="Units In Stock"
dataType="Number">
</IgrColumn>
<IgrColumn
field="UnitPrice"
header="Units Price"
dataType="Number">
</IgrColumn>
<IgrColumn
field="Discontinued"
dataType="Boolean">
</IgrColumn>
<IgrColumn
field="OrderDate"
header="Order Date"
dataType="Date">
</IgrColumn>
</IgrGrid>
</div>
</div>
);
}
private _nwindData: any[] = NwindData;
public get nwindData(): any[] {
return this._nwindData;
}
private _componentRenderer: ComponentRenderer = null;
public get renderer(): ComponentRenderer {
if (this._componentRenderer == null) {
this._componentRenderer = new ComponentRenderer();
var context = this._componentRenderer.context;
PropertyEditorPanelDescriptionModule.register(context);
WebGridDescriptionModule.register(context);
}
return this._componentRenderer;
}
}
// rendering above component in the React DOM
const root = ReactDOM.createRoot(document.getElementById('root'));
root.render(<Sample/>);
tsx/* shared styles are loaded from: */
/* https://static.infragistics.com/xplatform/css/samples */
css
¿Te gusta este ejemplo? Obtén acceso a nuestro kit de herramientas completo Ignite UI for React y comienza a crear tus propias aplicaciones en minutos. Descárgalo gratis.
Tipos de selección
Selección de celdas múltiples de cuadrícula
Cómo seleccionar celdas:
- Arrastrando con el mouse: se realizará la selección de datos rectangulares de las celdas.
- Al presionar la tecla Ctrl + arrastrar el mouse: se realizarán selecciones de rango múltiple. Cualquier otra selección de celda existente se mantendrá.
- Selección instantánea de varias celdas mediante la tecla Shift. Seleccione una sola celda y seleccione otra celda manteniendo presionada la tecla Mayús. Se seleccionará el rango de celdas entre las dos celdas. Tenga en cuenta que si se selecciona otra segunda celda mientras se mantiene presionada la tecla Mayús, el rango de selección de celdas se actualizará en función de la posición de la primera celda seleccionada (punto de partida).
- Selección de varias celdas del teclado utilizando las teclas de flecha mientras mantiene presionada la tecla Mayús. Se creará un rango de selección de varias celdas en función de la celda enfocada.
- Selección de varias celdas del teclado usando las teclas Ctrl + ↑ ↓ ← → y Ctrl + Inicio / Fin mientras mantiene presionada la tecla Shift. Se creará un rango de selección de varias celdas en función de la celda enfocada.
- Al hacer clic con la tecla izquierda del mouse mientras mantiene presionada la tecla Ctrl, se agregarán rangos de celdas individuales a la colección de celdas seleccionadas.
- La selección continua de múltiples celdas está disponible haciendo clic con el mouse y arrastrando.
Manifestación
export class InvoicesDataItem {
public constructor(init: Partial<InvoicesDataItem>) {
Object.assign(this, init);
}
public ShipName: string;
public ShipAddress: string;
public ShipCity: string;
public ShipPostalCode: number;
public ShipCountry: string;
public ShipRegion: string;
public ShipperName: string;
public CustomerID: number;
public CustomerName: string;
public CustomerFirstName: string;
public CustomerLastName: string;
public CustomerAddress: string;
public Salesperson: string;
public OrderID: number;
public OrderDate: string;
public ProductID: number;
public ProductName: string;
public UnitPrice: number;
public Quantity: number;
public ExtendedPrice: number;
public Freight: number;
public Discontinued: boolean;
public Region: string;
public Address: string;
public City: string;
public Country: string;
public PostalCode: number;
}
export class InvoicesData extends Array<InvoicesDataItem> {
public constructor() {
super();
this.push(new InvoicesDataItem(
{
ShipName: `Jefferson Home`,
ShipAddress: `124 Wall Street`,
ShipCity: `Miami`,
ShipPostalCode: 60098,
ShipCountry: `USA`,
ShipRegion: `South East`,
ShipperName: `Federal Shipping`,
CustomerID: 1000,
CustomerName: `Martin Jefferson`,
CustomerFirstName: `Martin`,
CustomerLastName: `Jefferson`,
CustomerAddress: `124 Wall Street, Miami, USA, 60098`,
Salesperson: `Nancy Jefferson`,
OrderID: 1931,
OrderDate: `3/14/2022`,
ProductID: 189,
ProductName: `IPad`,
UnitPrice: 16150.61,
Quantity: 3,
ExtendedPrice: 48451.83,
Freight: 980.61,
Discontinued: false,
Region: `South East`,
Address: `124 Wall Street`,
City: `Miami`,
Country: `USA`,
PostalCode: 60098
}));
this.push(new InvoicesDataItem(
{
ShipName: `Black Home`,
ShipAddress: `162 Main Street`,
ShipCity: `Miami`,
ShipPostalCode: 80193,
ShipCountry: `USA`,
ShipRegion: `West`,
ShipperName: `United Package`,
CustomerID: 1001,
CustomerName: `Anna Black`,
CustomerFirstName: `Anna`,
CustomerLastName: `Black`,
CustomerAddress: `162 Main Street, Miami, USA, 80193`,
Salesperson: `Anna Smith`,
OrderID: 1163,
OrderDate: `5/22/2022`,
ProductID: 138,
ProductName: `Mac Book Pro`,
UnitPrice: 18520.59,
Quantity: 4,
ExtendedPrice: 74082.36,
Freight: 850.59,
Discontinued: false,
Region: `West`,
Address: `162 Main Street`,
City: `Miami`,
Country: `USA`,
PostalCode: 80193
}));
this.push(new InvoicesDataItem(
{
ShipName: `Watson Townhouse`,
ShipAddress: `164 Wall Street`,
ShipCity: `Miami`,
ShipPostalCode: 50111,
ShipCountry: `USA`,
ShipRegion: `West`,
ShipperName: `United Package`,
CustomerID: 1002,
CustomerName: `Max Watson`,
CustomerFirstName: `Max`,
CustomerLastName: `Watson`,
CustomerAddress: `164 Wall Street, Miami, USA, 50111`,
Salesperson: `Martin Watson`,
OrderID: 1230,
OrderDate: `2/9/2022`,
ProductID: 118,
ProductName: `Mac Book Air`,
UnitPrice: 25310.39,
Quantity: 3,
ExtendedPrice: 75931.17,
Freight: 210.39,
Discontinued: false,
Region: `West`,
Address: `164 Wall Street`,
City: `Miami`,
Country: `USA`,
PostalCode: 50111
}));
this.push(new InvoicesDataItem(
{
ShipName: `Madison Townhouse`,
ShipAddress: `124 Market Street`,
ShipCity: `Philadelphia`,
ShipPostalCode: 90123,
ShipCountry: `USA`,
ShipRegion: `South East`,
ShipperName: `Speedy Express`,
CustomerID: 1003,
CustomerName: `Max Madison`,
CustomerFirstName: `Max`,
CustomerLastName: `Madison`,
CustomerAddress: `124 Market Street, Philadelphia, USA, 90123`,
Salesperson: `Anna Black`,
OrderID: 1176,
OrderDate: `6/3/2022`,
ProductID: 169,
ProductName: `Samsung Galaxy 22`,
UnitPrice: 29890.86,
Quantity: 4,
ExtendedPrice: 119563.44,
Freight: 800.86,
Discontinued: false,
Region: `South East`,
Address: `124 Market Street`,
City: `Philadelphia`,
Country: `USA`,
PostalCode: 90123
}));
this.push(new InvoicesDataItem(
{
ShipName: `Jackson Townhouse`,
ShipAddress: `181 Market Street`,
ShipCity: `Miami`,
ShipPostalCode: 90095,
ShipCountry: `USA`,
ShipRegion: `West`,
ShipperName: `Federal Shipping`,
CustomerID: 1004,
CustomerName: `Pamela Jackson`,
CustomerFirstName: `Pamela`,
CustomerLastName: `Jackson`,
CustomerAddress: `181 Market Street, Miami, USA, 90095`,
Salesperson: `Max Black`,
OrderID: 1382,
OrderDate: `1/10/2022`,
ProductID: 185,
ProductName: `Samsung Note`,
UnitPrice: 7810.61,
Quantity: 2,
ExtendedPrice: 15621.22,
Freight: 1790.61,
Discontinued: false,
Region: `West`,
Address: `181 Market Street`,
City: `Miami`,
Country: `USA`,
PostalCode: 90095
}));
this.push(new InvoicesDataItem(
{
ShipName: `Jefferson Home`,
ShipAddress: `188 Wall Street`,
ShipCity: `Los Angeles`,
ShipPostalCode: 50149,
ShipCountry: `USA`,
ShipRegion: `North East`,
ShipperName: `United Package`,
CustomerID: 1005,
CustomerName: `Mike Jefferson`,
CustomerFirstName: `Mike`,
CustomerLastName: `Jefferson`,
CustomerAddress: `188 Wall Street, Los Angeles, USA, 50149`,
Salesperson: `Martin Jefferson`,
OrderID: 1864,
OrderDate: `8/18/2022`,
ProductID: 168,
ProductName: `Samsung Galaxy 22`,
UnitPrice: 9370.76,
Quantity: 4,
ExtendedPrice: 37483.04,
Freight: 970.76,
Discontinued: false,
Region: `North East`,
Address: `188 Wall Street`,
City: `Los Angeles`,
Country: `USA`,
PostalCode: 50149
}));
this.push(new InvoicesDataItem(
{
ShipName: `Smith Home`,
ShipAddress: `174 Market Street`,
ShipCity: `Huston`,
ShipPostalCode: 90112,
ShipCountry: `USA`,
ShipRegion: `West`,
ShipperName: `United Package`,
CustomerID: 1006,
CustomerName: `Martin Smith`,
CustomerFirstName: `Martin`,
CustomerLastName: `Smith`,
CustomerAddress: `174 Market Street, Huston, USA, 90112`,
Salesperson: `Nancy Smith`,
OrderID: 1502,
OrderDate: `6/13/2022`,
ProductID: 199,
ProductName: `IPhone`,
UnitPrice: 20830.47,
Quantity: 2,
ExtendedPrice: 41660.94,
Freight: 1530.47,
Discontinued: false,
Region: `West`,
Address: `174 Market Street`,
City: `Huston`,
Country: `USA`,
PostalCode: 90112
}));
this.push(new InvoicesDataItem(
{
ShipName: `Jefferson Townhouse`,
ShipAddress: `134 Market Street`,
ShipCity: `Miami`,
ShipPostalCode: 50083,
ShipCountry: `USA`,
ShipRegion: `West`,
ShipperName: `Federal Shipping`,
CustomerID: 1007,
CustomerName: `Nancy Jefferson`,
CustomerFirstName: `Nancy`,
CustomerLastName: `Jefferson`,
CustomerAddress: `134 Market Street, Miami, USA, 50083`,
Salesperson: `Mike Jefferson`,
OrderID: 1305,
OrderDate: `10/21/2022`,
ProductID: 185,
ProductName: `Mac Book Air`,
UnitPrice: 7320.44,
Quantity: 2,
ExtendedPrice: 14640.88,
Freight: 630.44,
Discontinued: false,
Region: `West`,
Address: `134 Market Street`,
City: `Miami`,
Country: `USA`,
PostalCode: 50083
}));
this.push(new InvoicesDataItem(
{
ShipName: `Jefferson Estate`,
ShipAddress: `177 Main Street`,
ShipCity: `New York`,
ShipPostalCode: 70185,
ShipCountry: `USA`,
ShipRegion: `South East`,
ShipperName: `United Package`,
CustomerID: 1008,
CustomerName: `Nancy Jefferson`,
CustomerFirstName: `Nancy`,
CustomerLastName: `Jefferson`,
CustomerAddress: `177 Main Street, New York, USA, 70185`,
Salesperson: `Pamela Watson`,
OrderID: 1725,
OrderDate: `5/7/2022`,
ProductID: 133,
ProductName: `Mac Book Air`,
UnitPrice: 11240.72,
Quantity: 3,
ExtendedPrice: 33722.16,
Freight: 420.72,
Discontinued: false,
Region: `South East`,
Address: `177 Main Street`,
City: `New York`,
Country: `USA`,
PostalCode: 70185
}));
this.push(new InvoicesDataItem(
{
ShipName: `Jefferson Estate`,
ShipAddress: `169 Main Street`,
ShipCity: `Miami`,
ShipPostalCode: 90183,
ShipCountry: `USA`,
ShipRegion: `South East`,
ShipperName: `Speedy Express`,
CustomerID: 1009,
CustomerName: `Mike Jefferson`,
CustomerFirstName: `Mike`,
CustomerLastName: `Jefferson`,
CustomerAddress: `169 Main Street, Miami, USA, 90183`,
Salesperson: `Anna Watson`,
OrderID: 1977,
OrderDate: `10/14/2022`,
ProductID: 178,
ProductName: `IPhone`,
UnitPrice: 6460.55,
Quantity: 3,
ExtendedPrice: 19381.65,
Freight: 370.55,
Discontinued: true,
Region: `South East`,
Address: `169 Main Street`,
City: `Miami`,
Country: `USA`,
PostalCode: 90183
}));
this.push(new InvoicesDataItem(
{
ShipName: `Jackson Estate`,
ShipAddress: `151 Market Street`,
ShipCity: `New York`,
ShipPostalCode: 80160,
ShipCountry: `USA`,
ShipRegion: `South East`,
ShipperName: `United Package`,
CustomerID: 1010,
CustomerName: `James Jackson`,
CustomerFirstName: `James`,
CustomerLastName: `Jackson`,
CustomerAddress: `151 Market Street, New York, USA, 80160`,
Salesperson: `Nancy Black`,
OrderID: 1666,
OrderDate: `12/6/2022`,
ProductID: 140,
ProductName: `Mac Book Pro`,
UnitPrice: 7940.82,
Quantity: 2,
ExtendedPrice: 15881.64,
Freight: 1670.82,
Discontinued: false,
Region: `South East`,
Address: `151 Market Street`,
City: `New York`,
Country: `USA`,
PostalCode: 80160
}));
this.push(new InvoicesDataItem(
{
ShipName: `Jefferson Market`,
ShipAddress: `147 Main Street`,
ShipCity: `Miami`,
ShipPostalCode: 80183,
ShipCountry: `USA`,
ShipRegion: `West`,
ShipperName: `Speedy Express`,
CustomerID: 1011,
CustomerName: `James Jefferson`,
CustomerFirstName: `James`,
CustomerLastName: `Jefferson`,
CustomerAddress: `147 Main Street, Miami, USA, 80183`,
Salesperson: `Mike Madison`,
OrderID: 1059,
OrderDate: `5/14/2022`,
ProductID: 174,
ProductName: `Samsung Note`,
UnitPrice: 14650.56,
Quantity: 2,
ExtendedPrice: 29301.12,
Freight: 1770.56,
Discontinued: false,
Region: `West`,
Address: `147 Main Street`,
City: `Miami`,
Country: `USA`,
PostalCode: 80183
}));
this.push(new InvoicesDataItem(
{
ShipName: `Watson Estate`,
ShipAddress: `134 Main Street`,
ShipCity: `New York`,
ShipPostalCode: 80066,
ShipCountry: `USA`,
ShipRegion: `West`,
ShipperName: `United Package`,
CustomerID: 1012,
CustomerName: `Mike Watson`,
CustomerFirstName: `Mike`,
CustomerLastName: `Watson`,
CustomerAddress: `134 Main Street, New York, USA, 80066`,
Salesperson: `Mike Black`,
OrderID: 1851,
OrderDate: `7/24/2022`,
ProductID: 175,
ProductName: `IPhone`,
UnitPrice: 7870.39,
Quantity: 2,
ExtendedPrice: 15740.78,
Freight: 360.39,
Discontinued: false,
Region: `West`,
Address: `134 Main Street`,
City: `New York`,
Country: `USA`,
PostalCode: 80066
}));
this.push(new InvoicesDataItem(
{
ShipName: `Madison Estate`,
ShipAddress: `159 Market Street`,
ShipCity: `Los Angeles`,
ShipPostalCode: 80096,
ShipCountry: `USA`,
ShipRegion: `North East`,
ShipperName: `United Package`,
CustomerID: 1013,
CustomerName: `Ben Madison`,
CustomerFirstName: `Ben`,
CustomerLastName: `Madison`,
CustomerAddress: `159 Market Street, Los Angeles, USA, 80096`,
Salesperson: `Anna Madison`,
OrderID: 1451,
OrderDate: `10/4/2022`,
ProductID: 188,
ProductName: `Mac Book Pro`,
UnitPrice: 13920.38,
Quantity: 4,
ExtendedPrice: 55681.52,
Freight: 1140.38,
Discontinued: false,
Region: `North East`,
Address: `159 Market Street`,
City: `Los Angeles`,
Country: `USA`,
PostalCode: 80096
}));
this.push(new InvoicesDataItem(
{
ShipName: `Madison Estate`,
ShipAddress: `187 Wall Street`,
ShipCity: `Miami`,
ShipPostalCode: 60144,
ShipCountry: `USA`,
ShipRegion: `West`,
ShipperName: `United Package`,
CustomerID: 1014,
CustomerName: `Martin Madison`,
CustomerFirstName: `Martin`,
CustomerLastName: `Madison`,
CustomerAddress: `187 Wall Street, Miami, USA, 60144`,
Salesperson: `Ben Jefferson`,
OrderID: 1331,
OrderDate: `4/4/2022`,
ProductID: 119,
ProductName: `IPhone`,
UnitPrice: 6940.73,
Quantity: 5,
ExtendedPrice: 34703.65,
Freight: 640.73,
Discontinued: false,
Region: `West`,
Address: `187 Wall Street`,
City: `Miami`,
Country: `USA`,
PostalCode: 60144
}));
this.push(new InvoicesDataItem(
{
ShipName: `Jackson Townhouse`,
ShipAddress: `158 Wall Street`,
ShipCity: `Huston`,
ShipPostalCode: 60063,
ShipCountry: `USA`,
ShipRegion: `South East`,
ShipperName: `United Package`,
CustomerID: 1015,
CustomerName: `Ben Jackson`,
CustomerFirstName: `Ben`,
CustomerLastName: `Jackson`,
CustomerAddress: `158 Wall Street, Huston, USA, 60063`,
Salesperson: `Martin Jefferson`,
OrderID: 1609,
OrderDate: `9/6/2022`,
ProductID: 171,
ProductName: `IPhone`,
UnitPrice: 29080.28,
Quantity: 2,
ExtendedPrice: 58160.56,
Freight: 1810.28,
Discontinued: false,
Region: `South East`,
Address: `158 Wall Street`,
City: `Huston`,
Country: `USA`,
PostalCode: 60063
}));
this.push(new InvoicesDataItem(
{
ShipName: `Black Market`,
ShipAddress: `168 Main Street`,
ShipCity: `Huston`,
ShipPostalCode: 60184,
ShipCountry: `USA`,
ShipRegion: `South East`,
ShipperName: `United Package`,
CustomerID: 1016,
CustomerName: `James Black`,
CustomerFirstName: `James`,
CustomerLastName: `Black`,
CustomerAddress: `168 Main Street, Huston, USA, 60184`,
Salesperson: `Martin Watson`,
OrderID: 1772,
OrderDate: `3/20/2022`,
ProductID: 152,
ProductName: `Mac Book Air`,
UnitPrice: 28350.9,
Quantity: 5,
ExtendedPrice: 141754.5,
Freight: 1290.9,
Discontinued: false,
Region: `South East`,
Address: `168 Main Street`,
City: `Huston`,
Country: `USA`,
PostalCode: 60184
}));
this.push(new InvoicesDataItem(
{
ShipName: `Black Market`,
ShipAddress: `116 Main Street`,
ShipCity: `Miami`,
ShipPostalCode: 60129,
ShipCountry: `USA`,
ShipRegion: `North East`,
ShipperName: `Federal Shipping`,
CustomerID: 1017,
CustomerName: `Nancy Black`,
CustomerFirstName: `Nancy`,
CustomerLastName: `Black`,
CustomerAddress: `116 Main Street, Miami, USA, 60129`,
Salesperson: `Nancy Smith`,
OrderID: 1792,
OrderDate: `9/1/2022`,
ProductID: 182,
ProductName: `Samsung Note`,
UnitPrice: 13730.78,
Quantity: 4,
ExtendedPrice: 54923.12,
Freight: 740.78,
Discontinued: false,
Region: `North East`,
Address: `116 Main Street`,
City: `Miami`,
Country: `USA`,
PostalCode: 60129
}));
this.push(new InvoicesDataItem(
{
ShipName: `Madison Market`,
ShipAddress: `116 Market Street`,
ShipCity: `Los Angeles`,
ShipPostalCode: 80090,
ShipCountry: `USA`,
ShipRegion: `West`,
ShipperName: `Speedy Express`,
CustomerID: 1018,
CustomerName: `Martin Madison`,
CustomerFirstName: `Martin`,
CustomerLastName: `Madison`,
CustomerAddress: `116 Market Street, Los Angeles, USA, 80090`,
Salesperson: `Anna Madison`,
OrderID: 1285,
OrderDate: `10/21/2022`,
ProductID: 157,
ProductName: `Mac Book Pro`,
UnitPrice: 8120.36,
Quantity: 3,
ExtendedPrice: 24361.08,
Freight: 410.36,
Discontinued: false,
Region: `West`,
Address: `116 Market Street`,
City: `Los Angeles`,
Country: `USA`,
PostalCode: 80090
}));
this.push(new InvoicesDataItem(
{
ShipName: `Jefferson Townhouse`,
ShipAddress: `135 Wall Street`,
ShipCity: `Philadelphia`,
ShipPostalCode: 90101,
ShipCountry: `USA`,
ShipRegion: `North East`,
ShipperName: `Federal Shipping`,
CustomerID: 1019,
CustomerName: `Max Jefferson`,
CustomerFirstName: `Max`,
CustomerLastName: `Jefferson`,
CustomerAddress: `135 Wall Street, Philadelphia, USA, 90101`,
Salesperson: `Mike Madison`,
OrderID: 1205,
OrderDate: `12/22/2022`,
ProductID: 153,
ProductName: `Mac Book Pro`,
UnitPrice: 11830.22,
Quantity: 2,
ExtendedPrice: 23660.44,
Freight: 330.22,
Discontinued: true,
Region: `North East`,
Address: `135 Wall Street`,
City: `Philadelphia`,
Country: `USA`,
PostalCode: 90101
}));
this.push(new InvoicesDataItem(
{
ShipName: `Smith Home`,
ShipAddress: `164 Market Street`,
ShipCity: `Philadelphia`,
ShipPostalCode: 70056,
ShipCountry: `USA`,
ShipRegion: `South East`,
ShipperName: `Speedy Express`,
CustomerID: 1020,
CustomerName: `James Smith`,
CustomerFirstName: `James`,
CustomerLastName: `Smith`,
CustomerAddress: `164 Market Street, Philadelphia, USA, 70056`,
Salesperson: `Ben Watson`,
OrderID: 1759,
OrderDate: `8/3/2022`,
ProductID: 129,
ProductName: `Mac Book Pro`,
UnitPrice: 15140.82,
Quantity: 4,
ExtendedPrice: 60563.28,
Freight: 1400.82,
Discontinued: false,
Region: `South East`,
Address: `164 Market Street`,
City: `Philadelphia`,
Country: `USA`,
PostalCode: 70056
}));
this.push(new InvoicesDataItem(
{
ShipName: `Madison Estate`,
ShipAddress: `196 Wall Street`,
ShipCity: `Miami`,
ShipPostalCode: 90169,
ShipCountry: `USA`,
ShipRegion: `West`,
ShipperName: `Speedy Express`,
CustomerID: 1021,
CustomerName: `Max Madison`,
CustomerFirstName: `Max`,
CustomerLastName: `Madison`,
CustomerAddress: `196 Wall Street, Miami, USA, 90169`,
Salesperson: `Mike Smith`,
OrderID: 1879,
OrderDate: `8/17/2022`,
ProductID: 127,
ProductName: `Mac Book Air`,
UnitPrice: 26710.41,
Quantity: 5,
ExtendedPrice: 133552.05,
Freight: 1810.41,
Discontinued: false,
Region: `West`,
Address: `196 Wall Street`,
City: `Miami`,
Country: `USA`,
PostalCode: 90169
}));
this.push(new InvoicesDataItem(
{
ShipName: `Black Market`,
ShipAddress: `175 Wall Street`,
ShipCity: `Philadelphia`,
ShipPostalCode: 50142,
ShipCountry: `USA`,
ShipRegion: `North East`,
ShipperName: `United Package`,
CustomerID: 1022,
CustomerName: `Nancy Black`,
CustomerFirstName: `Nancy`,
CustomerLastName: `Black`,
CustomerAddress: `175 Wall Street, Philadelphia, USA, 50142`,
Salesperson: `Anna Jefferson`,
OrderID: 1917,
OrderDate: `3/6/2022`,
ProductID: 114,
ProductName: `IPad`,
UnitPrice: 9640.51,
Quantity: 3,
ExtendedPrice: 28921.53,
Freight: 840.51,
Discontinued: false,
Region: `North East`,
Address: `175 Wall Street`,
City: `Philadelphia`,
Country: `USA`,
PostalCode: 50142
}));
this.push(new InvoicesDataItem(
{
ShipName: `Black Home`,
ShipAddress: `122 Main Street`,
ShipCity: `Los Angeles`,
ShipPostalCode: 60097,
ShipCountry: `USA`,
ShipRegion: `West`,
ShipperName: `Federal Shipping`,
CustomerID: 1023,
CustomerName: `Pamela Black`,
CustomerFirstName: `Pamela`,
CustomerLastName: `Black`,
CustomerAddress: `122 Main Street, Los Angeles, USA, 60097`,
Salesperson: `James Black`,
OrderID: 1176,
OrderDate: `8/4/2022`,
ProductID: 197,
ProductName: `IPad`,
UnitPrice: 14500.56,
Quantity: 4,
ExtendedPrice: 58002.24,
Freight: 530.56,
Discontinued: false,
Region: `West`,
Address: `122 Main Street`,
City: `Los Angeles`,
Country: `USA`,
PostalCode: 60097
}));
this.push(new InvoicesDataItem(
{
ShipName: `Smith Home`,
ShipAddress: `139 Main Street`,
ShipCity: `Miami`,
ShipPostalCode: 60175,
ShipCountry: `USA`,
ShipRegion: `West`,
ShipperName: `Speedy Express`,
CustomerID: 1024,
CustomerName: `James Smith`,
CustomerFirstName: `James`,
CustomerLastName: `Smith`,
CustomerAddress: `139 Main Street, Miami, USA, 60175`,
Salesperson: `Mike Jefferson`,
OrderID: 1317,
OrderDate: `5/21/2022`,
ProductID: 115,
ProductName: `Mac Book Air`,
UnitPrice: 17200.82,
Quantity: 2,
ExtendedPrice: 34401.64,
Freight: 1610.82,
Discontinued: false,
Region: `West`,
Address: `139 Main Street`,
City: `Miami`,
Country: `USA`,
PostalCode: 60175
}));
this.push(new InvoicesDataItem(
{
ShipName: `Watson Townhouse`,
ShipAddress: `155 Market Street`,
ShipCity: `Philadelphia`,
ShipPostalCode: 60124,
ShipCountry: `USA`,
ShipRegion: `South East`,
ShipperName: `Federal Shipping`,
CustomerID: 1025,
CustomerName: `James Watson`,
CustomerFirstName: `James`,
CustomerLastName: `Watson`,
CustomerAddress: `155 Market Street, Philadelphia, USA, 60124`,
Salesperson: `Max Smith`,
OrderID: 1721,
OrderDate: `6/15/2022`,
ProductID: 197,
ProductName: `Samsung Note`,
UnitPrice: 9810.3,
Quantity: 2,
ExtendedPrice: 19620.6,
Freight: 1990.3,
Discontinued: false,
Region: `South East`,
Address: `155 Market Street`,
City: `Philadelphia`,
Country: `USA`,
PostalCode: 60124
}));
this.push(new InvoicesDataItem(
{
ShipName: `Jackson Townhouse`,
ShipAddress: `136 Main Street`,
ShipCity: `Philadelphia`,
ShipPostalCode: 80120,
ShipCountry: `USA`,
ShipRegion: `West`,
ShipperName: `United Package`,
CustomerID: 1026,
CustomerName: `Ben Jackson`,
CustomerFirstName: `Ben`,
CustomerLastName: `Jackson`,
CustomerAddress: `136 Main Street, Philadelphia, USA, 80120`,
Salesperson: `Max Smith`,
OrderID: 1266,
OrderDate: `12/13/2022`,
ProductID: 198,
ProductName: `Mac Book Pro`,
UnitPrice: 25410.64,
Quantity: 2,
ExtendedPrice: 50821.28,
Freight: 1860.64,
Discontinued: false,
Region: `West`,
Address: `136 Main Street`,
City: `Philadelphia`,
Country: `USA`,
PostalCode: 80120
}));
this.push(new InvoicesDataItem(
{
ShipName: `Jackson Estate`,
ShipAddress: `114 Main Street`,
ShipCity: `New York`,
ShipPostalCode: 60186,
ShipCountry: `USA`,
ShipRegion: `West`,
ShipperName: `Speedy Express`,
CustomerID: 1027,
CustomerName: `Max Jackson`,
CustomerFirstName: `Max`,
CustomerLastName: `Jackson`,
CustomerAddress: `114 Main Street, New York, USA, 60186`,
Salesperson: `Mike Jefferson`,
OrderID: 1636,
OrderDate: `7/7/2022`,
ProductID: 174,
ProductName: `Mac Book Pro`,
UnitPrice: 13740.7,
Quantity: 4,
ExtendedPrice: 54962.8,
Freight: 1960.7,
Discontinued: false,
Region: `West`,
Address: `114 Main Street`,
City: `New York`,
Country: `USA`,
PostalCode: 60186
}));
this.push(new InvoicesDataItem(
{
ShipName: `Jefferson Home`,
ShipAddress: `167 Market Street`,
ShipCity: `Huston`,
ShipPostalCode: 70193,
ShipCountry: `USA`,
ShipRegion: `South East`,
ShipperName: `Speedy Express`,
CustomerID: 1028,
CustomerName: `Nancy Jefferson`,
CustomerFirstName: `Nancy`,
CustomerLastName: `Jefferson`,
CustomerAddress: `167 Market Street, Huston, USA, 70193`,
Salesperson: `Ben Jefferson`,
OrderID: 1689,
OrderDate: `1/2/2022`,
ProductID: 192,
ProductName: `IPad`,
UnitPrice: 8760.83,
Quantity: 3,
ExtendedPrice: 26282.49,
Freight: 490.83,
Discontinued: false,
Region: `South East`,
Address: `167 Market Street`,
City: `Huston`,
Country: `USA`,
PostalCode: 70193
}));
this.push(new InvoicesDataItem(
{
ShipName: `Madison Home`,
ShipAddress: `139 Wall Street`,
ShipCity: `New York`,
ShipPostalCode: 80080,
ShipCountry: `USA`,
ShipRegion: `West`,
ShipperName: `United Package`,
CustomerID: 1029,
CustomerName: `Anna Madison`,
CustomerFirstName: `Anna`,
CustomerLastName: `Madison`,
CustomerAddress: `139 Wall Street, New York, USA, 80080`,
Salesperson: `Anna Black`,
OrderID: 1610,
OrderDate: `3/17/2022`,
ProductID: 105,
ProductName: `Mac Book Pro`,
UnitPrice: 19860.82,
Quantity: 3,
ExtendedPrice: 59582.46,
Freight: 1990.82,
Discontinued: true,
Region: `West`,
Address: `139 Wall Street`,
City: `New York`,
Country: `USA`,
PostalCode: 80080
}));
this.push(new InvoicesDataItem(
{
ShipName: `Madison Home`,
ShipAddress: `173 Market Street`,
ShipCity: `New York`,
ShipPostalCode: 70054,
ShipCountry: `USA`,
ShipRegion: `West`,
ShipperName: `Speedy Express`,
CustomerID: 1030,
CustomerName: `Ben Madison`,
CustomerFirstName: `Ben`,
CustomerLastName: `Madison`,
CustomerAddress: `173 Market Street, New York, USA, 70054`,
Salesperson: `Ben Jackson`,
OrderID: 1404,
OrderDate: `12/8/2022`,
ProductID: 171,
ProductName: `IPhone`,
UnitPrice: 12430.21,
Quantity: 3,
ExtendedPrice: 37290.63,
Freight: 880.21,
Discontinued: false,
Region: `West`,
Address: `173 Market Street`,
City: `New York`,
Country: `USA`,
PostalCode: 70054
}));
this.push(new InvoicesDataItem(
{
ShipName: `Jefferson Market`,
ShipAddress: `187 Wall Street`,
ShipCity: `New York`,
ShipPostalCode: 60100,
ShipCountry: `USA`,
ShipRegion: `South East`,
ShipperName: `Federal Shipping`,
CustomerID: 1031,
CustomerName: `Mike Jefferson`,
CustomerFirstName: `Mike`,
CustomerLastName: `Jefferson`,
CustomerAddress: `187 Wall Street, New York, USA, 60100`,
Salesperson: `Nancy Smith`,
OrderID: 1480,
OrderDate: `2/8/2022`,
ProductID: 181,
ProductName: `IPad`,
UnitPrice: 26730.66,
Quantity: 2,
ExtendedPrice: 53461.32,
Freight: 510.66,
Discontinued: false,
Region: `South East`,
Address: `187 Wall Street`,
City: `New York`,
Country: `USA`,
PostalCode: 60100
}));
this.push(new InvoicesDataItem(
{
ShipName: `Madison Home`,
ShipAddress: `149 Main Street`,
ShipCity: `Los Angeles`,
ShipPostalCode: 90150,
ShipCountry: `USA`,
ShipRegion: `West`,
ShipperName: `Speedy Express`,
CustomerID: 1032,
CustomerName: `Mike Madison`,
CustomerFirstName: `Mike`,
CustomerLastName: `Madison`,
CustomerAddress: `149 Main Street, Los Angeles, USA, 90150`,
Salesperson: `Max Jefferson`,
OrderID: 1886,
OrderDate: `12/2/2022`,
ProductID: 132,
ProductName: `IPhone`,
UnitPrice: 13760.64,
Quantity: 3,
ExtendedPrice: 41281.92,
Freight: 1110.64,
Discontinued: false,
Region: `West`,
Address: `149 Main Street`,
City: `Los Angeles`,
Country: `USA`,
PostalCode: 90150
}));
this.push(new InvoicesDataItem(
{
ShipName: `Smith Market`,
ShipAddress: `124 Market Street`,
ShipCity: `Huston`,
ShipPostalCode: 80175,
ShipCountry: `USA`,
ShipRegion: `South East`,
ShipperName: `United Package`,
CustomerID: 1033,
CustomerName: `Martin Smith`,
CustomerFirstName: `Martin`,
CustomerLastName: `Smith`,
CustomerAddress: `124 Market Street, Huston, USA, 80175`,
Salesperson: `Nancy Smith`,
OrderID: 1625,
OrderDate: `11/9/2022`,
ProductID: 100,
ProductName: `IPad`,
UnitPrice: 11590.58,
Quantity: 3,
ExtendedPrice: 34771.74,
Freight: 1080.58,
Discontinued: false,
Region: `South East`,
Address: `124 Market Street`,
City: `Huston`,
Country: `USA`,
PostalCode: 80175
}));
this.push(new InvoicesDataItem(
{
ShipName: `Watson Townhouse`,
ShipAddress: `193 Wall Street`,
ShipCity: `Philadelphia`,
ShipPostalCode: 60165,
ShipCountry: `USA`,
ShipRegion: `South East`,
ShipperName: `United Package`,
CustomerID: 1034,
CustomerName: `Max Watson`,
CustomerFirstName: `Max`,
CustomerLastName: `Watson`,
CustomerAddress: `193 Wall Street, Philadelphia, USA, 60165`,
Salesperson: `Martin Jackson`,
OrderID: 1669,
OrderDate: `7/3/2022`,
ProductID: 157,
ProductName: `Samsung Galaxy 22`,
UnitPrice: 19220.31,
Quantity: 2,
ExtendedPrice: 38440.62,
Freight: 1130.31,
Discontinued: false,
Region: `South East`,
Address: `193 Wall Street`,
City: `Philadelphia`,
Country: `USA`,
PostalCode: 60165
}));
this.push(new InvoicesDataItem(
{
ShipName: `Jackson Estate`,
ShipAddress: `200 Wall Street`,
ShipCity: `Philadelphia`,
ShipPostalCode: 80146,
ShipCountry: `USA`,
ShipRegion: `North East`,
ShipperName: `United Package`,
CustomerID: 1035,
CustomerName: `Max Jackson`,
CustomerFirstName: `Max`,
CustomerLastName: `Jackson`,
CustomerAddress: `200 Wall Street, Philadelphia, USA, 80146`,
Salesperson: `Pamela Jefferson`,
OrderID: 1654,
OrderDate: `1/7/2022`,
ProductID: 155,
ProductName: `IPhone`,
UnitPrice: 7040.83,
Quantity: 2,
ExtendedPrice: 14081.66,
Freight: 1420.83,
Discontinued: false,
Region: `North East`,
Address: `200 Wall Street`,
City: `Philadelphia`,
Country: `USA`,
PostalCode: 80146
}));
this.push(new InvoicesDataItem(
{
ShipName: `Smith Estate`,
ShipAddress: `122 Market Street`,
ShipCity: `Los Angeles`,
ShipPostalCode: 80150,
ShipCountry: `USA`,
ShipRegion: `North East`,
ShipperName: `Speedy Express`,
CustomerID: 1036,
CustomerName: `Nancy Smith`,
CustomerFirstName: `Nancy`,
CustomerLastName: `Smith`,
CustomerAddress: `122 Market Street, Los Angeles, USA, 80150`,
Salesperson: `Martin Jackson`,
OrderID: 1678,
OrderDate: `12/14/2022`,
ProductID: 120,
ProductName: `Mac Book Air`,
UnitPrice: 6530.89,
Quantity: 3,
ExtendedPrice: 19592.67,
Freight: 250.89,
Discontinued: false,
Region: `North East`,
Address: `122 Market Street`,
City: `Los Angeles`,
Country: `USA`,
PostalCode: 80150
}));
this.push(new InvoicesDataItem(
{
ShipName: `Jackson Market`,
ShipAddress: `128 Main Street`,
ShipCity: `Los Angeles`,
ShipPostalCode: 50068,
ShipCountry: `USA`,
ShipRegion: `South East`,
ShipperName: `United Package`,
CustomerID: 1037,
CustomerName: `Max Jackson`,
CustomerFirstName: `Max`,
CustomerLastName: `Jackson`,
CustomerAddress: `128 Main Street, Los Angeles, USA, 50068`,
Salesperson: `Ben Watson`,
OrderID: 1301,
OrderDate: `1/25/2022`,
ProductID: 166,
ProductName: `IPad`,
UnitPrice: 11420.23,
Quantity: 2,
ExtendedPrice: 22840.46,
Freight: 950.23,
Discontinued: false,
Region: `South East`,
Address: `128 Main Street`,
City: `Los Angeles`,
Country: `USA`,
PostalCode: 50068
}));
this.push(new InvoicesDataItem(
{
ShipName: `Smith Home`,
ShipAddress: `119 Market Street`,
ShipCity: `Los Angeles`,
ShipPostalCode: 60180,
ShipCountry: `USA`,
ShipRegion: `West`,
ShipperName: `United Package`,
CustomerID: 1038,
CustomerName: `Pamela Smith`,
CustomerFirstName: `Pamela`,
CustomerLastName: `Smith`,
CustomerAddress: `119 Market Street, Los Angeles, USA, 60180`,
Salesperson: `Pamela Madison`,
OrderID: 1385,
OrderDate: `6/24/2022`,
ProductID: 132,
ProductName: `Mac Book Air`,
UnitPrice: 29810.6,
Quantity: 4,
ExtendedPrice: 119242.4,
Freight: 220.6,
Discontinued: false,
Region: `West`,
Address: `119 Market Street`,
City: `Los Angeles`,
Country: `USA`,
PostalCode: 60180
}));
this.push(new InvoicesDataItem(
{
ShipName: `Jefferson Market`,
ShipAddress: `115 Market Street`,
ShipCity: `Los Angeles`,
ShipPostalCode: 90168,
ShipCountry: `USA`,
ShipRegion: `North East`,
ShipperName: `Speedy Express`,
CustomerID: 1039,
CustomerName: `James Jefferson`,
CustomerFirstName: `James`,
CustomerLastName: `Jefferson`,
CustomerAddress: `115 Market Street, Los Angeles, USA, 90168`,
Salesperson: `Martin Smith`,
OrderID: 1308,
OrderDate: `8/13/2022`,
ProductID: 109,
ProductName: `Samsung Galaxy 22`,
UnitPrice: 20770.59,
Quantity: 5,
ExtendedPrice: 103852.95,
Freight: 1690.59,
Discontinued: true,
Region: `North East`,
Address: `115 Market Street`,
City: `Los Angeles`,
Country: `USA`,
PostalCode: 90168
}));
this.push(new InvoicesDataItem(
{
ShipName: `Watson Estate`,
ShipAddress: `128 Market Street`,
ShipCity: `Los Angeles`,
ShipPostalCode: 50118,
ShipCountry: `USA`,
ShipRegion: `South East`,
ShipperName: `Speedy Express`,
CustomerID: 1040,
CustomerName: `Anna Watson`,
CustomerFirstName: `Anna`,
CustomerLastName: `Watson`,
CustomerAddress: `128 Market Street, Los Angeles, USA, 50118`,
Salesperson: `Pamela Black`,
OrderID: 1519,
OrderDate: `10/4/2022`,
ProductID: 139,
ProductName: `Mac Book Air`,
UnitPrice: 14860.44,
Quantity: 2,
ExtendedPrice: 29720.88,
Freight: 1670.44,
Discontinued: false,
Region: `South East`,
Address: `128 Market Street`,
City: `Los Angeles`,
Country: `USA`,
PostalCode: 50118
}));
this.push(new InvoicesDataItem(
{
ShipName: `Smith Townhouse`,
ShipAddress: `108 Market Street`,
ShipCity: `Los Angeles`,
ShipPostalCode: 90129,
ShipCountry: `USA`,
ShipRegion: `West`,
ShipperName: `Speedy Express`,
CustomerID: 1041,
CustomerName: `Martin Smith`,
CustomerFirstName: `Martin`,
CustomerLastName: `Smith`,
CustomerAddress: `108 Market Street, Los Angeles, USA, 90129`,
Salesperson: `Nancy Black`,
OrderID: 1118,
OrderDate: `2/7/2022`,
ProductID: 126,
ProductName: `Mac Book Air`,
UnitPrice: 28690.85,
Quantity: 4,
ExtendedPrice: 114763.4,
Freight: 500.85,
Discontinued: false,
Region: `West`,
Address: `108 Market Street`,
City: `Los Angeles`,
Country: `USA`,
PostalCode: 90129
}));
this.push(new InvoicesDataItem(
{
ShipName: `Smith Market`,
ShipAddress: `180 Main Street`,
ShipCity: `Los Angeles`,
ShipPostalCode: 50101,
ShipCountry: `USA`,
ShipRegion: `North East`,
ShipperName: `Federal Shipping`,
CustomerID: 1042,
CustomerName: `Anna Smith`,
CustomerFirstName: `Anna`,
CustomerLastName: `Smith`,
CustomerAddress: `180 Main Street, Los Angeles, USA, 50101`,
Salesperson: `Martin Jefferson`,
OrderID: 1541,
OrderDate: `5/3/2022`,
ProductID: 179,
ProductName: `Mac Book Pro`,
UnitPrice: 22630.28,
Quantity: 3,
ExtendedPrice: 67890.84,
Freight: 1200.28,
Discontinued: false,
Region: `North East`,
Address: `180 Main Street`,
City: `Los Angeles`,
Country: `USA`,
PostalCode: 50101
}));
this.push(new InvoicesDataItem(
{
ShipName: `Black Townhouse`,
ShipAddress: `177 Market Street`,
ShipCity: `Philadelphia`,
ShipPostalCode: 90107,
ShipCountry: `USA`,
ShipRegion: `South East`,
ShipperName: `United Package`,
CustomerID: 1043,
CustomerName: `Max Black`,
CustomerFirstName: `Max`,
CustomerLastName: `Black`,
CustomerAddress: `177 Market Street, Philadelphia, USA, 90107`,
Salesperson: `Martin Jefferson`,
OrderID: 1747,
OrderDate: `5/11/2022`,
ProductID: 133,
ProductName: `Mac Book Pro`,
UnitPrice: 6930.51,
Quantity: 3,
ExtendedPrice: 20791.53,
Freight: 1660.51,
Discontinued: false,
Region: `South East`,
Address: `177 Market Street`,
City: `Philadelphia`,
Country: `USA`,
PostalCode: 90107
}));
this.push(new InvoicesDataItem(
{
ShipName: `Jefferson Estate`,
ShipAddress: `134 Market Street`,
ShipCity: `Miami`,
ShipPostalCode: 70172,
ShipCountry: `USA`,
ShipRegion: `North East`,
ShipperName: `Speedy Express`,
CustomerID: 1044,
CustomerName: `Anna Jefferson`,
CustomerFirstName: `Anna`,
CustomerLastName: `Jefferson`,
CustomerAddress: `134 Market Street, Miami, USA, 70172`,
Salesperson: `Mike Smith`,
OrderID: 1343,
OrderDate: `10/11/2022`,
ProductID: 190,
ProductName: `Samsung Note`,
UnitPrice: 26770.78,
Quantity: 4,
ExtendedPrice: 107083.12,
Freight: 960.78,
Discontinued: false,
Region: `North East`,
Address: `134 Market Street`,
City: `Miami`,
Country: `USA`,
PostalCode: 70172
}));
this.push(new InvoicesDataItem(
{
ShipName: `Watson Estate`,
ShipAddress: `117 Wall Street`,
ShipCity: `Los Angeles`,
ShipPostalCode: 90124,
ShipCountry: `USA`,
ShipRegion: `South East`,
ShipperName: `United Package`,
CustomerID: 1045,
CustomerName: `James Watson`,
CustomerFirstName: `James`,
CustomerLastName: `Watson`,
CustomerAddress: `117 Wall Street, Los Angeles, USA, 90124`,
Salesperson: `Mike Watson`,
OrderID: 1152,
OrderDate: `2/25/2022`,
ProductID: 101,
ProductName: `Mac Book Pro`,
UnitPrice: 8790.3,
Quantity: 5,
ExtendedPrice: 43951.5,
Freight: 220.3,
Discontinued: false,
Region: `South East`,
Address: `117 Wall Street`,
City: `Los Angeles`,
Country: `USA`,
PostalCode: 90124
}));
this.push(new InvoicesDataItem(
{
ShipName: `Black Market`,
ShipAddress: `156 Wall Street`,
ShipCity: `Philadelphia`,
ShipPostalCode: 60181,
ShipCountry: `USA`,
ShipRegion: `North East`,
ShipperName: `Speedy Express`,
CustomerID: 1046,
CustomerName: `James Black`,
CustomerFirstName: `James`,
CustomerLastName: `Black`,
CustomerAddress: `156 Wall Street, Philadelphia, USA, 60181`,
Salesperson: `Anna Smith`,
OrderID: 1823,
OrderDate: `10/12/2022`,
ProductID: 178,
ProductName: `Samsung Note`,
UnitPrice: 9750.55,
Quantity: 3,
ExtendedPrice: 29251.65,
Freight: 1940.55,
Discontinued: false,
Region: `North East`,
Address: `156 Wall Street`,
City: `Philadelphia`,
Country: `USA`,
PostalCode: 60181
}));
this.push(new InvoicesDataItem(
{
ShipName: `Madison Market`,
ShipAddress: `122 Main Street`,
ShipCity: `New York`,
ShipPostalCode: 90182,
ShipCountry: `USA`,
ShipRegion: `West`,
ShipperName: `Speedy Express`,
CustomerID: 1047,
CustomerName: `Ben Madison`,
CustomerFirstName: `Ben`,
CustomerLastName: `Madison`,
CustomerAddress: `122 Main Street, New York, USA, 90182`,
Salesperson: `Mike Black`,
OrderID: 1548,
OrderDate: `5/1/2022`,
ProductID: 181,
ProductName: `Mac Book Air`,
UnitPrice: 11590.37,
Quantity: 4,
ExtendedPrice: 46361.48,
Freight: 900.37,
Discontinued: false,
Region: `West`,
Address: `122 Main Street`,
City: `New York`,
Country: `USA`,
PostalCode: 90182
}));
this.push(new InvoicesDataItem(
{
ShipName: `Black Townhouse`,
ShipAddress: `112 Market Street`,
ShipCity: `Los Angeles`,
ShipPostalCode: 60175,
ShipCountry: `USA`,
ShipRegion: `South East`,
ShipperName: `United Package`,
CustomerID: 1048,
CustomerName: `Pamela Black`,
CustomerFirstName: `Pamela`,
CustomerLastName: `Black`,
CustomerAddress: `112 Market Street, Los Angeles, USA, 60175`,
Salesperson: `Mike Madison`,
OrderID: 1581,
OrderDate: `5/21/2022`,
ProductID: 134,
ProductName: `Mac Book Air`,
UnitPrice: 8800.32,
Quantity: 2,
ExtendedPrice: 17600.64,
Freight: 1820.32,
Discontinued: false,
Region: `South East`,
Address: `112 Market Street`,
City: `Los Angeles`,
Country: `USA`,
PostalCode: 60175
}));
this.push(new InvoicesDataItem(
{
ShipName: `Black Estate`,
ShipAddress: `153 Market Street`,
ShipCity: `Los Angeles`,
ShipPostalCode: 90170,
ShipCountry: `USA`,
ShipRegion: `North East`,
ShipperName: `United Package`,
CustomerID: 1049,
CustomerName: `Pamela Black`,
CustomerFirstName: `Pamela`,
CustomerLastName: `Black`,
CustomerAddress: `153 Market Street, Los Angeles, USA, 90170`,
Salesperson: `Pamela Watson`,
OrderID: 1145,
OrderDate: `11/13/2022`,
ProductID: 151,
ProductName: `Mac Book Air`,
UnitPrice: 25830.42,
Quantity: 3,
ExtendedPrice: 77491.26,
Freight: 270.42,
Discontinued: true,
Region: `North East`,
Address: `153 Market Street`,
City: `Los Angeles`,
Country: `USA`,
PostalCode: 90170
}));
this.push(new InvoicesDataItem(
{
ShipName: `Black Estate`,
ShipAddress: `159 Market Street`,
ShipCity: `Huston`,
ShipPostalCode: 80198,
ShipCountry: `USA`,
ShipRegion: `West`,
ShipperName: `Speedy Express`,
CustomerID: 1050,
CustomerName: `Anna Black`,
CustomerFirstName: `Anna`,
CustomerLastName: `Black`,
CustomerAddress: `159 Market Street, Huston, USA, 80198`,
Salesperson: `Pamela Jefferson`,
OrderID: 1455,
OrderDate: `12/16/2022`,
ProductID: 115,
ProductName: `Samsung Galaxy 22`,
UnitPrice: 28510.28,
Quantity: 2,
ExtendedPrice: 57020.56,
Freight: 1450.28,
Discontinued: false,
Region: `West`,
Address: `159 Market Street`,
City: `Huston`,
Country: `USA`,
PostalCode: 80198
}));
this.push(new InvoicesDataItem(
{
ShipName: `Jefferson Market`,
ShipAddress: `125 Market Street`,
ShipCity: `Miami`,
ShipPostalCode: 70160,
ShipCountry: `USA`,
ShipRegion: `South East`,
ShipperName: `Speedy Express`,
CustomerID: 1051,
CustomerName: `Nancy Jefferson`,
CustomerFirstName: `Nancy`,
CustomerLastName: `Jefferson`,
CustomerAddress: `125 Market Street, Miami, USA, 70160`,
Salesperson: `Anna Jefferson`,
OrderID: 1787,
OrderDate: `1/3/2022`,
ProductID: 171,
ProductName: `Mac Book Air`,
UnitPrice: 18830.35,
Quantity: 3,
ExtendedPrice: 56491.05,
Freight: 1770.35,
Discontinued: false,
Region: `South East`,
Address: `125 Market Street`,
City: `Miami`,
Country: `USA`,
PostalCode: 70160
}));
this.push(new InvoicesDataItem(
{
ShipName: `Jefferson Home`,
ShipAddress: `114 Wall Street`,
ShipCity: `Los Angeles`,
ShipPostalCode: 70083,
ShipCountry: `USA`,
ShipRegion: `West`,
ShipperName: `Federal Shipping`,
CustomerID: 1052,
CustomerName: `Nancy Jefferson`,
CustomerFirstName: `Nancy`,
CustomerLastName: `Jefferson`,
CustomerAddress: `114 Wall Street, Los Angeles, USA, 70083`,
Salesperson: `Anna Madison`,
OrderID: 1591,
OrderDate: `4/6/2022`,
ProductID: 141,
ProductName: `Mac Book Air`,
UnitPrice: 18840.75,
Quantity: 2,
ExtendedPrice: 37681.5,
Freight: 710.75,
Discontinued: false,
Region: `West`,
Address: `114 Wall Street`,
City: `Los Angeles`,
Country: `USA`,
PostalCode: 70083
}));
this.push(new InvoicesDataItem(
{
ShipName: `Jefferson Townhouse`,
ShipAddress: `193 Main Street`,
ShipCity: `Los Angeles`,
ShipPostalCode: 70170,
ShipCountry: `USA`,
ShipRegion: `West`,
ShipperName: `Speedy Express`,
CustomerID: 1053,
CustomerName: `James Jefferson`,
CustomerFirstName: `James`,
CustomerLastName: `Jefferson`,
CustomerAddress: `193 Main Street, Los Angeles, USA, 70170`,
Salesperson: `Anna Jackson`,
OrderID: 1020,
OrderDate: `7/20/2022`,
ProductID: 177,
ProductName: `IPad`,
UnitPrice: 15250.55,
Quantity: 3,
ExtendedPrice: 45751.65,
Freight: 980.55,
Discontinued: false,
Region: `West`,
Address: `193 Main Street`,
City: `Los Angeles`,
Country: `USA`,
PostalCode: 70170
}));
this.push(new InvoicesDataItem(
{
ShipName: `Smith Home`,
ShipAddress: `156 Main Street`,
ShipCity: `Huston`,
ShipPostalCode: 50127,
ShipCountry: `USA`,
ShipRegion: `South East`,
ShipperName: `Speedy Express`,
CustomerID: 1054,
CustomerName: `Ben Smith`,
CustomerFirstName: `Ben`,
CustomerLastName: `Smith`,
CustomerAddress: `156 Main Street, Huston, USA, 50127`,
Salesperson: `James Black`,
OrderID: 1770,
OrderDate: `3/24/2022`,
ProductID: 141,
ProductName: `Samsung Galaxy 22`,
UnitPrice: 14910.59,
Quantity: 5,
ExtendedPrice: 74552.95,
Freight: 1330.59,
Discontinued: false,
Region: `South East`,
Address: `156 Main Street`,
City: `Huston`,
Country: `USA`,
PostalCode: 50127
}));
this.push(new InvoicesDataItem(
{
ShipName: `Jackson Market`,
ShipAddress: `146 Market Street`,
ShipCity: `Miami`,
ShipPostalCode: 60064,
ShipCountry: `USA`,
ShipRegion: `West`,
ShipperName: `Federal Shipping`,
CustomerID: 1055,
CustomerName: `Max Jackson`,
CustomerFirstName: `Max`,
CustomerLastName: `Jackson`,
CustomerAddress: `146 Market Street, Miami, USA, 60064`,
Salesperson: `Mike Smith`,
OrderID: 1766,
OrderDate: `10/23/2022`,
ProductID: 141,
ProductName: `Mac Book Air`,
UnitPrice: 16740.86,
Quantity: 3,
ExtendedPrice: 50222.58,
Freight: 580.86,
Discontinued: false,
Region: `West`,
Address: `146 Market Street`,
City: `Miami`,
Country: `USA`,
PostalCode: 60064
}));
this.push(new InvoicesDataItem(
{
ShipName: `Black Estate`,
ShipAddress: `163 Market Street`,
ShipCity: `Los Angeles`,
ShipPostalCode: 90158,
ShipCountry: `USA`,
ShipRegion: `South East`,
ShipperName: `Speedy Express`,
CustomerID: 1056,
CustomerName: `Max Black`,
CustomerFirstName: `Max`,
CustomerLastName: `Black`,
CustomerAddress: `163 Market Street, Los Angeles, USA, 90158`,
Salesperson: `Martin Jefferson`,
OrderID: 1415,
OrderDate: `9/2/2022`,
ProductID: 112,
ProductName: `IPhone`,
UnitPrice: 25190.37,
Quantity: 3,
ExtendedPrice: 75571.11,
Freight: 1060.37,
Discontinued: false,
Region: `South East`,
Address: `163 Market Street`,
City: `Los Angeles`,
Country: `USA`,
PostalCode: 90158
}));
this.push(new InvoicesDataItem(
{
ShipName: `Watson Townhouse`,
ShipAddress: `171 Main Street`,
ShipCity: `New York`,
ShipPostalCode: 50163,
ShipCountry: `USA`,
ShipRegion: `North East`,
ShipperName: `United Package`,
CustomerID: 1057,
CustomerName: `James Watson`,
CustomerFirstName: `James`,
CustomerLastName: `Watson`,
CustomerAddress: `171 Main Street, New York, USA, 50163`,
Salesperson: `Martin Smith`,
OrderID: 1430,
OrderDate: `9/2/2022`,
ProductID: 120,
ProductName: `Samsung Note`,
UnitPrice: 26340.71,
Quantity: 2,
ExtendedPrice: 52681.42,
Freight: 770.71,
Discontinued: false,
Region: `North East`,
Address: `171 Main Street`,
City: `New York`,
Country: `USA`,
PostalCode: 50163
}));
this.push(new InvoicesDataItem(
{
ShipName: `Black Townhouse`,
ShipAddress: `195 Wall Street`,
ShipCity: `Philadelphia`,
ShipPostalCode: 60159,
ShipCountry: `USA`,
ShipRegion: `South East`,
ShipperName: `Speedy Express`,
CustomerID: 1058,
CustomerName: `James Black`,
CustomerFirstName: `James`,
CustomerLastName: `Black`,
CustomerAddress: `195 Wall Street, Philadelphia, USA, 60159`,
Salesperson: `Ben Black`,
OrderID: 1903,
OrderDate: `2/19/2022`,
ProductID: 161,
ProductName: `IPad`,
UnitPrice: 6290.33,
Quantity: 5,
ExtendedPrice: 31451.65,
Freight: 890.33,
Discontinued: false,
Region: `South East`,
Address: `195 Wall Street`,
City: `Philadelphia`,
Country: `USA`,
PostalCode: 60159
}));
this.push(new InvoicesDataItem(
{
ShipName: `Watson Market`,
ShipAddress: `171 Market Street`,
ShipCity: `Huston`,
ShipPostalCode: 50154,
ShipCountry: `USA`,
ShipRegion: `West`,
ShipperName: `United Package`,
CustomerID: 1059,
CustomerName: `Pamela Watson`,
CustomerFirstName: `Pamela`,
CustomerLastName: `Watson`,
CustomerAddress: `171 Market Street, Huston, USA, 50154`,
Salesperson: `Anna Madison`,
OrderID: 1578,
OrderDate: `6/5/2022`,
ProductID: 103,
ProductName: `Samsung Galaxy 22`,
UnitPrice: 20240.82,
Quantity: 5,
ExtendedPrice: 101204.1,
Freight: 1490.82,
Discontinued: true,
Region: `West`,
Address: `171 Market Street`,
City: `Huston`,
Country: `USA`,
PostalCode: 50154
}));
this.push(new InvoicesDataItem(
{
ShipName: `Jackson Market`,
ShipAddress: `103 Market Street`,
ShipCity: `New York`,
ShipPostalCode: 70081,
ShipCountry: `USA`,
ShipRegion: `South East`,
ShipperName: `Federal Shipping`,
CustomerID: 1060,
CustomerName: `Max Jackson`,
CustomerFirstName: `Max`,
CustomerLastName: `Jackson`,
CustomerAddress: `103 Market Street, New York, USA, 70081`,
Salesperson: `Pamela Jackson`,
OrderID: 1142,
OrderDate: `4/1/2022`,
ProductID: 108,
ProductName: `IPhone`,
UnitPrice: 9790.41,
Quantity: 3,
ExtendedPrice: 29371.23,
Freight: 980.41,
Discontinued: false,
Region: `South East`,
Address: `103 Market Street`,
City: `New York`,
Country: `USA`,
PostalCode: 70081
}));
this.push(new InvoicesDataItem(
{
ShipName: `Smith Market`,
ShipAddress: `187 Market Street`,
ShipCity: `Los Angeles`,
ShipPostalCode: 70141,
ShipCountry: `USA`,
ShipRegion: `West`,
ShipperName: `United Package`,
CustomerID: 1061,
CustomerName: `Mike Smith`,
CustomerFirstName: `Mike`,
CustomerLastName: `Smith`,
CustomerAddress: `187 Market Street, Los Angeles, USA, 70141`,
Salesperson: `Ben Jefferson`,
OrderID: 1871,
OrderDate: `8/20/2022`,
ProductID: 197,
ProductName: `IPad`,
UnitPrice: 28960.39,
Quantity: 2,
ExtendedPrice: 57920.78,
Freight: 1280.39,
Discontinued: false,
Region: `West`,
Address: `187 Market Street`,
City: `Los Angeles`,
Country: `USA`,
PostalCode: 70141
}));
this.push(new InvoicesDataItem(
{
ShipName: `Black Estate`,
ShipAddress: `145 Main Street`,
ShipCity: `Philadelphia`,
ShipPostalCode: 50068,
ShipCountry: `USA`,
ShipRegion: `West`,
ShipperName: `Speedy Express`,
CustomerID: 1062,
CustomerName: `Ben Black`,
CustomerFirstName: `Ben`,
CustomerLastName: `Black`,
CustomerAddress: `145 Main Street, Philadelphia, USA, 50068`,
Salesperson: `Martin Watson`,
OrderID: 1747,
OrderDate: `1/20/2022`,
ProductID: 198,
ProductName: `Mac Book Pro`,
UnitPrice: 12530.74,
Quantity: 4,
ExtendedPrice: 50122.96,
Freight: 480.74,
Discontinued: false,
Region: `West`,
Address: `145 Main Street`,
City: `Philadelphia`,
Country: `USA`,
PostalCode: 50068
}));
this.push(new InvoicesDataItem(
{
ShipName: `Black Home`,
ShipAddress: `109 Market Street`,
ShipCity: `Los Angeles`,
ShipPostalCode: 90197,
ShipCountry: `USA`,
ShipRegion: `North East`,
ShipperName: `United Package`,
CustomerID: 1063,
CustomerName: `Nancy Black`,
CustomerFirstName: `Nancy`,
CustomerLastName: `Black`,
CustomerAddress: `109 Market Street, Los Angeles, USA, 90197`,
Salesperson: `James Black`,
OrderID: 1881,
OrderDate: `11/6/2022`,
ProductID: 162,
ProductName: `Samsung Note`,
UnitPrice: 29810.51,
Quantity: 2,
ExtendedPrice: 59621.02,
Freight: 750.51,
Discontinued: false,
Region: `North East`,
Address: `109 Market Street`,
City: `Los Angeles`,
Country: `USA`,
PostalCode: 90197
}));
this.push(new InvoicesDataItem(
{
ShipName: `Smith Market`,
ShipAddress: `155 Market Street`,
ShipCity: `Los Angeles`,
ShipPostalCode: 50184,
ShipCountry: `USA`,
ShipRegion: `West`,
ShipperName: `Federal Shipping`,
CustomerID: 1064,
CustomerName: `Nancy Smith`,
CustomerFirstName: `Nancy`,
CustomerLastName: `Smith`,
CustomerAddress: `155 Market Street, Los Angeles, USA, 50184`,
Salesperson: `Mike Madison`,
OrderID: 1172,
OrderDate: `5/14/2022`,
ProductID: 154,
ProductName: `IPhone`,
UnitPrice: 11440.88,
Quantity: 2,
ExtendedPrice: 22881.76,
Freight: 1570.88,
Discontinued: false,
Region: `West`,
Address: `155 Market Street`,
City: `Los Angeles`,
Country: `USA`,
PostalCode: 50184
}));
this.push(new InvoicesDataItem(
{
ShipName: `Jackson Estate`,
ShipAddress: `136 Main Street`,
ShipCity: `New York`,
ShipPostalCode: 60147,
ShipCountry: `USA`,
ShipRegion: `South East`,
ShipperName: `Federal Shipping`,
CustomerID: 1065,
CustomerName: `James Jackson`,
CustomerFirstName: `James`,
CustomerLastName: `Jackson`,
CustomerAddress: `136 Main Street, New York, USA, 60147`,
Salesperson: `James Jefferson`,
OrderID: 1538,
OrderDate: `2/4/2022`,
ProductID: 142,
ProductName: `IPad`,
UnitPrice: 18340.25,
Quantity: 5,
ExtendedPrice: 91701.25,
Freight: 1730.25,
Discontinued: false,
Region: `South East`,
Address: `136 Main Street`,
City: `New York`,
Country: `USA`,
PostalCode: 60147
}));
this.push(new InvoicesDataItem(
{
ShipName: `Madison Market`,
ShipAddress: `184 Wall Street`,
ShipCity: `Miami`,
ShipPostalCode: 60091,
ShipCountry: `USA`,
ShipRegion: `West`,
ShipperName: `Speedy Express`,
CustomerID: 1066,
CustomerName: `Mike Madison`,
CustomerFirstName: `Mike`,
CustomerLastName: `Madison`,
CustomerAddress: `184 Wall Street, Miami, USA, 60091`,
Salesperson: `Ben Jackson`,
OrderID: 1863,
OrderDate: `2/6/2022`,
ProductID: 186,
ProductName: `Samsung Note`,
UnitPrice: 6690.4,
Quantity: 5,
ExtendedPrice: 33452,
Freight: 930.4,
Discontinued: false,
Region: `West`,
Address: `184 Wall Street`,
City: `Miami`,
Country: `USA`,
PostalCode: 60091
}));
this.push(new InvoicesDataItem(
{
ShipName: `Jackson Townhouse`,
ShipAddress: `103 Market Street`,
ShipCity: `Philadelphia`,
ShipPostalCode: 80170,
ShipCountry: `USA`,
ShipRegion: `West`,
ShipperName: `Federal Shipping`,
CustomerID: 1067,
CustomerName: `James Jackson`,
CustomerFirstName: `James`,
CustomerLastName: `Jackson`,
CustomerAddress: `103 Market Street, Philadelphia, USA, 80170`,
Salesperson: `Max Black`,
OrderID: 1476,
OrderDate: `1/13/2022`,
ProductID: 156,
ProductName: `Mac Book Pro`,
UnitPrice: 29040.31,
Quantity: 5,
ExtendedPrice: 145201.55,
Freight: 1070.31,
Discontinued: false,
Region: `West`,
Address: `103 Market Street`,
City: `Philadelphia`,
Country: `USA`,
PostalCode: 80170
}));
this.push(new InvoicesDataItem(
{
ShipName: `Smith Estate`,
ShipAddress: `104 Market Street`,
ShipCity: `Los Angeles`,
ShipPostalCode: 80188,
ShipCountry: `USA`,
ShipRegion: `South East`,
ShipperName: `United Package`,
CustomerID: 1068,
CustomerName: `Ben Smith`,
CustomerFirstName: `Ben`,
CustomerLastName: `Smith`,
CustomerAddress: `104 Market Street, Los Angeles, USA, 80188`,
Salesperson: `Martin Watson`,
OrderID: 1131,
OrderDate: `9/13/2022`,
ProductID: 131,
ProductName: `Samsung Galaxy 22`,
UnitPrice: 6780.79,
Quantity: 4,
ExtendedPrice: 27123.16,
Freight: 600.79,
Discontinued: false,
Region: `South East`,
Address: `104 Market Street`,
City: `Los Angeles`,
Country: `USA`,
PostalCode: 80188
}));
this.push(new InvoicesDataItem(
{
ShipName: `Madison Townhouse`,
ShipAddress: `140 Main Street`,
ShipCity: `New York`,
ShipPostalCode: 90197,
ShipCountry: `USA`,
ShipRegion: `North East`,
ShipperName: `United Package`,
CustomerID: 1069,
CustomerName: `Martin Madison`,
CustomerFirstName: `Martin`,
CustomerLastName: `Madison`,
CustomerAddress: `140 Main Street, New York, USA, 90197`,
Salesperson: `Anna Smith`,
OrderID: 1829,
OrderDate: `2/18/2022`,
ProductID: 152,
ProductName: `Samsung Note`,
UnitPrice: 20150.52,
Quantity: 4,
ExtendedPrice: 80602.08,
Freight: 1840.52,
Discontinued: true,
Region: `North East`,
Address: `140 Main Street`,
City: `New York`,
Country: `USA`,
PostalCode: 90197
}));
this.push(new InvoicesDataItem(
{
ShipName: `Smith Market`,
ShipAddress: `172 Wall Street`,
ShipCity: `Philadelphia`,
ShipPostalCode: 90159,
ShipCountry: `USA`,
ShipRegion: `West`,
ShipperName: `United Package`,
CustomerID: 1070,
CustomerName: `Mike Smith`,
CustomerFirstName: `Mike`,
CustomerLastName: `Smith`,
CustomerAddress: `172 Wall Street, Philadelphia, USA, 90159`,
Salesperson: `Pamela Watson`,
OrderID: 1082,
OrderDate: `10/1/2022`,
ProductID: 164,
ProductName: `IPad`,
UnitPrice: 23810.31,
Quantity: 2,
ExtendedPrice: 47620.62,
Freight: 320.31,
Discontinued: false,
Region: `West`,
Address: `172 Wall Street`,
City: `Philadelphia`,
Country: `USA`,
PostalCode: 90159
}));
this.push(new InvoicesDataItem(
{
ShipName: `Jackson Market`,
ShipAddress: `147 Wall Street`,
ShipCity: `Huston`,
ShipPostalCode: 90173,
ShipCountry: `USA`,
ShipRegion: `South East`,
ShipperName: `Federal Shipping`,
CustomerID: 1071,
CustomerName: `Ben Jackson`,
CustomerFirstName: `Ben`,
CustomerLastName: `Jackson`,
CustomerAddress: `147 Wall Street, Huston, USA, 90173`,
Salesperson: `Martin Smith`,
OrderID: 1449,
OrderDate: `1/21/2022`,
ProductID: 111,
ProductName: `Mac Book Pro`,
UnitPrice: 8280.25,
Quantity: 4,
ExtendedPrice: 33121,
Freight: 860.25,
Discontinued: false,
Region: `South East`,
Address: `147 Wall Street`,
City: `Huston`,
Country: `USA`,
PostalCode: 90173
}));
this.push(new InvoicesDataItem(
{
ShipName: `Jackson Market`,
ShipAddress: `161 Main Street`,
ShipCity: `Huston`,
ShipPostalCode: 90102,
ShipCountry: `USA`,
ShipRegion: `North East`,
ShipperName: `United Package`,
CustomerID: 1072,
CustomerName: `Mike Jackson`,
CustomerFirstName: `Mike`,
CustomerLastName: `Jackson`,
CustomerAddress: `161 Main Street, Huston, USA, 90102`,
Salesperson: `Nancy Black`,
OrderID: 1609,
OrderDate: `9/22/2022`,
ProductID: 197,
ProductName: `Samsung Note`,
UnitPrice: 16740.35,
Quantity: 4,
ExtendedPrice: 66961.4,
Freight: 1940.35,
Discontinued: false,
Region: `North East`,
Address: `161 Main Street`,
City: `Huston`,
Country: `USA`,
PostalCode: 90102
}));
this.push(new InvoicesDataItem(
{
ShipName: `Smith Home`,
ShipAddress: `102 Market Street`,
ShipCity: `Miami`,
ShipPostalCode: 70124,
ShipCountry: `USA`,
ShipRegion: `West`,
ShipperName: `Federal Shipping`,
CustomerID: 1073,
CustomerName: `Ben Smith`,
CustomerFirstName: `Ben`,
CustomerLastName: `Smith`,
CustomerAddress: `102 Market Street, Miami, USA, 70124`,
Salesperson: `Anna Smith`,
OrderID: 1984,
OrderDate: `8/6/2022`,
ProductID: 123,
ProductName: `Samsung Galaxy 22`,
UnitPrice: 14660.66,
Quantity: 3,
ExtendedPrice: 43981.98,
Freight: 1910.66,
Discontinued: false,
Region: `West`,
Address: `102 Market Street`,
City: `Miami`,
Country: `USA`,
PostalCode: 70124
}));
this.push(new InvoicesDataItem(
{
ShipName: `Black Estate`,
ShipAddress: `139 Market Street`,
ShipCity: `Miami`,
ShipPostalCode: 90134,
ShipCountry: `USA`,
ShipRegion: `West`,
ShipperName: `Federal Shipping`,
CustomerID: 1074,
CustomerName: `Martin Black`,
CustomerFirstName: `Martin`,
CustomerLastName: `Black`,
CustomerAddress: `139 Market Street, Miami, USA, 90134`,
Salesperson: `Max Jackson`,
OrderID: 1060,
OrderDate: `3/11/2022`,
ProductID: 154,
ProductName: `Mac Book Pro`,
UnitPrice: 14460.37,
Quantity: 4,
ExtendedPrice: 57841.48,
Freight: 1020.37,
Discontinued: false,
Region: `West`,
Address: `139 Market Street`,
City: `Miami`,
Country: `USA`,
PostalCode: 90134
}));
this.push(new InvoicesDataItem(
{
ShipName: `Jackson Market`,
ShipAddress: `132 Market Street`,
ShipCity: `Philadelphia`,
ShipPostalCode: 60055,
ShipCountry: `USA`,
ShipRegion: `West`,
ShipperName: `United Package`,
CustomerID: 1075,
CustomerName: `Martin Jackson`,
CustomerFirstName: `Martin`,
CustomerLastName: `Jackson`,
CustomerAddress: `132 Market Street, Philadelphia, USA, 60055`,
Salesperson: `Pamela Madison`,
OrderID: 1213,
OrderDate: `9/3/2022`,
ProductID: 108,
ProductName: `IPhone`,
UnitPrice: 19340.74,
Quantity: 3,
ExtendedPrice: 58022.22,
Freight: 1370.74,
Discontinued: false,
Region: `West`,
Address: `132 Market Street`,
City: `Philadelphia`,
Country: `USA`,
PostalCode: 60055
}));
this.push(new InvoicesDataItem(
{
ShipName: `Black Market`,
ShipAddress: `192 Market Street`,
ShipCity: `Miami`,
ShipPostalCode: 90135,
ShipCountry: `USA`,
ShipRegion: `South East`,
ShipperName: `Speedy Express`,
CustomerID: 1076,
CustomerName: `Mike Black`,
CustomerFirstName: `Mike`,
CustomerLastName: `Black`,
CustomerAddress: `192 Market Street, Miami, USA, 90135`,
Salesperson: `Nancy Madison`,
OrderID: 1563,
OrderDate: `5/8/2022`,
ProductID: 162,
ProductName: `Samsung Note`,
UnitPrice: 12670.48,
Quantity: 2,
ExtendedPrice: 25340.96,
Freight: 1870.48,
Discontinued: false,
Region: `South East`,
Address: `192 Market Street`,
City: `Miami`,
Country: `USA`,
PostalCode: 90135
}));
this.push(new InvoicesDataItem(
{
ShipName: `Jefferson Market`,
ShipAddress: `108 Wall Street`,
ShipCity: `Miami`,
ShipPostalCode: 90156,
ShipCountry: `USA`,
ShipRegion: `South East`,
ShipperName: `Federal Shipping`,
CustomerID: 1077,
CustomerName: `Martin Jefferson`,
CustomerFirstName: `Martin`,
CustomerLastName: `Jefferson`,
CustomerAddress: `108 Wall Street, Miami, USA, 90156`,
Salesperson: `Max Smith`,
OrderID: 1087,
OrderDate: `6/24/2022`,
ProductID: 194,
ProductName: `Samsung Galaxy 22`,
UnitPrice: 6860.84,
Quantity: 3,
ExtendedPrice: 20582.52,
Freight: 1880.84,
Discontinued: false,
Region: `South East`,
Address: `108 Wall Street`,
City: `Miami`,
Country: `USA`,
PostalCode: 90156
}));
this.push(new InvoicesDataItem(
{
ShipName: `Smith Market`,
ShipAddress: `162 Wall Street`,
ShipCity: `New York`,
ShipPostalCode: 80121,
ShipCountry: `USA`,
ShipRegion: `South East`,
ShipperName: `United Package`,
CustomerID: 1078,
CustomerName: `Nancy Smith`,
CustomerFirstName: `Nancy`,
CustomerLastName: `Smith`,
CustomerAddress: `162 Wall Street, New York, USA, 80121`,
Salesperson: `Anna Black`,
OrderID: 1663,
OrderDate: `9/5/2022`,
ProductID: 149,
ProductName: `Mac Book Pro`,
UnitPrice: 29550.53,
Quantity: 5,
ExtendedPrice: 147752.65,
Freight: 1270.53,
Discontinued: false,
Region: `South East`,
Address: `162 Wall Street`,
City: `New York`,
Country: `USA`,
PostalCode: 80121
}));
this.push(new InvoicesDataItem(
{
ShipName: `Smith Market`,
ShipAddress: `165 Main Street`,
ShipCity: `Los Angeles`,
ShipPostalCode: 70057,
ShipCountry: `USA`,
ShipRegion: `North East`,
ShipperName: `Speedy Express`,
CustomerID: 1079,
CustomerName: `Martin Smith`,
CustomerFirstName: `Martin`,
CustomerLastName: `Smith`,
CustomerAddress: `165 Main Street, Los Angeles, USA, 70057`,
Salesperson: `James Watson`,
OrderID: 1724,
OrderDate: `5/6/2022`,
ProductID: 180,
ProductName: `IPad`,
UnitPrice: 13560.61,
Quantity: 3,
ExtendedPrice: 40681.83,
Freight: 760.61,
Discontinued: true,
Region: `North East`,
Address: `165 Main Street`,
City: `Los Angeles`,
Country: `USA`,
PostalCode: 70057
}));
this.push(new InvoicesDataItem(
{
ShipName: `Watson Market`,
ShipAddress: `162 Main Street`,
ShipCity: `Huston`,
ShipPostalCode: 60057,
ShipCountry: `USA`,
ShipRegion: `North East`,
ShipperName: `United Package`,
CustomerID: 1080,
CustomerName: `Anna Watson`,
CustomerFirstName: `Anna`,
CustomerLastName: `Watson`,
CustomerAddress: `162 Main Street, Huston, USA, 60057`,
Salesperson: `Anna Watson`,
OrderID: 1156,
OrderDate: `10/5/2022`,
ProductID: 157,
ProductName: `Samsung Galaxy 22`,
UnitPrice: 17220.59,
Quantity: 3,
ExtendedPrice: 51661.77,
Freight: 1550.59,
Discontinued: false,
Region: `North East`,
Address: `162 Main Street`,
City: `Huston`,
Country: `USA`,
PostalCode: 60057
}));
this.push(new InvoicesDataItem(
{
ShipName: `Watson Estate`,
ShipAddress: `126 Main Street`,
ShipCity: `Miami`,
ShipPostalCode: 70200,
ShipCountry: `USA`,
ShipRegion: `South East`,
ShipperName: `United Package`,
CustomerID: 1081,
CustomerName: `Nancy Watson`,
CustomerFirstName: `Nancy`,
CustomerLastName: `Watson`,
CustomerAddress: `126 Main Street, Miami, USA, 70200`,
Salesperson: `Ben Watson`,
OrderID: 1982,
OrderDate: `9/11/2022`,
ProductID: 123,
ProductName: `Mac Book Air`,
UnitPrice: 25780.79,
Quantity: 2,
ExtendedPrice: 51561.58,
Freight: 680.79,
Discontinued: false,
Region: `South East`,
Address: `126 Main Street`,
City: `Miami`,
Country: `USA`,
PostalCode: 70200
}));
this.push(new InvoicesDataItem(
{
ShipName: `Jackson Market`,
ShipAddress: `105 Wall Street`,
ShipCity: `Huston`,
ShipPostalCode: 80141,
ShipCountry: `USA`,
ShipRegion: `West`,
ShipperName: `Federal Shipping`,
CustomerID: 1082,
CustomerName: `Max Jackson`,
CustomerFirstName: `Max`,
CustomerLastName: `Jackson`,
CustomerAddress: `105 Wall Street, Huston, USA, 80141`,
Salesperson: `Pamela Watson`,
OrderID: 1462,
OrderDate: `6/6/2022`,
ProductID: 189,
ProductName: `Samsung Galaxy 22`,
UnitPrice: 16990.62,
Quantity: 2,
ExtendedPrice: 33981.24,
Freight: 710.62,
Discontinued: false,
Region: `West`,
Address: `105 Wall Street`,
City: `Huston`,
Country: `USA`,
PostalCode: 80141
}));
this.push(new InvoicesDataItem(
{
ShipName: `Jefferson Market`,
ShipAddress: `113 Market Street`,
ShipCity: `Philadelphia`,
ShipPostalCode: 50187,
ShipCountry: `USA`,
ShipRegion: `North East`,
ShipperName: `United Package`,
CustomerID: 1083,
CustomerName: `James Jefferson`,
CustomerFirstName: `James`,
CustomerLastName: `Jefferson`,
CustomerAddress: `113 Market Street, Philadelphia, USA, 50187`,
Salesperson: `Martin Jefferson`,
OrderID: 1698,
OrderDate: `5/16/2022`,
ProductID: 148,
ProductName: `IPhone`,
UnitPrice: 16930.87,
Quantity: 4,
ExtendedPrice: 67723.48,
Freight: 1080.87,
Discontinued: false,
Region: `North East`,
Address: `113 Market Street`,
City: `Philadelphia`,
Country: `USA`,
PostalCode: 50187
}));
this.push(new InvoicesDataItem(
{
ShipName: `Black Market`,
ShipAddress: `164 Main Street`,
ShipCity: `New York`,
ShipPostalCode: 80172,
ShipCountry: `USA`,
ShipRegion: `West`,
ShipperName: `United Package`,
CustomerID: 1084,
CustomerName: `Mike Black`,
CustomerFirstName: `Mike`,
CustomerLastName: `Black`,
CustomerAddress: `164 Main Street, New York, USA, 80172`,
Salesperson: `Mike Jackson`,
OrderID: 1300,
OrderDate: `11/11/2022`,
ProductID: 164,
ProductName: `IPhone`,
UnitPrice: 8120.59,
Quantity: 4,
ExtendedPrice: 32482.36,
Freight: 1140.59,
Discontinued: false,
Region: `West`,
Address: `164 Main Street`,
City: `New York`,
Country: `USA`,
PostalCode: 80172
}));
this.push(new InvoicesDataItem(
{
ShipName: `Watson Estate`,
ShipAddress: `108 Main Street`,
ShipCity: `Philadelphia`,
ShipPostalCode: 90074,
ShipCountry: `USA`,
ShipRegion: `South East`,
ShipperName: `United Package`,
CustomerID: 1085,
CustomerName: `Pamela Watson`,
CustomerFirstName: `Pamela`,
CustomerLastName: `Watson`,
CustomerAddress: `108 Main Street, Philadelphia, USA, 90074`,
Salesperson: `Nancy Madison`,
OrderID: 1401,
OrderDate: `12/3/2022`,
ProductID: 139,
ProductName: `IPhone`,
UnitPrice: 6160.25,
Quantity: 4,
ExtendedPrice: 24641,
Freight: 1600.25,
Discontinued: false,
Region: `South East`,
Address: `108 Main Street`,
City: `Philadelphia`,
Country: `USA`,
PostalCode: 90074
}));
this.push(new InvoicesDataItem(
{
ShipName: `Jefferson Market`,
ShipAddress: `175 Main Street`,
ShipCity: `Huston`,
ShipPostalCode: 80111,
ShipCountry: `USA`,
ShipRegion: `West`,
ShipperName: `United Package`,
CustomerID: 1086,
CustomerName: `Max Jefferson`,
CustomerFirstName: `Max`,
CustomerLastName: `Jefferson`,
CustomerAddress: `175 Main Street, Huston, USA, 80111`,
Salesperson: `Nancy Watson`,
OrderID: 1474,
OrderDate: `9/1/2022`,
ProductID: 138,
ProductName: `Mac Book Air`,
UnitPrice: 7220.7,
Quantity: 4,
ExtendedPrice: 28882.8,
Freight: 1530.7,
Discontinued: false,
Region: `West`,
Address: `175 Main Street`,
City: `Huston`,
Country: `USA`,
PostalCode: 80111
}));
this.push(new InvoicesDataItem(
{
ShipName: `Madison Estate`,
ShipAddress: `102 Wall Street`,
ShipCity: `Miami`,
ShipPostalCode: 80173,
ShipCountry: `USA`,
ShipRegion: `South East`,
ShipperName: `Speedy Express`,
CustomerID: 1087,
CustomerName: `Nancy Madison`,
CustomerFirstName: `Nancy`,
CustomerLastName: `Madison`,
CustomerAddress: `102 Wall Street, Miami, USA, 80173`,
Salesperson: `Martin Jackson`,
OrderID: 1678,
OrderDate: `5/6/2022`,
ProductID: 190,
ProductName: `IPad`,
UnitPrice: 17990.28,
Quantity: 4,
ExtendedPrice: 71961.12,
Freight: 1420.28,
Discontinued: false,
Region: `South East`,
Address: `102 Wall Street`,
City: `Miami`,
Country: `USA`,
PostalCode: 80173
}));
this.push(new InvoicesDataItem(
{
ShipName: `Jackson Townhouse`,
ShipAddress: `163 Market Street`,
ShipCity: `Philadelphia`,
ShipPostalCode: 50105,
ShipCountry: `USA`,
ShipRegion: `West`,
ShipperName: `Federal Shipping`,
CustomerID: 1088,
CustomerName: `Mike Jackson`,
CustomerFirstName: `Mike`,
CustomerLastName: `Jackson`,
CustomerAddress: `163 Market Street, Philadelphia, USA, 50105`,
Salesperson: `Martin Black`,
OrderID: 1384,
OrderDate: `4/16/2022`,
ProductID: 156,
ProductName: `Mac Book Pro`,
UnitPrice: 15460.27,
Quantity: 3,
ExtendedPrice: 46380.81,
Freight: 1250.27,
Discontinued: false,
Region: `West`,
Address: `163 Market Street`,
City: `Philadelphia`,
Country: `USA`,
PostalCode: 50105
}));
this.push(new InvoicesDataItem(
{
ShipName: `Watson Home`,
ShipAddress: `165 Wall Street`,
ShipCity: `Huston`,
ShipPostalCode: 90075,
ShipCountry: `USA`,
ShipRegion: `North East`,
ShipperName: `Federal Shipping`,
CustomerID: 1089,
CustomerName: `Ben Watson`,
CustomerFirstName: `Ben`,
CustomerLastName: `Watson`,
CustomerAddress: `165 Wall Street, Huston, USA, 90075`,
Salesperson: `Nancy Jefferson`,
OrderID: 1223,
OrderDate: `7/20/2022`,
ProductID: 105,
ProductName: `Mac Book Pro`,
UnitPrice: 15450.62,
Quantity: 2,
ExtendedPrice: 30901.24,
Freight: 1350.62,
Discontinued: true,
Region: `North East`,
Address: `165 Wall Street`,
City: `Huston`,
Country: `USA`,
PostalCode: 90075
}));
this.push(new InvoicesDataItem(
{
ShipName: `Jefferson Market`,
ShipAddress: `140 Wall Street`,
ShipCity: `New York`,
ShipPostalCode: 80134,
ShipCountry: `USA`,
ShipRegion: `West`,
ShipperName: `United Package`,
CustomerID: 1090,
CustomerName: `Anna Jefferson`,
CustomerFirstName: `Anna`,
CustomerLastName: `Jefferson`,
CustomerAddress: `140 Wall Street, New York, USA, 80134`,
Salesperson: `Anna Watson`,
OrderID: 1189,
OrderDate: `10/5/2022`,
ProductID: 128,
ProductName: `Samsung Note`,
UnitPrice: 15460.25,
Quantity: 5,
ExtendedPrice: 77301.25,
Freight: 840.25,
Discontinued: false,
Region: `West`,
Address: `140 Wall Street`,
City: `New York`,
Country: `USA`,
PostalCode: 80134
}));
this.push(new InvoicesDataItem(
{
ShipName: `Madison Market`,
ShipAddress: `191 Wall Street`,
ShipCity: `Los Angeles`,
ShipPostalCode: 80168,
ShipCountry: `USA`,
ShipRegion: `South East`,
ShipperName: `United Package`,
CustomerID: 1091,
CustomerName: `Max Madison`,
CustomerFirstName: `Max`,
CustomerLastName: `Madison`,
CustomerAddress: `191 Wall Street, Los Angeles, USA, 80168`,
Salesperson: `Anna Madison`,
OrderID: 1657,
OrderDate: `8/7/2022`,
ProductID: 154,
ProductName: `IPad`,
UnitPrice: 24990.6,
Quantity: 5,
ExtendedPrice: 124953,
Freight: 1890.6,
Discontinued: false,
Region: `South East`,
Address: `191 Wall Street`,
City: `Los Angeles`,
Country: `USA`,
PostalCode: 80168
}));
this.push(new InvoicesDataItem(
{
ShipName: `Watson Market`,
ShipAddress: `111 Market Street`,
ShipCity: `Los Angeles`,
ShipPostalCode: 60130,
ShipCountry: `USA`,
ShipRegion: `South East`,
ShipperName: `Federal Shipping`,
CustomerID: 1092,
CustomerName: `Anna Watson`,
CustomerFirstName: `Anna`,
CustomerLastName: `Watson`,
CustomerAddress: `111 Market Street, Los Angeles, USA, 60130`,
Salesperson: `Ben Jackson`,
OrderID: 1818,
OrderDate: `12/2/2022`,
ProductID: 107,
ProductName: `Samsung Note`,
UnitPrice: 19750.45,
Quantity: 4,
ExtendedPrice: 79001.8,
Freight: 1840.45,
Discontinued: false,
Region: `South East`,
Address: `111 Market Street`,
City: `Los Angeles`,
Country: `USA`,
PostalCode: 60130
}));
this.push(new InvoicesDataItem(
{
ShipName: `Madison Estate`,
ShipAddress: `190 Market Street`,
ShipCity: `Los Angeles`,
ShipPostalCode: 50162,
ShipCountry: `USA`,
ShipRegion: `West`,
ShipperName: `United Package`,
CustomerID: 1093,
CustomerName: `Mike Madison`,
CustomerFirstName: `Mike`,
CustomerLastName: `Madison`,
CustomerAddress: `190 Market Street, Los Angeles, USA, 50162`,
Salesperson: `Mike Watson`,
OrderID: 1117,
OrderDate: `10/12/2022`,
ProductID: 176,
ProductName: `Samsung Note`,
UnitPrice: 15390.57,
Quantity: 5,
ExtendedPrice: 76952.85,
Freight: 1500.57,
Discontinued: false,
Region: `West`,
Address: `190 Market Street`,
City: `Los Angeles`,
Country: `USA`,
PostalCode: 50162
}));
this.push(new InvoicesDataItem(
{
ShipName: `Black Market`,
ShipAddress: `121 Main Street`,
ShipCity: `Miami`,
ShipPostalCode: 70156,
ShipCountry: `USA`,
ShipRegion: `South East`,
ShipperName: `Federal Shipping`,
CustomerID: 1094,
CustomerName: `James Black`,
CustomerFirstName: `James`,
CustomerLastName: `Black`,
CustomerAddress: `121 Main Street, Miami, USA, 70156`,
Salesperson: `Mike Jackson`,
OrderID: 1188,
OrderDate: `11/23/2022`,
ProductID: 177,
ProductName: `IPad`,
UnitPrice: 23120.28,
Quantity: 3,
ExtendedPrice: 69360.84,
Freight: 1670.28,
Discontinued: false,
Region: `South East`,
Address: `121 Main Street`,
City: `Miami`,
Country: `USA`,
PostalCode: 70156
}));
this.push(new InvoicesDataItem(
{
ShipName: `Smith Market`,
ShipAddress: `120 Main Street`,
ShipCity: `Miami`,
ShipPostalCode: 60082,
ShipCountry: `USA`,
ShipRegion: `South East`,
ShipperName: `Speedy Express`,
CustomerID: 1095,
CustomerName: `Martin Smith`,
CustomerFirstName: `Martin`,
CustomerLastName: `Smith`,
CustomerAddress: `120 Main Street, Miami, USA, 60082`,
Salesperson: `Nancy Smith`,
OrderID: 1673,
OrderDate: `1/25/2022`,
ProductID: 189,
ProductName: `Mac Book Air`,
UnitPrice: 16310.31,
Quantity: 4,
ExtendedPrice: 65241.24,
Freight: 370.31,
Discontinued: false,
Region: `South East`,
Address: `120 Main Street`,
City: `Miami`,
Country: `USA`,
PostalCode: 60082
}));
this.push(new InvoicesDataItem(
{
ShipName: `Madison Estate`,
ShipAddress: `102 Main Street`,
ShipCity: `Miami`,
ShipPostalCode: 90125,
ShipCountry: `USA`,
ShipRegion: `West`,
ShipperName: `United Package`,
CustomerID: 1096,
CustomerName: `Pamela Madison`,
CustomerFirstName: `Pamela`,
CustomerLastName: `Madison`,
CustomerAddress: `102 Main Street, Miami, USA, 90125`,
Salesperson: `Pamela Smith`,
OrderID: 1048,
OrderDate: `8/6/2022`,
ProductID: 148,
ProductName: `Mac Book Pro`,
UnitPrice: 14920.59,
Quantity: 2,
ExtendedPrice: 29841.18,
Freight: 1110.59,
Discontinued: false,
Region: `West`,
Address: `102 Main Street`,
City: `Miami`,
Country: `USA`,
PostalCode: 90125
}));
this.push(new InvoicesDataItem(
{
ShipName: `Jefferson Home`,
ShipAddress: `125 Main Street`,
ShipCity: `Los Angeles`,
ShipPostalCode: 80199,
ShipCountry: `USA`,
ShipRegion: `West`,
ShipperName: `Speedy Express`,
CustomerID: 1097,
CustomerName: `James Jefferson`,
CustomerFirstName: `James`,
CustomerLastName: `Jefferson`,
CustomerAddress: `125 Main Street, Los Angeles, USA, 80199`,
Salesperson: `Pamela Black`,
OrderID: 1336,
OrderDate: `6/1/2022`,
ProductID: 159,
ProductName: `Mac Book Pro`,
UnitPrice: 11370.4,
Quantity: 5,
ExtendedPrice: 56852,
Freight: 1210.4,
Discontinued: false,
Region: `West`,
Address: `125 Main Street`,
City: `Los Angeles`,
Country: `USA`,
PostalCode: 80199
}));
this.push(new InvoicesDataItem(
{
ShipName: `Jefferson Townhouse`,
ShipAddress: `109 Wall Street`,
ShipCity: `Miami`,
ShipPostalCode: 60118,
ShipCountry: `USA`,
ShipRegion: `South East`,
ShipperName: `United Package`,
CustomerID: 1098,
CustomerName: `Mike Jefferson`,
CustomerFirstName: `Mike`,
CustomerLastName: `Jefferson`,
CustomerAddress: `109 Wall Street, Miami, USA, 60118`,
Salesperson: `James Madison`,
OrderID: 1049,
OrderDate: `2/14/2022`,
ProductID: 172,
ProductName: `Mac Book Pro`,
UnitPrice: 18730.79,
Quantity: 5,
ExtendedPrice: 93653.95,
Freight: 300.79,
Discontinued: false,
Region: `South East`,
Address: `109 Wall Street`,
City: `Miami`,
Country: `USA`,
PostalCode: 60118
}));
this.push(new InvoicesDataItem(
{
ShipName: `Smith Townhouse`,
ShipAddress: `149 Main Street`,
ShipCity: `Miami`,
ShipPostalCode: 50128,
ShipCountry: `USA`,
ShipRegion: `North East`,
ShipperName: `Federal Shipping`,
CustomerID: 1099,
CustomerName: `Anna Smith`,
CustomerFirstName: `Anna`,
CustomerLastName: `Smith`,
CustomerAddress: `149 Main Street, Miami, USA, 50128`,
Salesperson: `James Watson`,
OrderID: 1292,
OrderDate: `3/15/2022`,
ProductID: 183,
ProductName: `Mac Book Air`,
UnitPrice: 16730.48,
Quantity: 5,
ExtendedPrice: 83652.4,
Freight: 1320.48,
Discontinued: true,
Region: `North East`,
Address: `149 Main Street`,
City: `Miami`,
Country: `USA`,
PostalCode: 50128
}));
this.push(new InvoicesDataItem(
{
ShipName: `Smith Estate`,
ShipAddress: `183 Wall Street`,
ShipCity: `New York`,
ShipPostalCode: 50089,
ShipCountry: `USA`,
ShipRegion: `North East`,
ShipperName: `United Package`,
CustomerID: 1100,
CustomerName: `Ben Smith`,
CustomerFirstName: `Ben`,
CustomerLastName: `Smith`,
CustomerAddress: `183 Wall Street, New York, USA, 50089`,
Salesperson: `Max Watson`,
OrderID: 1724,
OrderDate: `9/22/2022`,
ProductID: 160,
ProductName: `IPad`,
UnitPrice: 23370.51,
Quantity: 3,
ExtendedPrice: 70111.53,
Freight: 1200.51,
Discontinued: false,
Region: `North East`,
Address: `183 Wall Street`,
City: `New York`,
Country: `USA`,
PostalCode: 50089
}));
this.push(new InvoicesDataItem(
{
ShipName: `Watson Estate`,
ShipAddress: `195 Market Street`,
ShipCity: `Philadelphia`,
ShipPostalCode: 60110,
ShipCountry: `USA`,
ShipRegion: `South East`,
ShipperName: `Federal Shipping`,
CustomerID: 1101,
CustomerName: `Martin Watson`,
CustomerFirstName: `Martin`,
CustomerLastName: `Watson`,
CustomerAddress: `195 Market Street, Philadelphia, USA, 60110`,
Salesperson: `Martin Black`,
OrderID: 1154,
OrderDate: `4/13/2022`,
ProductID: 180,
ProductName: `Samsung Note`,
UnitPrice: 24870.49,
Quantity: 4,
ExtendedPrice: 99481.96,
Freight: 1200.49,
Discontinued: false,
Region: `South East`,
Address: `195 Market Street`,
City: `Philadelphia`,
Country: `USA`,
PostalCode: 60110
}));
this.push(new InvoicesDataItem(
{
ShipName: `Madison Estate`,
ShipAddress: `153 Market Street`,
ShipCity: `New York`,
ShipPostalCode: 60113,
ShipCountry: `USA`,
ShipRegion: `North East`,
ShipperName: `United Package`,
CustomerID: 1102,
CustomerName: `Ben Madison`,
CustomerFirstName: `Ben`,
CustomerLastName: `Madison`,
CustomerAddress: `153 Market Street, New York, USA, 60113`,
Salesperson: `Nancy Black`,
OrderID: 1333,
OrderDate: `2/24/2022`,
ProductID: 192,
ProductName: `Samsung Note`,
UnitPrice: 12710.8,
Quantity: 4,
ExtendedPrice: 50843.2,
Freight: 1520.8,
Discontinued: false,
Region: `North East`,
Address: `153 Market Street`,
City: `New York`,
Country: `USA`,
PostalCode: 60113
}));
this.push(new InvoicesDataItem(
{
ShipName: `Watson Market`,
ShipAddress: `185 Market Street`,
ShipCity: `Miami`,
ShipPostalCode: 60118,
ShipCountry: `USA`,
ShipRegion: `West`,
ShipperName: `Speedy Express`,
CustomerID: 1103,
CustomerName: `James Watson`,
CustomerFirstName: `James`,
CustomerLastName: `Watson`,
CustomerAddress: `185 Market Street, Miami, USA, 60118`,
Salesperson: `Max Black`,
OrderID: 1243,
OrderDate: `2/7/2022`,
ProductID: 124,
ProductName: `Samsung Galaxy 22`,
UnitPrice: 16270.33,
Quantity: 4,
ExtendedPrice: 65081.32,
Freight: 1050.33,
Discontinued: false,
Region: `West`,
Address: `185 Market Street`,
City: `Miami`,
Country: `USA`,
PostalCode: 60118
}));
this.push(new InvoicesDataItem(
{
ShipName: `Smith Home`,
ShipAddress: `181 Market Street`,
ShipCity: `Miami`,
ShipPostalCode: 80055,
ShipCountry: `USA`,
ShipRegion: `North East`,
ShipperName: `Speedy Express`,
CustomerID: 1104,
CustomerName: `Anna Smith`,
CustomerFirstName: `Anna`,
CustomerLastName: `Smith`,
CustomerAddress: `181 Market Street, Miami, USA, 80055`,
Salesperson: `Nancy Madison`,
OrderID: 1090,
OrderDate: `12/2/2022`,
ProductID: 106,
ProductName: `Mac Book Pro`,
UnitPrice: 25150.85,
Quantity: 5,
ExtendedPrice: 125754.25,
Freight: 560.85,
Discontinued: false,
Region: `North East`,
Address: `181 Market Street`,
City: `Miami`,
Country: `USA`,
PostalCode: 80055
}));
this.push(new InvoicesDataItem(
{
ShipName: `Watson Home`,
ShipAddress: `185 Market Street`,
ShipCity: `Los Angeles`,
ShipPostalCode: 60149,
ShipCountry: `USA`,
ShipRegion: `North East`,
ShipperName: `Speedy Express`,
CustomerID: 1105,
CustomerName: `Ben Watson`,
CustomerFirstName: `Ben`,
CustomerLastName: `Watson`,
CustomerAddress: `185 Market Street, Los Angeles, USA, 60149`,
Salesperson: `Martin Madison`,
OrderID: 1697,
OrderDate: `10/12/2022`,
ProductID: 193,
ProductName: `Mac Book Air`,
UnitPrice: 18440.22,
Quantity: 5,
ExtendedPrice: 92201.1,
Freight: 1030.22,
Discontinued: false,
Region: `North East`,
Address: `185 Market Street`,
City: `Los Angeles`,
Country: `USA`,
PostalCode: 60149
}));
this.push(new InvoicesDataItem(
{
ShipName: `Madison Home`,
ShipAddress: `110 Wall Street`,
ShipCity: `Los Angeles`,
ShipPostalCode: 90160,
ShipCountry: `USA`,
ShipRegion: `North East`,
ShipperName: `Speedy Express`,
CustomerID: 1106,
CustomerName: `Anna Madison`,
CustomerFirstName: `Anna`,
CustomerLastName: `Madison`,
CustomerAddress: `110 Wall Street, Los Angeles, USA, 90160`,
Salesperson: `Mike Jefferson`,
OrderID: 1868,
OrderDate: `6/20/2022`,
ProductID: 166,
ProductName: `Samsung Galaxy 22`,
UnitPrice: 10990.49,
Quantity: 5,
ExtendedPrice: 54952.45,
Freight: 1250.49,
Discontinued: false,
Region: `North East`,
Address: `110 Wall Street`,
City: `Los Angeles`,
Country: `USA`,
PostalCode: 90160
}));
this.push(new InvoicesDataItem(
{
ShipName: `Madison Home`,
ShipAddress: `124 Wall Street`,
ShipCity: `Miami`,
ShipPostalCode: 90129,
ShipCountry: `USA`,
ShipRegion: `West`,
ShipperName: `United Package`,
CustomerID: 1107,
CustomerName: `Martin Madison`,
CustomerFirstName: `Martin`,
CustomerLastName: `Madison`,
CustomerAddress: `124 Wall Street, Miami, USA, 90129`,
Salesperson: `Max Madison`,
OrderID: 1419,
OrderDate: `11/8/2022`,
ProductID: 119,
ProductName: `Mac Book Air`,
UnitPrice: 9310.28,
Quantity: 3,
ExtendedPrice: 27930.84,
Freight: 1660.28,
Discontinued: false,
Region: `West`,
Address: `124 Wall Street`,
City: `Miami`,
Country: `USA`,
PostalCode: 90129
}));
this.push(new InvoicesDataItem(
{
ShipName: `Jefferson Townhouse`,
ShipAddress: `144 Wall Street`,
ShipCity: `Huston`,
ShipPostalCode: 80145,
ShipCountry: `USA`,
ShipRegion: `North East`,
ShipperName: `Federal Shipping`,
CustomerID: 1108,
CustomerName: `Pamela Jefferson`,
CustomerFirstName: `Pamela`,
CustomerLastName: `Jefferson`,
CustomerAddress: `144 Wall Street, Huston, USA, 80145`,
Salesperson: `Mike Smith`,
OrderID: 1103,
OrderDate: `5/14/2022`,
ProductID: 172,
ProductName: `Mac Book Pro`,
UnitPrice: 5130.33,
Quantity: 2,
ExtendedPrice: 10260.66,
Freight: 1840.33,
Discontinued: false,
Region: `North East`,
Address: `144 Wall Street`,
City: `Huston`,
Country: `USA`,
PostalCode: 80145
}));
this.push(new InvoicesDataItem(
{
ShipName: `Jefferson Estate`,
ShipAddress: `200 Main Street`,
ShipCity: `Philadelphia`,
ShipPostalCode: 50073,
ShipCountry: `USA`,
ShipRegion: `West`,
ShipperName: `United Package`,
CustomerID: 1109,
CustomerName: `Nancy Jefferson`,
CustomerFirstName: `Nancy`,
CustomerLastName: `Jefferson`,
CustomerAddress: `200 Main Street, Philadelphia, USA, 50073`,
Salesperson: `Max Jackson`,
OrderID: 1461,
OrderDate: `6/13/2022`,
ProductID: 153,
ProductName: `Mac Book Pro`,
UnitPrice: 23080.59,
Quantity: 3,
ExtendedPrice: 69241.77,
Freight: 540.59,
Discontinued: true,
Region: `West`,
Address: `200 Main Street`,
City: `Philadelphia`,
Country: `USA`,
PostalCode: 50073
}));
this.push(new InvoicesDataItem(
{
ShipName: `Madison Market`,
ShipAddress: `196 Market Street`,
ShipCity: `New York`,
ShipPostalCode: 70070,
ShipCountry: `USA`,
ShipRegion: `West`,
ShipperName: `Federal Shipping`,
CustomerID: 1110,
CustomerName: `Mike Madison`,
CustomerFirstName: `Mike`,
CustomerLastName: `Madison`,
CustomerAddress: `196 Market Street, New York, USA, 70070`,
Salesperson: `Nancy Smith`,
OrderID: 1713,
OrderDate: `3/6/2022`,
ProductID: 121,
ProductName: `Mac Book Pro`,
UnitPrice: 29390.58,
Quantity: 3,
ExtendedPrice: 88171.74,
Freight: 1170.58,
Discontinued: false,
Region: `West`,
Address: `196 Market Street`,
City: `New York`,
Country: `USA`,
PostalCode: 70070
}));
this.push(new InvoicesDataItem(
{
ShipName: `Smith Home`,
ShipAddress: `154 Main Street`,
ShipCity: `New York`,
ShipPostalCode: 70167,
ShipCountry: `USA`,
ShipRegion: `North East`,
ShipperName: `Speedy Express`,
CustomerID: 1111,
CustomerName: `Martin Smith`,
CustomerFirstName: `Martin`,
CustomerLastName: `Smith`,
CustomerAddress: `154 Main Street, New York, USA, 70167`,
Salesperson: `Pamela Jackson`,
OrderID: 1956,
OrderDate: `1/2/2022`,
ProductID: 156,
ProductName: `Samsung Note`,
UnitPrice: 24870.88,
Quantity: 2,
ExtendedPrice: 49741.76,
Freight: 1360.88,
Discontinued: false,
Region: `North East`,
Address: `154 Main Street`,
City: `New York`,
Country: `USA`,
PostalCode: 70167
}));
this.push(new InvoicesDataItem(
{
ShipName: `Jefferson Townhouse`,
ShipAddress: `110 Main Street`,
ShipCity: `Miami`,
ShipPostalCode: 90055,
ShipCountry: `USA`,
ShipRegion: `South East`,
ShipperName: `United Package`,
CustomerID: 1112,
CustomerName: `Mike Jefferson`,
CustomerFirstName: `Mike`,
CustomerLastName: `Jefferson`,
CustomerAddress: `110 Main Street, Miami, USA, 90055`,
Salesperson: `Anna Madison`,
OrderID: 1530,
OrderDate: `10/15/2022`,
ProductID: 113,
ProductName: `IPad`,
UnitPrice: 24570.87,
Quantity: 4,
ExtendedPrice: 98283.48,
Freight: 930.87,
Discontinued: false,
Region: `South East`,
Address: `110 Main Street`,
City: `Miami`,
Country: `USA`,
PostalCode: 90055
}));
this.push(new InvoicesDataItem(
{
ShipName: `Jefferson Townhouse`,
ShipAddress: `200 Market Street`,
ShipCity: `Huston`,
ShipPostalCode: 70105,
ShipCountry: `USA`,
ShipRegion: `North East`,
ShipperName: `Federal Shipping`,
CustomerID: 1113,
CustomerName: `Martin Jefferson`,
CustomerFirstName: `Martin`,
CustomerLastName: `Jefferson`,
CustomerAddress: `200 Market Street, Huston, USA, 70105`,
Salesperson: `James Jackson`,
OrderID: 1488,
OrderDate: `7/13/2022`,
ProductID: 109,
ProductName: `IPhone`,
UnitPrice: 23860.57,
Quantity: 4,
ExtendedPrice: 95442.28,
Freight: 1130.57,
Discontinued: false,
Region: `North East`,
Address: `200 Market Street`,
City: `Huston`,
Country: `USA`,
PostalCode: 70105
}));
this.push(new InvoicesDataItem(
{
ShipName: `Jefferson Home`,
ShipAddress: `181 Main Street`,
ShipCity: `Philadelphia`,
ShipPostalCode: 80175,
ShipCountry: `USA`,
ShipRegion: `North East`,
ShipperName: `Speedy Express`,
CustomerID: 1114,
CustomerName: `Ben Jefferson`,
CustomerFirstName: `Ben`,
CustomerLastName: `Jefferson`,
CustomerAddress: `181 Main Street, Philadelphia, USA, 80175`,
Salesperson: `Max Jackson`,
OrderID: 1143,
OrderDate: `6/13/2022`,
ProductID: 144,
ProductName: `Mac Book Air`,
UnitPrice: 28390.63,
Quantity: 5,
ExtendedPrice: 141953.15,
Freight: 300.63,
Discontinued: false,
Region: `North East`,
Address: `181 Main Street`,
City: `Philadelphia`,
Country: `USA`,
PostalCode: 80175
}));
this.push(new InvoicesDataItem(
{
ShipName: `Jackson Home`,
ShipAddress: `137 Market Street`,
ShipCity: `Huston`,
ShipPostalCode: 50144,
ShipCountry: `USA`,
ShipRegion: `South East`,
ShipperName: `Federal Shipping`,
CustomerID: 1115,
CustomerName: `Ben Jackson`,
CustomerFirstName: `Ben`,
CustomerLastName: `Jackson`,
CustomerAddress: `137 Market Street, Huston, USA, 50144`,
Salesperson: `Martin Jackson`,
OrderID: 1274,
OrderDate: `4/8/2022`,
ProductID: 134,
ProductName: `IPad`,
UnitPrice: 22580.34,
Quantity: 2,
ExtendedPrice: 45160.68,
Freight: 1720.34,
Discontinued: false,
Region: `South East`,
Address: `137 Market Street`,
City: `Huston`,
Country: `USA`,
PostalCode: 50144
}));
this.push(new InvoicesDataItem(
{
ShipName: `Jefferson Market`,
ShipAddress: `186 Main Street`,
ShipCity: `Los Angeles`,
ShipPostalCode: 70112,
ShipCountry: `USA`,
ShipRegion: `South East`,
ShipperName: `Speedy Express`,
CustomerID: 1116,
CustomerName: `Pamela Jefferson`,
CustomerFirstName: `Pamela`,
CustomerLastName: `Jefferson`,
CustomerAddress: `186 Main Street, Los Angeles, USA, 70112`,
Salesperson: `Mike Jefferson`,
OrderID: 1597,
OrderDate: `8/6/2022`,
ProductID: 127,
ProductName: `Mac Book Pro`,
UnitPrice: 28490.48,
Quantity: 3,
ExtendedPrice: 85471.44,
Freight: 760.48,
Discontinued: false,
Region: `South East`,
Address: `186 Main Street`,
City: `Los Angeles`,
Country: `USA`,
PostalCode: 70112
}));
this.push(new InvoicesDataItem(
{
ShipName: `Watson Townhouse`,
ShipAddress: `152 Wall Street`,
ShipCity: `Huston`,
ShipPostalCode: 50080,
ShipCountry: `USA`,
ShipRegion: `West`,
ShipperName: `Federal Shipping`,
CustomerID: 1117,
CustomerName: `Nancy Watson`,
CustomerFirstName: `Nancy`,
CustomerLastName: `Watson`,
CustomerAddress: `152 Wall Street, Huston, USA, 50080`,
Salesperson: `Max Jackson`,
OrderID: 1632,
OrderDate: `4/15/2022`,
ProductID: 179,
ProductName: `Mac Book Pro`,
UnitPrice: 20680.38,
Quantity: 5,
ExtendedPrice: 103401.9,
Freight: 490.38,
Discontinued: false,
Region: `West`,
Address: `152 Wall Street`,
City: `Huston`,
Country: `USA`,
PostalCode: 50080
}));
this.push(new InvoicesDataItem(
{
ShipName: `Black Home`,
ShipAddress: `147 Wall Street`,
ShipCity: `Huston`,
ShipPostalCode: 60136,
ShipCountry: `USA`,
ShipRegion: `North East`,
ShipperName: `Federal Shipping`,
CustomerID: 1118,
CustomerName: `Pamela Black`,
CustomerFirstName: `Pamela`,
CustomerLastName: `Black`,
CustomerAddress: `147 Wall Street, Huston, USA, 60136`,
Salesperson: `Mike Watson`,
OrderID: 1461,
OrderDate: `4/21/2022`,
ProductID: 118,
ProductName: `Samsung Note`,
UnitPrice: 6990.24,
Quantity: 5,
ExtendedPrice: 34951.2,
Freight: 460.24,
Discontinued: false,
Region: `North East`,
Address: `147 Wall Street`,
City: `Huston`,
Country: `USA`,
PostalCode: 60136
}));
this.push(new InvoicesDataItem(
{
ShipName: `Black Estate`,
ShipAddress: `161 Market Street`,
ShipCity: `Huston`,
ShipPostalCode: 80121,
ShipCountry: `USA`,
ShipRegion: `West`,
ShipperName: `Federal Shipping`,
CustomerID: 1119,
CustomerName: `James Black`,
CustomerFirstName: `James`,
CustomerLastName: `Black`,
CustomerAddress: `161 Market Street, Huston, USA, 80121`,
Salesperson: `Martin Jefferson`,
OrderID: 1380,
OrderDate: `1/3/2022`,
ProductID: 176,
ProductName: `Mac Book Air`,
UnitPrice: 26540.79,
Quantity: 5,
ExtendedPrice: 132703.95,
Freight: 470.79,
Discontinued: true,
Region: `West`,
Address: `161 Market Street`,
City: `Huston`,
Country: `USA`,
PostalCode: 80121
}));
this.push(new InvoicesDataItem(
{
ShipName: `Watson Townhouse`,
ShipAddress: `118 Main Street`,
ShipCity: `Philadelphia`,
ShipPostalCode: 50189,
ShipCountry: `USA`,
ShipRegion: `West`,
ShipperName: `Speedy Express`,
CustomerID: 1120,
CustomerName: `Ben Watson`,
CustomerFirstName: `Ben`,
CustomerLastName: `Watson`,
CustomerAddress: `118 Main Street, Philadelphia, USA, 50189`,
Salesperson: `Ben Watson`,
OrderID: 1658,
OrderDate: `1/4/2022`,
ProductID: 184,
ProductName: `Mac Book Air`,
UnitPrice: 16830.41,
Quantity: 5,
ExtendedPrice: 84152.05,
Freight: 1660.41,
Discontinued: false,
Region: `West`,
Address: `118 Main Street`,
City: `Philadelphia`,
Country: `USA`,
PostalCode: 50189
}));
this.push(new InvoicesDataItem(
{
ShipName: `Jackson Townhouse`,
ShipAddress: `186 Market Street`,
ShipCity: `Miami`,
ShipPostalCode: 60097,
ShipCountry: `USA`,
ShipRegion: `South East`,
ShipperName: `Speedy Express`,
CustomerID: 1121,
CustomerName: `Pamela Jackson`,
CustomerFirstName: `Pamela`,
CustomerLastName: `Jackson`,
CustomerAddress: `186 Market Street, Miami, USA, 60097`,
Salesperson: `Nancy Watson`,
OrderID: 1754,
OrderDate: `7/3/2022`,
ProductID: 148,
ProductName: `Mac Book Air`,
UnitPrice: 5030.24,
Quantity: 3,
ExtendedPrice: 15090.72,
Freight: 1660.24,
Discontinued: false,
Region: `South East`,
Address: `186 Market Street`,
City: `Miami`,
Country: `USA`,
PostalCode: 60097
}));
this.push(new InvoicesDataItem(
{
ShipName: `Smith Market`,
ShipAddress: `191 Main Street`,
ShipCity: `Los Angeles`,
ShipPostalCode: 90155,
ShipCountry: `USA`,
ShipRegion: `West`,
ShipperName: `United Package`,
CustomerID: 1122,
CustomerName: `Ben Smith`,
CustomerFirstName: `Ben`,
CustomerLastName: `Smith`,
CustomerAddress: `191 Main Street, Los Angeles, USA, 90155`,
Salesperson: `Anna Madison`,
OrderID: 1279,
OrderDate: `3/14/2022`,
ProductID: 151,
ProductName: `IPhone`,
UnitPrice: 23590.82,
Quantity: 3,
ExtendedPrice: 70772.46,
Freight: 1120.82,
Discontinued: false,
Region: `West`,
Address: `191 Main Street`,
City: `Los Angeles`,
Country: `USA`,
PostalCode: 90155
}));
this.push(new InvoicesDataItem(
{
ShipName: `Jefferson Market`,
ShipAddress: `190 Main Street`,
ShipCity: `New York`,
ShipPostalCode: 80075,
ShipCountry: `USA`,
ShipRegion: `South East`,
ShipperName: `Federal Shipping`,
CustomerID: 1123,
CustomerName: `James Jefferson`,
CustomerFirstName: `James`,
CustomerLastName: `Jefferson`,
CustomerAddress: `190 Main Street, New York, USA, 80075`,
Salesperson: `Martin Jackson`,
OrderID: 1310,
OrderDate: `11/7/2022`,
ProductID: 183,
ProductName: `Samsung Galaxy 22`,
UnitPrice: 26450.4,
Quantity: 5,
ExtendedPrice: 132252,
Freight: 420.4,
Discontinued: false,
Region: `South East`,
Address: `190 Main Street`,
City: `New York`,
Country: `USA`,
PostalCode: 80075
}));
this.push(new InvoicesDataItem(
{
ShipName: `Madison Home`,
ShipAddress: `160 Market Street`,
ShipCity: `Philadelphia`,
ShipPostalCode: 80067,
ShipCountry: `USA`,
ShipRegion: `North East`,
ShipperName: `Speedy Express`,
CustomerID: 1124,
CustomerName: `Pamela Madison`,
CustomerFirstName: `Pamela`,
CustomerLastName: `Madison`,
CustomerAddress: `160 Market Street, Philadelphia, USA, 80067`,
Salesperson: `Ben Jackson`,
OrderID: 1920,
OrderDate: `12/17/2022`,
ProductID: 174,
ProductName: `IPhone`,
UnitPrice: 23660.88,
Quantity: 4,
ExtendedPrice: 94643.52,
Freight: 1220.88,
Discontinued: false,
Region: `North East`,
Address: `160 Market Street`,
City: `Philadelphia`,
Country: `USA`,
PostalCode: 80067
}));
this.push(new InvoicesDataItem(
{
ShipName: `Black Market`,
ShipAddress: `151 Wall Street`,
ShipCity: `Miami`,
ShipPostalCode: 90124,
ShipCountry: `USA`,
ShipRegion: `West`,
ShipperName: `Speedy Express`,
CustomerID: 1125,
CustomerName: `Max Black`,
CustomerFirstName: `Max`,
CustomerLastName: `Black`,
CustomerAddress: `151 Wall Street, Miami, USA, 90124`,
Salesperson: `Mike Watson`,
OrderID: 1497,
OrderDate: `2/21/2022`,
ProductID: 179,
ProductName: `IPhone`,
UnitPrice: 15940.51,
Quantity: 5,
ExtendedPrice: 79702.55,
Freight: 1880.51,
Discontinued: false,
Region: `West`,
Address: `151 Wall Street`,
City: `Miami`,
Country: `USA`,
PostalCode: 90124
}));
this.push(new InvoicesDataItem(
{
ShipName: `Black Estate`,
ShipAddress: `151 Market Street`,
ShipCity: `Huston`,
ShipPostalCode: 70173,
ShipCountry: `USA`,
ShipRegion: `West`,
ShipperName: `United Package`,
CustomerID: 1126,
CustomerName: `Nancy Black`,
CustomerFirstName: `Nancy`,
CustomerLastName: `Black`,
CustomerAddress: `151 Market Street, Huston, USA, 70173`,
Salesperson: `Pamela Jefferson`,
OrderID: 1925,
OrderDate: `2/15/2022`,
ProductID: 170,
ProductName: `IPhone`,
UnitPrice: 13350.7,
Quantity: 5,
ExtendedPrice: 66753.5,
Freight: 720.7,
Discontinued: false,
Region: `West`,
Address: `151 Market Street`,
City: `Huston`,
Country: `USA`,
PostalCode: 70173
}));
this.push(new InvoicesDataItem(
{
ShipName: `Watson Townhouse`,
ShipAddress: `114 Main Street`,
ShipCity: `Miami`,
ShipPostalCode: 80067,
ShipCountry: `USA`,
ShipRegion: `South East`,
ShipperName: `Speedy Express`,
CustomerID: 1127,
CustomerName: `James Watson`,
CustomerFirstName: `James`,
CustomerLastName: `Watson`,
CustomerAddress: `114 Main Street, Miami, USA, 80067`,
Salesperson: `Pamela Black`,
OrderID: 1338,
OrderDate: `5/19/2022`,
ProductID: 196,
ProductName: `Samsung Note`,
UnitPrice: 20820.82,
Quantity: 4,
ExtendedPrice: 83283.28,
Freight: 1570.82,
Discontinued: false,
Region: `South East`,
Address: `114 Main Street`,
City: `Miami`,
Country: `USA`,
PostalCode: 80067
}));
this.push(new InvoicesDataItem(
{
ShipName: `Madison Market`,
ShipAddress: `189 Wall Street`,
ShipCity: `Philadelphia`,
ShipPostalCode: 80157,
ShipCountry: `USA`,
ShipRegion: `North East`,
ShipperName: `United Package`,
CustomerID: 1128,
CustomerName: `Anna Madison`,
CustomerFirstName: `Anna`,
CustomerLastName: `Madison`,
CustomerAddress: `189 Wall Street, Philadelphia, USA, 80157`,
Salesperson: `Ben Watson`,
OrderID: 1794,
OrderDate: `9/9/2022`,
ProductID: 168,
ProductName: `Samsung Galaxy 22`,
UnitPrice: 25550.56,
Quantity: 4,
ExtendedPrice: 102202.24,
Freight: 400.56,
Discontinued: false,
Region: `North East`,
Address: `189 Wall Street`,
City: `Philadelphia`,
Country: `USA`,
PostalCode: 80157
}));
this.push(new InvoicesDataItem(
{
ShipName: `Watson Home`,
ShipAddress: `198 Main Street`,
ShipCity: `New York`,
ShipPostalCode: 60169,
ShipCountry: `USA`,
ShipRegion: `South East`,
ShipperName: `United Package`,
CustomerID: 1129,
CustomerName: `Ben Watson`,
CustomerFirstName: `Ben`,
CustomerLastName: `Watson`,
CustomerAddress: `198 Main Street, New York, USA, 60169`,
Salesperson: `James Black`,
OrderID: 1108,
OrderDate: `2/5/2022`,
ProductID: 194,
ProductName: `Mac Book Air`,
UnitPrice: 10890.26,
Quantity: 3,
ExtendedPrice: 32670.78,
Freight: 760.26,
Discontinued: true,
Region: `South East`,
Address: `198 Main Street`,
City: `New York`,
Country: `USA`,
PostalCode: 60169
}));
this.push(new InvoicesDataItem(
{
ShipName: `Jackson Townhouse`,
ShipAddress: `106 Main Street`,
ShipCity: `Los Angeles`,
ShipPostalCode: 60117,
ShipCountry: `USA`,
ShipRegion: `West`,
ShipperName: `Federal Shipping`,
CustomerID: 1130,
CustomerName: `James Jackson`,
CustomerFirstName: `James`,
CustomerLastName: `Jackson`,
CustomerAddress: `106 Main Street, Los Angeles, USA, 60117`,
Salesperson: `Pamela Jackson`,
OrderID: 1953,
OrderDate: `11/24/2022`,
ProductID: 179,
ProductName: `Samsung Note`,
UnitPrice: 19940.84,
Quantity: 3,
ExtendedPrice: 59822.52,
Freight: 890.84,
Discontinued: false,
Region: `West`,
Address: `106 Main Street`,
City: `Los Angeles`,
Country: `USA`,
PostalCode: 60117
}));
this.push(new InvoicesDataItem(
{
ShipName: `Madison Home`,
ShipAddress: `192 Main Street`,
ShipCity: `Los Angeles`,
ShipPostalCode: 90090,
ShipCountry: `USA`,
ShipRegion: `South East`,
ShipperName: `Federal Shipping`,
CustomerID: 1131,
CustomerName: `James Madison`,
CustomerFirstName: `James`,
CustomerLastName: `Madison`,
CustomerAddress: `192 Main Street, Los Angeles, USA, 90090`,
Salesperson: `Max Jefferson`,
OrderID: 1337,
OrderDate: `10/10/2022`,
ProductID: 198,
ProductName: `Samsung Note`,
UnitPrice: 18640.31,
Quantity: 2,
ExtendedPrice: 37280.62,
Freight: 280.31,
Discontinued: false,
Region: `South East`,
Address: `192 Main Street`,
City: `Los Angeles`,
Country: `USA`,
PostalCode: 90090
}));
this.push(new InvoicesDataItem(
{
ShipName: `Jefferson Townhouse`,
ShipAddress: `128 Market Street`,
ShipCity: `Miami`,
ShipPostalCode: 50136,
ShipCountry: `USA`,
ShipRegion: `West`,
ShipperName: `Federal Shipping`,
CustomerID: 1132,
CustomerName: `Martin Jefferson`,
CustomerFirstName: `Martin`,
CustomerLastName: `Jefferson`,
CustomerAddress: `128 Market Street, Miami, USA, 50136`,
Salesperson: `Nancy Jefferson`,
OrderID: 1617,
OrderDate: `4/10/2022`,
ProductID: 148,
ProductName: `Samsung Galaxy 22`,
UnitPrice: 26140.37,
Quantity: 2,
ExtendedPrice: 52280.74,
Freight: 1270.37,
Discontinued: false,
Region: `West`,
Address: `128 Market Street`,
City: `Miami`,
Country: `USA`,
PostalCode: 50136
}));
this.push(new InvoicesDataItem(
{
ShipName: `Jackson Home`,
ShipAddress: `164 Wall Street`,
ShipCity: `Huston`,
ShipPostalCode: 70190,
ShipCountry: `USA`,
ShipRegion: `West`,
ShipperName: `Speedy Express`,
CustomerID: 1133,
CustomerName: `Max Jackson`,
CustomerFirstName: `Max`,
CustomerLastName: `Jackson`,
CustomerAddress: `164 Wall Street, Huston, USA, 70190`,
Salesperson: `Nancy Watson`,
OrderID: 1222,
OrderDate: `3/15/2022`,
ProductID: 140,
ProductName: `IPad`,
UnitPrice: 20540.74,
Quantity: 3,
ExtendedPrice: 61622.22,
Freight: 1190.74,
Discontinued: false,
Region: `West`,
Address: `164 Wall Street`,
City: `Huston`,
Country: `USA`,
PostalCode: 70190
}));
this.push(new InvoicesDataItem(
{
ShipName: `Black Home`,
ShipAddress: `118 Main Street`,
ShipCity: `Huston`,
ShipPostalCode: 60126,
ShipCountry: `USA`,
ShipRegion: `North East`,
ShipperName: `United Package`,
CustomerID: 1134,
CustomerName: `Ben Black`,
CustomerFirstName: `Ben`,
CustomerLastName: `Black`,
CustomerAddress: `118 Main Street, Huston, USA, 60126`,
Salesperson: `Pamela Jefferson`,
OrderID: 1888,
OrderDate: `7/3/2022`,
ProductID: 133,
ProductName: `Samsung Galaxy 22`,
UnitPrice: 25970.39,
Quantity: 2,
ExtendedPrice: 51940.78,
Freight: 1110.39,
Discontinued: false,
Region: `North East`,
Address: `118 Main Street`,
City: `Huston`,
Country: `USA`,
PostalCode: 60126
}));
this.push(new InvoicesDataItem(
{
ShipName: `Jefferson Estate`,
ShipAddress: `145 Wall Street`,
ShipCity: `Philadelphia`,
ShipPostalCode: 50093,
ShipCountry: `USA`,
ShipRegion: `North East`,
ShipperName: `United Package`,
CustomerID: 1135,
CustomerName: `James Jefferson`,
CustomerFirstName: `James`,
CustomerLastName: `Jefferson`,
CustomerAddress: `145 Wall Street, Philadelphia, USA, 50093`,
Salesperson: `Nancy Jefferson`,
OrderID: 1661,
OrderDate: `5/14/2022`,
ProductID: 199,
ProductName: `Mac Book Air`,
UnitPrice: 12190.38,
Quantity: 2,
ExtendedPrice: 24380.76,
Freight: 1670.38,
Discontinued: false,
Region: `North East`,
Address: `145 Wall Street`,
City: `Philadelphia`,
Country: `USA`,
PostalCode: 50093
}));
this.push(new InvoicesDataItem(
{
ShipName: `Jefferson Home`,
ShipAddress: `174 Wall Street`,
ShipCity: `Los Angeles`,
ShipPostalCode: 70094,
ShipCountry: `USA`,
ShipRegion: `West`,
ShipperName: `Speedy Express`,
CustomerID: 1136,
CustomerName: `Ben Jefferson`,
CustomerFirstName: `Ben`,
CustomerLastName: `Jefferson`,
CustomerAddress: `174 Wall Street, Los Angeles, USA, 70094`,
Salesperson: `Max Madison`,
OrderID: 1495,
OrderDate: `1/19/2022`,
ProductID: 188,
ProductName: `Mac Book Pro`,
UnitPrice: 18310.54,
Quantity: 5,
ExtendedPrice: 91552.7,
Freight: 810.54,
Discontinued: false,
Region: `West`,
Address: `174 Wall Street`,
City: `Los Angeles`,
Country: `USA`,
PostalCode: 70094
}));
this.push(new InvoicesDataItem(
{
ShipName: `Watson Market`,
ShipAddress: `146 Wall Street`,
ShipCity: `Philadelphia`,
ShipPostalCode: 90093,
ShipCountry: `USA`,
ShipRegion: `West`,
ShipperName: `Speedy Express`,
CustomerID: 1137,
CustomerName: `Martin Watson`,
CustomerFirstName: `Martin`,
CustomerLastName: `Watson`,
CustomerAddress: `146 Wall Street, Philadelphia, USA, 90093`,
Salesperson: `Mike Smith`,
OrderID: 1649,
OrderDate: `1/4/2022`,
ProductID: 171,
ProductName: `Mac Book Air`,
UnitPrice: 6400.45,
Quantity: 3,
ExtendedPrice: 19201.35,
Freight: 220.45,
Discontinued: false,
Region: `West`,
Address: `146 Wall Street`,
City: `Philadelphia`,
Country: `USA`,
PostalCode: 90093
}));
this.push(new InvoicesDataItem(
{
ShipName: `Smith Estate`,
ShipAddress: `181 Main Street`,
ShipCity: `Miami`,
ShipPostalCode: 80117,
ShipCountry: `USA`,
ShipRegion: `West`,
ShipperName: `Speedy Express`,
CustomerID: 1138,
CustomerName: `Martin Smith`,
CustomerFirstName: `Martin`,
CustomerLastName: `Smith`,
CustomerAddress: `181 Main Street, Miami, USA, 80117`,
Salesperson: `Mike Black`,
OrderID: 1152,
OrderDate: `5/12/2022`,
ProductID: 172,
ProductName: `Mac Book Pro`,
UnitPrice: 26760.58,
Quantity: 5,
ExtendedPrice: 133802.9,
Freight: 1480.58,
Discontinued: false,
Region: `West`,
Address: `181 Main Street`,
City: `Miami`,
Country: `USA`,
PostalCode: 80117
}));
this.push(new InvoicesDataItem(
{
ShipName: `Jefferson Market`,
ShipAddress: `183 Wall Street`,
ShipCity: `Philadelphia`,
ShipPostalCode: 70191,
ShipCountry: `USA`,
ShipRegion: `West`,
ShipperName: `United Package`,
CustomerID: 1139,
CustomerName: `Mike Jefferson`,
CustomerFirstName: `Mike`,
CustomerLastName: `Jefferson`,
CustomerAddress: `183 Wall Street, Philadelphia, USA, 70191`,
Salesperson: `Nancy Jefferson`,
OrderID: 1471,
OrderDate: `5/19/2022`,
ProductID: 119,
ProductName: `Mac Book Pro`,
UnitPrice: 22030.88,
Quantity: 5,
ExtendedPrice: 110154.4,
Freight: 990.88,
Discontinued: true,
Region: `West`,
Address: `183 Wall Street`,
City: `Philadelphia`,
Country: `USA`,
PostalCode: 70191
}));
this.push(new InvoicesDataItem(
{
ShipName: `Madison Estate`,
ShipAddress: `100 Wall Street`,
ShipCity: `Philadelphia`,
ShipPostalCode: 80082,
ShipCountry: `USA`,
ShipRegion: `West`,
ShipperName: `Speedy Express`,
CustomerID: 1140,
CustomerName: `Pamela Madison`,
CustomerFirstName: `Pamela`,
CustomerLastName: `Madison`,
CustomerAddress: `100 Wall Street, Philadelphia, USA, 80082`,
Salesperson: `Max Madison`,
OrderID: 1793,
OrderDate: `3/16/2022`,
ProductID: 158,
ProductName: `Mac Book Pro`,
UnitPrice: 20230.42,
Quantity: 3,
ExtendedPrice: 60691.26,
Freight: 1990.42,
Discontinued: false,
Region: `West`,
Address: `100 Wall Street`,
City: `Philadelphia`,
Country: `USA`,
PostalCode: 80082
}));
this.push(new InvoicesDataItem(
{
ShipName: `Black Market`,
ShipAddress: `173 Market Street`,
ShipCity: `New York`,
ShipPostalCode: 90155,
ShipCountry: `USA`,
ShipRegion: `West`,
ShipperName: `United Package`,
CustomerID: 1141,
CustomerName: `Pamela Black`,
CustomerFirstName: `Pamela`,
CustomerLastName: `Black`,
CustomerAddress: `173 Market Street, New York, USA, 90155`,
Salesperson: `Pamela Black`,
OrderID: 1928,
OrderDate: `8/24/2022`,
ProductID: 114,
ProductName: `Mac Book Air`,
UnitPrice: 24460.68,
Quantity: 2,
ExtendedPrice: 48921.36,
Freight: 1840.68,
Discontinued: false,
Region: `West`,
Address: `173 Market Street`,
City: `New York`,
Country: `USA`,
PostalCode: 90155
}));
this.push(new InvoicesDataItem(
{
ShipName: `Smith Townhouse`,
ShipAddress: `171 Market Street`,
ShipCity: `Philadelphia`,
ShipPostalCode: 60087,
ShipCountry: `USA`,
ShipRegion: `West`,
ShipperName: `United Package`,
CustomerID: 1142,
CustomerName: `James Smith`,
CustomerFirstName: `James`,
CustomerLastName: `Smith`,
CustomerAddress: `171 Market Street, Philadelphia, USA, 60087`,
Salesperson: `Pamela Madison`,
OrderID: 1027,
OrderDate: `1/25/2022`,
ProductID: 145,
ProductName: `Samsung Note`,
UnitPrice: 6010.73,
Quantity: 3,
ExtendedPrice: 18032.19,
Freight: 1860.73,
Discontinued: false,
Region: `West`,
Address: `171 Market Street`,
City: `Philadelphia`,
Country: `USA`,
PostalCode: 60087
}));
this.push(new InvoicesDataItem(
{
ShipName: `Jackson Townhouse`,
ShipAddress: `175 Wall Street`,
ShipCity: `Huston`,
ShipPostalCode: 60122,
ShipCountry: `USA`,
ShipRegion: `West`,
ShipperName: `United Package`,
CustomerID: 1143,
CustomerName: `Mike Jackson`,
CustomerFirstName: `Mike`,
CustomerLastName: `Jackson`,
CustomerAddress: `175 Wall Street, Huston, USA, 60122`,
Salesperson: `Pamela Jackson`,
OrderID: 1700,
OrderDate: `12/10/2022`,
ProductID: 150,
ProductName: `Mac Book Pro`,
UnitPrice: 22030.36,
Quantity: 2,
ExtendedPrice: 44060.72,
Freight: 940.36,
Discontinued: false,
Region: `West`,
Address: `175 Wall Street`,
City: `Huston`,
Country: `USA`,
PostalCode: 60122
}));
this.push(new InvoicesDataItem(
{
ShipName: `Smith Townhouse`,
ShipAddress: `174 Main Street`,
ShipCity: `Miami`,
ShipPostalCode: 90071,
ShipCountry: `USA`,
ShipRegion: `West`,
ShipperName: `Federal Shipping`,
CustomerID: 1144,
CustomerName: `Max Smith`,
CustomerFirstName: `Max`,
CustomerLastName: `Smith`,
CustomerAddress: `174 Main Street, Miami, USA, 90071`,
Salesperson: `Mike Jackson`,
OrderID: 1769,
OrderDate: `2/20/2022`,
ProductID: 183,
ProductName: `Mac Book Air`,
UnitPrice: 25890.72,
Quantity: 3,
ExtendedPrice: 77672.16,
Freight: 1540.72,
Discontinued: false,
Region: `West`,
Address: `174 Main Street`,
City: `Miami`,
Country: `USA`,
PostalCode: 90071
}));
this.push(new InvoicesDataItem(
{
ShipName: `Jefferson Estate`,
ShipAddress: `100 Market Street`,
ShipCity: `Huston`,
ShipPostalCode: 90059,
ShipCountry: `USA`,
ShipRegion: `West`,
ShipperName: `United Package`,
CustomerID: 1145,
CustomerName: `Martin Jefferson`,
CustomerFirstName: `Martin`,
CustomerLastName: `Jefferson`,
CustomerAddress: `100 Market Street, Huston, USA, 90059`,
Salesperson: `Max Jefferson`,
OrderID: 1835,
OrderDate: `5/15/2022`,
ProductID: 142,
ProductName: `Samsung Note`,
UnitPrice: 28310.48,
Quantity: 3,
ExtendedPrice: 84931.44,
Freight: 2000.48,
Discontinued: false,
Region: `West`,
Address: `100 Market Street`,
City: `Huston`,
Country: `USA`,
PostalCode: 90059
}));
this.push(new InvoicesDataItem(
{
ShipName: `Madison Townhouse`,
ShipAddress: `120 Market Street`,
ShipCity: `Miami`,
ShipPostalCode: 90120,
ShipCountry: `USA`,
ShipRegion: `West`,
ShipperName: `United Package`,
CustomerID: 1146,
CustomerName: `Ben Madison`,
CustomerFirstName: `Ben`,
CustomerLastName: `Madison`,
CustomerAddress: `120 Market Street, Miami, USA, 90120`,
Salesperson: `Max Jefferson`,
OrderID: 1787,
OrderDate: `5/16/2022`,
ProductID: 104,
ProductName: `IPad`,
UnitPrice: 8410.44,
Quantity: 2,
ExtendedPrice: 16820.88,
Freight: 1620.44,
Discontinued: false,
Region: `West`,
Address: `120 Market Street`,
City: `Miami`,
Country: `USA`,
PostalCode: 90120
}));
this.push(new InvoicesDataItem(
{
ShipName: `Watson Estate`,
ShipAddress: `163 Wall Street`,
ShipCity: `Los Angeles`,
ShipPostalCode: 80132,
ShipCountry: `USA`,
ShipRegion: `West`,
ShipperName: `Federal Shipping`,
CustomerID: 1147,
CustomerName: `Pamela Watson`,
CustomerFirstName: `Pamela`,
CustomerLastName: `Watson`,
CustomerAddress: `163 Wall Street, Los Angeles, USA, 80132`,
Salesperson: `Pamela Watson`,
OrderID: 1026,
OrderDate: `7/10/2022`,
ProductID: 130,
ProductName: `Samsung Note`,
UnitPrice: 13650.42,
Quantity: 3,
ExtendedPrice: 40951.26,
Freight: 750.42,
Discontinued: false,
Region: `West`,
Address: `163 Wall Street`,
City: `Los Angeles`,
Country: `USA`,
PostalCode: 80132
}));
this.push(new InvoicesDataItem(
{
ShipName: `Black Home`,
ShipAddress: `169 Wall Street`,
ShipCity: `Huston`,
ShipPostalCode: 90138,
ShipCountry: `USA`,
ShipRegion: `West`,
ShipperName: `United Package`,
CustomerID: 1148,
CustomerName: `Ben Black`,
CustomerFirstName: `Ben`,
CustomerLastName: `Black`,
CustomerAddress: `169 Wall Street, Huston, USA, 90138`,
Salesperson: `Anna Smith`,
OrderID: 1805,
OrderDate: `1/6/2022`,
ProductID: 126,
ProductName: `Samsung Note`,
UnitPrice: 29130.32,
Quantity: 4,
ExtendedPrice: 116521.28,
Freight: 800.32,
Discontinued: false,
Region: `West`,
Address: `169 Wall Street`,
City: `Huston`,
Country: `USA`,
PostalCode: 90138
}));
this.push(new InvoicesDataItem(
{
ShipName: `Jefferson Townhouse`,
ShipAddress: `167 Market Street`,
ShipCity: `Miami`,
ShipPostalCode: 60152,
ShipCountry: `USA`,
ShipRegion: `North East`,
ShipperName: `Federal Shipping`,
CustomerID: 1149,
CustomerName: `Max Jefferson`,
CustomerFirstName: `Max`,
CustomerLastName: `Jefferson`,
CustomerAddress: `167 Market Street, Miami, USA, 60152`,
Salesperson: `Ben Jackson`,
OrderID: 1292,
OrderDate: `10/3/2022`,
ProductID: 178,
ProductName: `IPhone`,
UnitPrice: 9150.64,
Quantity: 5,
ExtendedPrice: 45753.2,
Freight: 1530.64,
Discontinued: true,
Region: `North East`,
Address: `167 Market Street`,
City: `Miami`,
Country: `USA`,
PostalCode: 60152
}));
this.push(new InvoicesDataItem(
{
ShipName: `Jackson Home`,
ShipAddress: `194 Wall Street`,
ShipCity: `Philadelphia`,
ShipPostalCode: 80133,
ShipCountry: `USA`,
ShipRegion: `North East`,
ShipperName: `United Package`,
CustomerID: 1150,
CustomerName: `Nancy Jackson`,
CustomerFirstName: `Nancy`,
CustomerLastName: `Jackson`,
CustomerAddress: `194 Wall Street, Philadelphia, USA, 80133`,
Salesperson: `Martin Watson`,
OrderID: 1240,
OrderDate: `10/14/2022`,
ProductID: 128,
ProductName: `IPhone`,
UnitPrice: 22900.38,
Quantity: 5,
ExtendedPrice: 114501.9,
Freight: 1500.38,
Discontinued: false,
Region: `North East`,
Address: `194 Wall Street`,
City: `Philadelphia`,
Country: `USA`,
PostalCode: 80133
}));
this.push(new InvoicesDataItem(
{
ShipName: `Smith Home`,
ShipAddress: `168 Wall Street`,
ShipCity: `New York`,
ShipPostalCode: 60104,
ShipCountry: `USA`,
ShipRegion: `North East`,
ShipperName: `Federal Shipping`,
CustomerID: 1151,
CustomerName: `James Smith`,
CustomerFirstName: `James`,
CustomerLastName: `Smith`,
CustomerAddress: `168 Wall Street, New York, USA, 60104`,
Salesperson: `Martin Madison`,
OrderID: 1307,
OrderDate: `5/19/2022`,
ProductID: 109,
ProductName: `Samsung Note`,
UnitPrice: 18330.33,
Quantity: 5,
ExtendedPrice: 91651.65,
Freight: 1960.33,
Discontinued: false,
Region: `North East`,
Address: `168 Wall Street`,
City: `New York`,
Country: `USA`,
PostalCode: 60104
}));
this.push(new InvoicesDataItem(
{
ShipName: `Madison Market`,
ShipAddress: `122 Market Street`,
ShipCity: `New York`,
ShipPostalCode: 60149,
ShipCountry: `USA`,
ShipRegion: `South East`,
ShipperName: `United Package`,
CustomerID: 1152,
CustomerName: `Nancy Madison`,
CustomerFirstName: `Nancy`,
CustomerLastName: `Madison`,
CustomerAddress: `122 Market Street, New York, USA, 60149`,
Salesperson: `Mike Madison`,
OrderID: 1360,
OrderDate: `11/2/2022`,
ProductID: 141,
ProductName: `Mac Book Pro`,
UnitPrice: 8620.6,
Quantity: 2,
ExtendedPrice: 17241.2,
Freight: 950.6,
Discontinued: false,
Region: `South East`,
Address: `122 Market Street`,
City: `New York`,
Country: `USA`,
PostalCode: 60149
}));
this.push(new InvoicesDataItem(
{
ShipName: `Black Home`,
ShipAddress: `147 Main Street`,
ShipCity: `Philadelphia`,
ShipPostalCode: 80098,
ShipCountry: `USA`,
ShipRegion: `South East`,
ShipperName: `Speedy Express`,
CustomerID: 1153,
CustomerName: `Pamela Black`,
CustomerFirstName: `Pamela`,
CustomerLastName: `Black`,
CustomerAddress: `147 Main Street, Philadelphia, USA, 80098`,
Salesperson: `James Black`,
OrderID: 1445,
OrderDate: `11/2/2022`,
ProductID: 151,
ProductName: `Samsung Note`,
UnitPrice: 27180.5,
Quantity: 2,
ExtendedPrice: 54361,
Freight: 790.5,
Discontinued: false,
Region: `South East`,
Address: `147 Main Street`,
City: `Philadelphia`,
Country: `USA`,
PostalCode: 80098
}));
this.push(new InvoicesDataItem(
{
ShipName: `Jackson Estate`,
ShipAddress: `113 Wall Street`,
ShipCity: `Los Angeles`,
ShipPostalCode: 90111,
ShipCountry: `USA`,
ShipRegion: `West`,
ShipperName: `Speedy Express`,
CustomerID: 1154,
CustomerName: `Martin Jackson`,
CustomerFirstName: `Martin`,
CustomerLastName: `Jackson`,
CustomerAddress: `113 Wall Street, Los Angeles, USA, 90111`,
Salesperson: `Anna Jackson`,
OrderID: 1014,
OrderDate: `1/24/2022`,
ProductID: 185,
ProductName: `Mac Book Air`,
UnitPrice: 14760.63,
Quantity: 2,
ExtendedPrice: 29521.26,
Freight: 1520.63,
Discontinued: false,
Region: `West`,
Address: `113 Wall Street`,
City: `Los Angeles`,
Country: `USA`,
PostalCode: 90111
}));
this.push(new InvoicesDataItem(
{
ShipName: `Smith Estate`,
ShipAddress: `154 Wall Street`,
ShipCity: `Huston`,
ShipPostalCode: 60050,
ShipCountry: `USA`,
ShipRegion: `North East`,
ShipperName: `Federal Shipping`,
CustomerID: 1155,
CustomerName: `Nancy Smith`,
CustomerFirstName: `Nancy`,
CustomerLastName: `Smith`,
CustomerAddress: `154 Wall Street, Huston, USA, 60050`,
Salesperson: `Nancy Smith`,
OrderID: 1845,
OrderDate: `4/8/2022`,
ProductID: 105,
ProductName: `IPad`,
UnitPrice: 22600.77,
Quantity: 4,
ExtendedPrice: 90403.08,
Freight: 670.77,
Discontinued: false,
Region: `North East`,
Address: `154 Wall Street`,
City: `Huston`,
Country: `USA`,
PostalCode: 60050
}));
this.push(new InvoicesDataItem(
{
ShipName: `Black Townhouse`,
ShipAddress: `188 Main Street`,
ShipCity: `Philadelphia`,
ShipPostalCode: 80121,
ShipCountry: `USA`,
ShipRegion: `West`,
ShipperName: `Federal Shipping`,
CustomerID: 1156,
CustomerName: `James Black`,
CustomerFirstName: `James`,
CustomerLastName: `Black`,
CustomerAddress: `188 Main Street, Philadelphia, USA, 80121`,
Salesperson: `Martin Jefferson`,
OrderID: 1587,
OrderDate: `5/13/2022`,
ProductID: 174,
ProductName: `Samsung Note`,
UnitPrice: 17020.74,
Quantity: 2,
ExtendedPrice: 34041.48,
Freight: 1490.74,
Discontinued: false,
Region: `West`,
Address: `188 Main Street`,
City: `Philadelphia`,
Country: `USA`,
PostalCode: 80121
}));
this.push(new InvoicesDataItem(
{
ShipName: `Smith Home`,
ShipAddress: `181 Wall Street`,
ShipCity: `Huston`,
ShipPostalCode: 90097,
ShipCountry: `USA`,
ShipRegion: `North East`,
ShipperName: `Federal Shipping`,
CustomerID: 1157,
CustomerName: `Anna Smith`,
CustomerFirstName: `Anna`,
CustomerLastName: `Smith`,
CustomerAddress: `181 Wall Street, Huston, USA, 90097`,
Salesperson: `Anna Madison`,
OrderID: 1706,
OrderDate: `5/22/2022`,
ProductID: 112,
ProductName: `Samsung Galaxy 22`,
UnitPrice: 21780.43,
Quantity: 3,
ExtendedPrice: 65341.29,
Freight: 1650.43,
Discontinued: false,
Region: `North East`,
Address: `181 Wall Street`,
City: `Huston`,
Country: `USA`,
PostalCode: 90097
}));
this.push(new InvoicesDataItem(
{
ShipName: `Smith Estate`,
ShipAddress: `171 Wall Street`,
ShipCity: `Miami`,
ShipPostalCode: 50118,
ShipCountry: `USA`,
ShipRegion: `West`,
ShipperName: `Federal Shipping`,
CustomerID: 1158,
CustomerName: `James Smith`,
CustomerFirstName: `James`,
CustomerLastName: `Smith`,
CustomerAddress: `171 Wall Street, Miami, USA, 50118`,
Salesperson: `Max Smith`,
OrderID: 1335,
OrderDate: `6/16/2022`,
ProductID: 116,
ProductName: `IPad`,
UnitPrice: 7560.43,
Quantity: 3,
ExtendedPrice: 22681.29,
Freight: 1140.43,
Discontinued: false,
Region: `West`,
Address: `171 Wall Street`,
City: `Miami`,
Country: `USA`,
PostalCode: 50118
}));
this.push(new InvoicesDataItem(
{
ShipName: `Jackson Estate`,
ShipAddress: `193 Market Street`,
ShipCity: `Philadelphia`,
ShipPostalCode: 70176,
ShipCountry: `USA`,
ShipRegion: `West`,
ShipperName: `United Package`,
CustomerID: 1159,
CustomerName: `Ben Jackson`,
CustomerFirstName: `Ben`,
CustomerLastName: `Jackson`,
CustomerAddress: `193 Market Street, Philadelphia, USA, 70176`,
Salesperson: `Martin Black`,
OrderID: 1003,
OrderDate: `9/11/2022`,
ProductID: 170,
ProductName: `IPhone`,
UnitPrice: 15510.7,
Quantity: 5,
ExtendedPrice: 77553.5,
Freight: 200.7,
Discontinued: true,
Region: `West`,
Address: `193 Market Street`,
City: `Philadelphia`,
Country: `USA`,
PostalCode: 70176
}));
this.push(new InvoicesDataItem(
{
ShipName: `Madison Home`,
ShipAddress: `125 Market Street`,
ShipCity: `Philadelphia`,
ShipPostalCode: 80142,
ShipCountry: `USA`,
ShipRegion: `West`,
ShipperName: `United Package`,
CustomerID: 1160,
CustomerName: `Ben Madison`,
CustomerFirstName: `Ben`,
CustomerLastName: `Madison`,
CustomerAddress: `125 Market Street, Philadelphia, USA, 80142`,
Salesperson: `Martin Madison`,
OrderID: 1723,
OrderDate: `3/14/2022`,
ProductID: 179,
ProductName: `IPhone`,
UnitPrice: 14760.6,
Quantity: 3,
ExtendedPrice: 44281.8,
Freight: 1650.6,
Discontinued: false,
Region: `West`,
Address: `125 Market Street`,
City: `Philadelphia`,
Country: `USA`,
PostalCode: 80142
}));
this.push(new InvoicesDataItem(
{
ShipName: `Smith Estate`,
ShipAddress: `128 Main Street`,
ShipCity: `Philadelphia`,
ShipPostalCode: 70111,
ShipCountry: `USA`,
ShipRegion: `South East`,
ShipperName: `Speedy Express`,
CustomerID: 1161,
CustomerName: `Anna Smith`,
CustomerFirstName: `Anna`,
CustomerLastName: `Smith`,
CustomerAddress: `128 Main Street, Philadelphia, USA, 70111`,
Salesperson: `Max Jackson`,
OrderID: 1810,
OrderDate: `1/18/2022`,
ProductID: 117,
ProductName: `IPad`,
UnitPrice: 19620.55,
Quantity: 5,
ExtendedPrice: 98102.75,
Freight: 1030.55,
Discontinued: false,
Region: `South East`,
Address: `128 Main Street`,
City: `Philadelphia`,
Country: `USA`,
PostalCode: 70111
}));
this.push(new InvoicesDataItem(
{
ShipName: `Madison Estate`,
ShipAddress: `131 Wall Street`,
ShipCity: `Philadelphia`,
ShipPostalCode: 90058,
ShipCountry: `USA`,
ShipRegion: `West`,
ShipperName: `Speedy Express`,
CustomerID: 1162,
CustomerName: `Max Madison`,
CustomerFirstName: `Max`,
CustomerLastName: `Madison`,
CustomerAddress: `131 Wall Street, Philadelphia, USA, 90058`,
Salesperson: `Pamela Madison`,
OrderID: 1224,
OrderDate: `2/2/2022`,
ProductID: 108,
ProductName: `Mac Book Air`,
UnitPrice: 9130.21,
Quantity: 2,
ExtendedPrice: 18260.42,
Freight: 1110.21,
Discontinued: false,
Region: `West`,
Address: `131 Wall Street`,
City: `Philadelphia`,
Country: `USA`,
PostalCode: 90058
}));
this.push(new InvoicesDataItem(
{
ShipName: `Watson Market`,
ShipAddress: `145 Main Street`,
ShipCity: `Philadelphia`,
ShipPostalCode: 50176,
ShipCountry: `USA`,
ShipRegion: `South East`,
ShipperName: `Speedy Express`,
CustomerID: 1163,
CustomerName: `James Watson`,
CustomerFirstName: `James`,
CustomerLastName: `Watson`,
CustomerAddress: `145 Main Street, Philadelphia, USA, 50176`,
Salesperson: `Mike Smith`,
OrderID: 1265,
OrderDate: `4/22/2022`,
ProductID: 147,
ProductName: `IPhone`,
UnitPrice: 15210.29,
Quantity: 2,
ExtendedPrice: 30420.58,
Freight: 1470.29,
Discontinued: false,
Region: `South East`,
Address: `145 Main Street`,
City: `Philadelphia`,
Country: `USA`,
PostalCode: 50176
}));
this.push(new InvoicesDataItem(
{
ShipName: `Jefferson Estate`,
ShipAddress: `123 Main Street`,
ShipCity: `Philadelphia`,
ShipPostalCode: 90058,
ShipCountry: `USA`,
ShipRegion: `West`,
ShipperName: `United Package`,
CustomerID: 1164,
CustomerName: `Ben Jefferson`,
CustomerFirstName: `Ben`,
CustomerLastName: `Jefferson`,
CustomerAddress: `123 Main Street, Philadelphia, USA, 90058`,
Salesperson: `Martin Watson`,
OrderID: 1428,
OrderDate: `9/14/2022`,
ProductID: 195,
ProductName: `Samsung Note`,
UnitPrice: 6440.36,
Quantity: 4,
ExtendedPrice: 25761.44,
Freight: 350.36,
Discontinued: false,
Region: `West`,
Address: `123 Main Street`,
City: `Philadelphia`,
Country: `USA`,
PostalCode: 90058
}));
this.push(new InvoicesDataItem(
{
ShipName: `Watson Townhouse`,
ShipAddress: `148 Wall Street`,
ShipCity: `Los Angeles`,
ShipPostalCode: 60161,
ShipCountry: `USA`,
ShipRegion: `West`,
ShipperName: `Federal Shipping`,
CustomerID: 1165,
CustomerName: `Ben Watson`,
CustomerFirstName: `Ben`,
CustomerLastName: `Watson`,
CustomerAddress: `148 Wall Street, Los Angeles, USA, 60161`,
Salesperson: `Nancy Black`,
OrderID: 1367,
OrderDate: `9/1/2022`,
ProductID: 196,
ProductName: `Mac Book Pro`,
UnitPrice: 26990.25,
Quantity: 4,
ExtendedPrice: 107961,
Freight: 950.25,
Discontinued: false,
Region: `West`,
Address: `148 Wall Street`,
City: `Los Angeles`,
Country: `USA`,
PostalCode: 60161
}));
this.push(new InvoicesDataItem(
{
ShipName: `Jefferson Home`,
ShipAddress: `151 Main Street`,
ShipCity: `New York`,
ShipPostalCode: 90156,
ShipCountry: `USA`,
ShipRegion: `West`,
ShipperName: `United Package`,
CustomerID: 1166,
CustomerName: `James Jefferson`,
CustomerFirstName: `James`,
CustomerLastName: `Jefferson`,
CustomerAddress: `151 Main Street, New York, USA, 90156`,
Salesperson: `Ben Smith`,
OrderID: 1812,
OrderDate: `6/23/2022`,
ProductID: 182,
ProductName: `Samsung Galaxy 22`,
UnitPrice: 6230.76,
Quantity: 5,
ExtendedPrice: 31153.8,
Freight: 920.76,
Discontinued: false,
Region: `West`,
Address: `151 Main Street`,
City: `New York`,
Country: `USA`,
PostalCode: 90156
}));
this.push(new InvoicesDataItem(
{
ShipName: `Jackson Townhouse`,
ShipAddress: `128 Main Street`,
ShipCity: `New York`,
ShipPostalCode: 90073,
ShipCountry: `USA`,
ShipRegion: `South East`,
ShipperName: `United Package`,
CustomerID: 1167,
CustomerName: `Pamela Jackson`,
CustomerFirstName: `Pamela`,
CustomerLastName: `Jackson`,
CustomerAddress: `128 Main Street, New York, USA, 90073`,
Salesperson: `Nancy Madison`,
OrderID: 1121,
OrderDate: `3/25/2022`,
ProductID: 166,
ProductName: `Mac Book Air`,
UnitPrice: 8360.33,
Quantity: 3,
ExtendedPrice: 25080.99,
Freight: 1870.33,
Discontinued: false,
Region: `South East`,
Address: `128 Main Street`,
City: `New York`,
Country: `USA`,
PostalCode: 90073
}));
this.push(new InvoicesDataItem(
{
ShipName: `Black Market`,
ShipAddress: `109 Wall Street`,
ShipCity: `Philadelphia`,
ShipPostalCode: 70139,
ShipCountry: `USA`,
ShipRegion: `North East`,
ShipperName: `Federal Shipping`,
CustomerID: 1168,
CustomerName: `Mike Black`,
CustomerFirstName: `Mike`,
CustomerLastName: `Black`,
CustomerAddress: `109 Wall Street, Philadelphia, USA, 70139`,
Salesperson: `James Jefferson`,
OrderID: 1086,
OrderDate: `11/22/2022`,
ProductID: 192,
ProductName: `IPhone`,
UnitPrice: 13050.45,
Quantity: 4,
ExtendedPrice: 52201.8,
Freight: 1850.45,
Discontinued: false,
Region: `North East`,
Address: `109 Wall Street`,
City: `Philadelphia`,
Country: `USA`,
PostalCode: 70139
}));
this.push(new InvoicesDataItem(
{
ShipName: `Smith Home`,
ShipAddress: `196 Wall Street`,
ShipCity: `Los Angeles`,
ShipPostalCode: 60096,
ShipCountry: `USA`,
ShipRegion: `South East`,
ShipperName: `Federal Shipping`,
CustomerID: 1169,
CustomerName: `Anna Smith`,
CustomerFirstName: `Anna`,
CustomerLastName: `Smith`,
CustomerAddress: `196 Wall Street, Los Angeles, USA, 60096`,
Salesperson: `Mike Watson`,
OrderID: 1859,
OrderDate: `8/11/2022`,
ProductID: 157,
ProductName: `IPhone`,
UnitPrice: 14950.2,
Quantity: 5,
ExtendedPrice: 74751,
Freight: 1140.2,
Discontinued: true,
Region: `South East`,
Address: `196 Wall Street`,
City: `Los Angeles`,
Country: `USA`,
PostalCode: 60096
}));
this.push(new InvoicesDataItem(
{
ShipName: `Watson Townhouse`,
ShipAddress: `101 Market Street`,
ShipCity: `Philadelphia`,
ShipPostalCode: 90111,
ShipCountry: `USA`,
ShipRegion: `South East`,
ShipperName: `Speedy Express`,
CustomerID: 1170,
CustomerName: `James Watson`,
CustomerFirstName: `James`,
CustomerLastName: `Watson`,
CustomerAddress: `101 Market Street, Philadelphia, USA, 90111`,
Salesperson: `Mike Madison`,
OrderID: 1952,
OrderDate: `7/19/2022`,
ProductID: 152,
ProductName: `Samsung Galaxy 22`,
UnitPrice: 29810.56,
Quantity: 4,
ExtendedPrice: 119242.24,
Freight: 470.56,
Discontinued: false,
Region: `South East`,
Address: `101 Market Street`,
City: `Philadelphia`,
Country: `USA`,
PostalCode: 90111
}));
this.push(new InvoicesDataItem(
{
ShipName: `Madison Estate`,
ShipAddress: `147 Main Street`,
ShipCity: `Los Angeles`,
ShipPostalCode: 90157,
ShipCountry: `USA`,
ShipRegion: `West`,
ShipperName: `United Package`,
CustomerID: 1171,
CustomerName: `Max Madison`,
CustomerFirstName: `Max`,
CustomerLastName: `Madison`,
CustomerAddress: `147 Main Street, Los Angeles, USA, 90157`,
Salesperson: `Ben Black`,
OrderID: 1351,
OrderDate: `5/22/2022`,
ProductID: 180,
ProductName: `Samsung Note`,
UnitPrice: 13470.4,
Quantity: 5,
ExtendedPrice: 67352,
Freight: 1610.4,
Discontinued: false,
Region: `West`,
Address: `147 Main Street`,
City: `Los Angeles`,
Country: `USA`,
PostalCode: 90157
}));
this.push(new InvoicesDataItem(
{
ShipName: `Smith Townhouse`,
ShipAddress: `195 Market Street`,
ShipCity: `Huston`,
ShipPostalCode: 80071,
ShipCountry: `USA`,
ShipRegion: `South East`,
ShipperName: `Speedy Express`,
CustomerID: 1172,
CustomerName: `Anna Smith`,
CustomerFirstName: `Anna`,
CustomerLastName: `Smith`,
CustomerAddress: `195 Market Street, Huston, USA, 80071`,
Salesperson: `Pamela Jefferson`,
OrderID: 1371,
OrderDate: `12/9/2022`,
ProductID: 105,
ProductName: `Mac Book Pro`,
UnitPrice: 19040.72,
Quantity: 4,
ExtendedPrice: 76162.88,
Freight: 1480.72,
Discontinued: false,
Region: `South East`,
Address: `195 Market Street`,
City: `Huston`,
Country: `USA`,
PostalCode: 80071
}));
this.push(new InvoicesDataItem(
{
ShipName: `Black Townhouse`,
ShipAddress: `184 Market Street`,
ShipCity: `Los Angeles`,
ShipPostalCode: 90197,
ShipCountry: `USA`,
ShipRegion: `North East`,
ShipperName: `United Package`,
CustomerID: 1173,
CustomerName: `Martin Black`,
CustomerFirstName: `Martin`,
CustomerLastName: `Black`,
CustomerAddress: `184 Market Street, Los Angeles, USA, 90197`,
Salesperson: `Martin Watson`,
OrderID: 1537,
OrderDate: `4/3/2022`,
ProductID: 137,
ProductName: `IPhone`,
UnitPrice: 25370.79,
Quantity: 2,
ExtendedPrice: 50741.58,
Freight: 1980.79,
Discontinued: false,
Region: `North East`,
Address: `184 Market Street`,
City: `Los Angeles`,
Country: `USA`,
PostalCode: 90197
}));
this.push(new InvoicesDataItem(
{
ShipName: `Jackson Estate`,
ShipAddress: `102 Market Street`,
ShipCity: `Huston`,
ShipPostalCode: 70185,
ShipCountry: `USA`,
ShipRegion: `North East`,
ShipperName: `Federal Shipping`,
CustomerID: 1174,
CustomerName: `Ben Jackson`,
CustomerFirstName: `Ben`,
CustomerLastName: `Jackson`,
CustomerAddress: `102 Market Street, Huston, USA, 70185`,
Salesperson: `Ben Jackson`,
OrderID: 1378,
OrderDate: `7/6/2022`,
ProductID: 182,
ProductName: `Mac Book Pro`,
UnitPrice: 19620.84,
Quantity: 2,
ExtendedPrice: 39241.68,
Freight: 730.84,
Discontinued: false,
Region: `North East`,
Address: `102 Market Street`,
City: `Huston`,
Country: `USA`,
PostalCode: 70185
}));
this.push(new InvoicesDataItem(
{
ShipName: `Watson Market`,
ShipAddress: `192 Wall Street`,
ShipCity: `Huston`,
ShipPostalCode: 60144,
ShipCountry: `USA`,
ShipRegion: `North East`,
ShipperName: `United Package`,
CustomerID: 1175,
CustomerName: `Nancy Watson`,
CustomerFirstName: `Nancy`,
CustomerLastName: `Watson`,
CustomerAddress: `192 Wall Street, Huston, USA, 60144`,
Salesperson: `Martin Jefferson`,
OrderID: 1350,
OrderDate: `10/23/2022`,
ProductID: 138,
ProductName: `IPad`,
UnitPrice: 26010.88,
Quantity: 2,
ExtendedPrice: 52021.76,
Freight: 260.88,
Discontinued: false,
Region: `North East`,
Address: `192 Wall Street`,
City: `Huston`,
Country: `USA`,
PostalCode: 60144
}));
this.push(new InvoicesDataItem(
{
ShipName: `Black Home`,
ShipAddress: `114 Main Street`,
ShipCity: `Philadelphia`,
ShipPostalCode: 70079,
ShipCountry: `USA`,
ShipRegion: `North East`,
ShipperName: `Speedy Express`,
CustomerID: 1176,
CustomerName: `Ben Black`,
CustomerFirstName: `Ben`,
CustomerLastName: `Black`,
CustomerAddress: `114 Main Street, Philadelphia, USA, 70079`,
Salesperson: `Anna Watson`,
OrderID: 1889,
OrderDate: `8/21/2022`,
ProductID: 146,
ProductName: `Samsung Galaxy 22`,
UnitPrice: 23970.6,
Quantity: 3,
ExtendedPrice: 71911.8,
Freight: 1870.6,
Discontinued: false,
Region: `North East`,
Address: `114 Main Street`,
City: `Philadelphia`,
Country: `USA`,
PostalCode: 70079
}));
this.push(new InvoicesDataItem(
{
ShipName: `Madison Townhouse`,
ShipAddress: `199 Wall Street`,
ShipCity: `Miami`,
ShipPostalCode: 90182,
ShipCountry: `USA`,
ShipRegion: `South East`,
ShipperName: `Federal Shipping`,
CustomerID: 1177,
CustomerName: `Nancy Madison`,
CustomerFirstName: `Nancy`,
CustomerLastName: `Madison`,
CustomerAddress: `199 Wall Street, Miami, USA, 90182`,
Salesperson: `Anna Madison`,
OrderID: 1285,
OrderDate: `3/12/2022`,
ProductID: 146,
ProductName: `Samsung Note`,
UnitPrice: 13660.54,
Quantity: 2,
ExtendedPrice: 27321.08,
Freight: 1870.54,
Discontinued: false,
Region: `South East`,
Address: `199 Wall Street`,
City: `Miami`,
Country: `USA`,
PostalCode: 90182
}));
this.push(new InvoicesDataItem(
{
ShipName: `Madison Townhouse`,
ShipAddress: `141 Market Street`,
ShipCity: `Philadelphia`,
ShipPostalCode: 80097,
ShipCountry: `USA`,
ShipRegion: `North East`,
ShipperName: `Federal Shipping`,
CustomerID: 1178,
CustomerName: `Pamela Madison`,
CustomerFirstName: `Pamela`,
CustomerLastName: `Madison`,
CustomerAddress: `141 Market Street, Philadelphia, USA, 80097`,
Salesperson: `Pamela Watson`,
OrderID: 1886,
OrderDate: `8/1/2022`,
ProductID: 107,
ProductName: `Mac Book Pro`,
UnitPrice: 11630.46,
Quantity: 4,
ExtendedPrice: 46521.84,
Freight: 1530.46,
Discontinued: false,
Region: `North East`,
Address: `141 Market Street`,
City: `Philadelphia`,
Country: `USA`,
PostalCode: 80097
}));
this.push(new InvoicesDataItem(
{
ShipName: `Jefferson Market`,
ShipAddress: `168 Main Street`,
ShipCity: `Los Angeles`,
ShipPostalCode: 80162,
ShipCountry: `USA`,
ShipRegion: `North East`,
ShipperName: `Federal Shipping`,
CustomerID: 1179,
CustomerName: `Max Jefferson`,
CustomerFirstName: `Max`,
CustomerLastName: `Jefferson`,
CustomerAddress: `168 Main Street, Los Angeles, USA, 80162`,
Salesperson: `Mike Jackson`,
OrderID: 1009,
OrderDate: `4/7/2022`,
ProductID: 149,
ProductName: `IPad`,
UnitPrice: 16960.32,
Quantity: 3,
ExtendedPrice: 50880.96,
Freight: 1510.32,
Discontinued: true,
Region: `North East`,
Address: `168 Main Street`,
City: `Los Angeles`,
Country: `USA`,
PostalCode: 80162
}));
this.push(new InvoicesDataItem(
{
ShipName: `Smith Home`,
ShipAddress: `100 Market Street`,
ShipCity: `Miami`,
ShipPostalCode: 80063,
ShipCountry: `USA`,
ShipRegion: `South East`,
ShipperName: `Federal Shipping`,
CustomerID: 1180,
CustomerName: `Martin Smith`,
CustomerFirstName: `Martin`,
CustomerLastName: `Smith`,
CustomerAddress: `100 Market Street, Miami, USA, 80063`,
Salesperson: `Nancy Smith`,
OrderID: 1046,
OrderDate: `10/21/2022`,
ProductID: 123,
ProductName: `IPad`,
UnitPrice: 19360.67,
Quantity: 3,
ExtendedPrice: 58082.01,
Freight: 1510.67,
Discontinued: false,
Region: `South East`,
Address: `100 Market Street`,
City: `Miami`,
Country: `USA`,
PostalCode: 80063
}));
this.push(new InvoicesDataItem(
{
ShipName: `Madison Home`,
ShipAddress: `145 Market Street`,
ShipCity: `Huston`,
ShipPostalCode: 90152,
ShipCountry: `USA`,
ShipRegion: `North East`,
ShipperName: `Speedy Express`,
CustomerID: 1181,
CustomerName: `Anna Madison`,
CustomerFirstName: `Anna`,
CustomerLastName: `Madison`,
CustomerAddress: `145 Market Street, Huston, USA, 90152`,
Salesperson: `Max Watson`,
OrderID: 1593,
OrderDate: `11/17/2022`,
ProductID: 169,
ProductName: `Samsung Note`,
UnitPrice: 28870.27,
Quantity: 5,
ExtendedPrice: 144351.35,
Freight: 1430.27,
Discontinued: false,
Region: `North East`,
Address: `145 Market Street`,
City: `Huston`,
Country: `USA`,
PostalCode: 90152
}));
this.push(new InvoicesDataItem(
{
ShipName: `Jackson Estate`,
ShipAddress: `154 Main Street`,
ShipCity: `Miami`,
ShipPostalCode: 90080,
ShipCountry: `USA`,
ShipRegion: `South East`,
ShipperName: `Federal Shipping`,
CustomerID: 1182,
CustomerName: `Ben Jackson`,
CustomerFirstName: `Ben`,
CustomerLastName: `Jackson`,
CustomerAddress: `154 Main Street, Miami, USA, 90080`,
Salesperson: `Nancy Jefferson`,
OrderID: 1234,
OrderDate: `3/21/2022`,
ProductID: 111,
ProductName: `IPad`,
UnitPrice: 16610.78,
Quantity: 2,
ExtendedPrice: 33221.56,
Freight: 1350.78,
Discontinued: false,
Region: `South East`,
Address: `154 Main Street`,
City: `Miami`,
Country: `USA`,
PostalCode: 90080
}));
this.push(new InvoicesDataItem(
{
ShipName: `Smith Market`,
ShipAddress: `166 Market Street`,
ShipCity: `Huston`,
ShipPostalCode: 70090,
ShipCountry: `USA`,
ShipRegion: `North East`,
ShipperName: `United Package`,
CustomerID: 1183,
CustomerName: `Anna Smith`,
CustomerFirstName: `Anna`,
CustomerLastName: `Smith`,
CustomerAddress: `166 Market Street, Huston, USA, 70090`,
Salesperson: `Ben Watson`,
OrderID: 1362,
OrderDate: `5/2/2022`,
ProductID: 122,
ProductName: `Mac Book Air`,
UnitPrice: 6870.64,
Quantity: 4,
ExtendedPrice: 27482.56,
Freight: 750.64,
Discontinued: false,
Region: `North East`,
Address: `166 Market Street`,
City: `Huston`,
Country: `USA`,
PostalCode: 70090
}));
this.push(new InvoicesDataItem(
{
ShipName: `Jefferson Estate`,
ShipAddress: `180 Market Street`,
ShipCity: `Miami`,
ShipPostalCode: 90169,
ShipCountry: `USA`,
ShipRegion: `West`,
ShipperName: `Speedy Express`,
CustomerID: 1184,
CustomerName: `Pamela Jefferson`,
CustomerFirstName: `Pamela`,
CustomerLastName: `Jefferson`,
CustomerAddress: `180 Market Street, Miami, USA, 90169`,
Salesperson: `Pamela Black`,
OrderID: 1698,
OrderDate: `1/18/2022`,
ProductID: 129,
ProductName: `IPad`,
UnitPrice: 10960.71,
Quantity: 5,
ExtendedPrice: 54803.55,
Freight: 1530.71,
Discontinued: false,
Region: `West`,
Address: `180 Market Street`,
City: `Miami`,
Country: `USA`,
PostalCode: 90169
}));
this.push(new InvoicesDataItem(
{
ShipName: `Madison Estate`,
ShipAddress: `169 Main Street`,
ShipCity: `Huston`,
ShipPostalCode: 50114,
ShipCountry: `USA`,
ShipRegion: `West`,
ShipperName: `United Package`,
CustomerID: 1185,
CustomerName: `Nancy Madison`,
CustomerFirstName: `Nancy`,
CustomerLastName: `Madison`,
CustomerAddress: `169 Main Street, Huston, USA, 50114`,
Salesperson: `Martin Smith`,
OrderID: 1458,
OrderDate: `6/15/2022`,
ProductID: 183,
ProductName: `IPhone`,
UnitPrice: 16380.23,
Quantity: 2,
ExtendedPrice: 32760.46,
Freight: 1990.23,
Discontinued: false,
Region: `West`,
Address: `169 Main Street`,
City: `Huston`,
Country: `USA`,
PostalCode: 50114
}));
this.push(new InvoicesDataItem(
{
ShipName: `Madison Estate`,
ShipAddress: `132 Market Street`,
ShipCity: `Miami`,
ShipPostalCode: 90064,
ShipCountry: `USA`,
ShipRegion: `West`,
ShipperName: `Speedy Express`,
CustomerID: 1186,
CustomerName: `Max Madison`,
CustomerFirstName: `Max`,
CustomerLastName: `Madison`,
CustomerAddress: `132 Market Street, Miami, USA, 90064`,
Salesperson: `Nancy Jackson`,
OrderID: 1563,
OrderDate: `6/17/2022`,
ProductID: 193,
ProductName: `Samsung Note`,
UnitPrice: 25940.61,
Quantity: 4,
ExtendedPrice: 103762.44,
Freight: 970.61,
Discontinued: false,
Region: `West`,
Address: `132 Market Street`,
City: `Miami`,
Country: `USA`,
PostalCode: 90064
}));
this.push(new InvoicesDataItem(
{
ShipName: `Madison Market`,
ShipAddress: `107 Wall Street`,
ShipCity: `Los Angeles`,
ShipPostalCode: 50110,
ShipCountry: `USA`,
ShipRegion: `North East`,
ShipperName: `Speedy Express`,
CustomerID: 1187,
CustomerName: `Martin Madison`,
CustomerFirstName: `Martin`,
CustomerLastName: `Madison`,
CustomerAddress: `107 Wall Street, Los Angeles, USA, 50110`,
Salesperson: `Nancy Jefferson`,
OrderID: 1934,
OrderDate: `6/5/2022`,
ProductID: 110,
ProductName: `Samsung Note`,
UnitPrice: 5360.47,
Quantity: 3,
ExtendedPrice: 16081.41,
Freight: 1680.47,
Discontinued: false,
Region: `North East`,
Address: `107 Wall Street`,
City: `Los Angeles`,
Country: `USA`,
PostalCode: 50110
}));
this.push(new InvoicesDataItem(
{
ShipName: `Black Townhouse`,
ShipAddress: `170 Wall Street`,
ShipCity: `New York`,
ShipPostalCode: 50149,
ShipCountry: `USA`,
ShipRegion: `West`,
ShipperName: `Speedy Express`,
CustomerID: 1188,
CustomerName: `Pamela Black`,
CustomerFirstName: `Pamela`,
CustomerLastName: `Black`,
CustomerAddress: `170 Wall Street, New York, USA, 50149`,
Salesperson: `Mike Jefferson`,
OrderID: 1880,
OrderDate: `12/7/2022`,
ProductID: 137,
ProductName: `IPhone`,
UnitPrice: 19560.62,
Quantity: 4,
ExtendedPrice: 78242.48,
Freight: 680.62,
Discontinued: false,
Region: `West`,
Address: `170 Wall Street`,
City: `New York`,
Country: `USA`,
PostalCode: 50149
}));
this.push(new InvoicesDataItem(
{
ShipName: `Jefferson Market`,
ShipAddress: `152 Wall Street`,
ShipCity: `New York`,
ShipPostalCode: 50085,
ShipCountry: `USA`,
ShipRegion: `North East`,
ShipperName: `Federal Shipping`,
CustomerID: 1189,
CustomerName: `Ben Jefferson`,
CustomerFirstName: `Ben`,
CustomerLastName: `Jefferson`,
CustomerAddress: `152 Wall Street, New York, USA, 50085`,
Salesperson: `Anna Jackson`,
OrderID: 1159,
OrderDate: `5/18/2022`,
ProductID: 167,
ProductName: `IPad`,
UnitPrice: 19270.25,
Quantity: 2,
ExtendedPrice: 38540.5,
Freight: 1050.25,
Discontinued: true,
Region: `North East`,
Address: `152 Wall Street`,
City: `New York`,
Country: `USA`,
PostalCode: 50085
}));
this.push(new InvoicesDataItem(
{
ShipName: `Watson Market`,
ShipAddress: `186 Wall Street`,
ShipCity: `Los Angeles`,
ShipPostalCode: 60146,
ShipCountry: `USA`,
ShipRegion: `West`,
ShipperName: `Federal Shipping`,
CustomerID: 1190,
CustomerName: `Mike Watson`,
CustomerFirstName: `Mike`,
CustomerLastName: `Watson`,
CustomerAddress: `186 Wall Street, Los Angeles, USA, 60146`,
Salesperson: `Nancy Madison`,
OrderID: 1960,
OrderDate: `3/2/2022`,
ProductID: 167,
ProductName: `Samsung Galaxy 22`,
UnitPrice: 22090.53,
Quantity: 3,
ExtendedPrice: 66271.59,
Freight: 1790.53,
Discontinued: false,
Region: `West`,
Address: `186 Wall Street`,
City: `Los Angeles`,
Country: `USA`,
PostalCode: 60146
}));
this.push(new InvoicesDataItem(
{
ShipName: `Madison Estate`,
ShipAddress: `194 Wall Street`,
ShipCity: `New York`,
ShipPostalCode: 50170,
ShipCountry: `USA`,
ShipRegion: `West`,
ShipperName: `Federal Shipping`,
CustomerID: 1191,
CustomerName: `Nancy Madison`,
CustomerFirstName: `Nancy`,
CustomerLastName: `Madison`,
CustomerAddress: `194 Wall Street, New York, USA, 50170`,
Salesperson: `Max Watson`,
OrderID: 1658,
OrderDate: `9/1/2022`,
ProductID: 156,
ProductName: `Samsung Galaxy 22`,
UnitPrice: 27450.8,
Quantity: 4,
ExtendedPrice: 109803.2,
Freight: 270.8,
Discontinued: false,
Region: `West`,
Address: `194 Wall Street`,
City: `New York`,
Country: `USA`,
PostalCode: 50170
}));
this.push(new InvoicesDataItem(
{
ShipName: `Smith Townhouse`,
ShipAddress: `172 Main Street`,
ShipCity: `New York`,
ShipPostalCode: 70191,
ShipCountry: `USA`,
ShipRegion: `West`,
ShipperName: `Speedy Express`,
CustomerID: 1192,
CustomerName: `Ben Smith`,
CustomerFirstName: `Ben`,
CustomerLastName: `Smith`,
CustomerAddress: `172 Main Street, New York, USA, 70191`,
Salesperson: `Pamela Madison`,
OrderID: 1225,
OrderDate: `3/22/2022`,
ProductID: 170,
ProductName: `Samsung Galaxy 22`,
UnitPrice: 21150.84,
Quantity: 5,
ExtendedPrice: 105754.2,
Freight: 1230.84,
Discontinued: false,
Region: `West`,
Address: `172 Main Street`,
City: `New York`,
Country: `USA`,
PostalCode: 70191
}));
this.push(new InvoicesDataItem(
{
ShipName: `Black Market`,
ShipAddress: `108 Market Street`,
ShipCity: `Los Angeles`,
ShipPostalCode: 70146,
ShipCountry: `USA`,
ShipRegion: `South East`,
ShipperName: `Federal Shipping`,
CustomerID: 1193,
CustomerName: `Mike Black`,
CustomerFirstName: `Mike`,
CustomerLastName: `Black`,
CustomerAddress: `108 Market Street, Los Angeles, USA, 70146`,
Salesperson: `Pamela Black`,
OrderID: 1886,
OrderDate: `8/20/2022`,
ProductID: 126,
ProductName: `IPhone`,
UnitPrice: 6100.73,
Quantity: 2,
ExtendedPrice: 12201.46,
Freight: 1340.73,
Discontinued: false,
Region: `South East`,
Address: `108 Market Street`,
City: `Los Angeles`,
Country: `USA`,
PostalCode: 70146
}));
this.push(new InvoicesDataItem(
{
ShipName: `Watson Market`,
ShipAddress: `109 Wall Street`,
ShipCity: `Los Angeles`,
ShipPostalCode: 90083,
ShipCountry: `USA`,
ShipRegion: `West`,
ShipperName: `Federal Shipping`,
CustomerID: 1194,
CustomerName: `Max Watson`,
CustomerFirstName: `Max`,
CustomerLastName: `Watson`,
CustomerAddress: `109 Wall Street, Los Angeles, USA, 90083`,
Salesperson: `Max Smith`,
OrderID: 1191,
OrderDate: `5/9/2022`,
ProductID: 179,
ProductName: `Samsung Galaxy 22`,
UnitPrice: 20190.35,
Quantity: 5,
ExtendedPrice: 100951.75,
Freight: 640.35,
Discontinued: false,
Region: `West`,
Address: `109 Wall Street`,
City: `Los Angeles`,
Country: `USA`,
PostalCode: 90083
}));
this.push(new InvoicesDataItem(
{
ShipName: `Smith Market`,
ShipAddress: `121 Market Street`,
ShipCity: `Philadelphia`,
ShipPostalCode: 70102,
ShipCountry: `USA`,
ShipRegion: `North East`,
ShipperName: `Federal Shipping`,
CustomerID: 1195,
CustomerName: `Max Smith`,
CustomerFirstName: `Max`,
CustomerLastName: `Smith`,
CustomerAddress: `121 Market Street, Philadelphia, USA, 70102`,
Salesperson: `Ben Black`,
OrderID: 1051,
OrderDate: `5/21/2022`,
ProductID: 192,
ProductName: `Mac Book Pro`,
UnitPrice: 21730.32,
Quantity: 5,
ExtendedPrice: 108651.6,
Freight: 1030.32,
Discontinued: false,
Region: `North East`,
Address: `121 Market Street`,
City: `Philadelphia`,
Country: `USA`,
PostalCode: 70102
}));
this.push(new InvoicesDataItem(
{
ShipName: `Watson Estate`,
ShipAddress: `104 Wall Street`,
ShipCity: `New York`,
ShipPostalCode: 90066,
ShipCountry: `USA`,
ShipRegion: `North East`,
ShipperName: `Speedy Express`,
CustomerID: 1196,
CustomerName: `Max Watson`,
CustomerFirstName: `Max`,
CustomerLastName: `Watson`,
CustomerAddress: `104 Wall Street, New York, USA, 90066`,
Salesperson: `Ben Watson`,
OrderID: 1385,
OrderDate: `2/2/2022`,
ProductID: 182,
ProductName: `IPad`,
UnitPrice: 26120.45,
Quantity: 4,
ExtendedPrice: 104481.8,
Freight: 1930.45,
Discontinued: false,
Region: `North East`,
Address: `104 Wall Street`,
City: `New York`,
Country: `USA`,
PostalCode: 90066
}));
this.push(new InvoicesDataItem(
{
ShipName: `Madison Townhouse`,
ShipAddress: `126 Market Street`,
ShipCity: `Philadelphia`,
ShipPostalCode: 60091,
ShipCountry: `USA`,
ShipRegion: `South East`,
ShipperName: `United Package`,
CustomerID: 1197,
CustomerName: `Ben Madison`,
CustomerFirstName: `Ben`,
CustomerLastName: `Madison`,
CustomerAddress: `126 Market Street, Philadelphia, USA, 60091`,
Salesperson: `Anna Madison`,
OrderID: 1675,
OrderDate: `6/22/2022`,
ProductID: 174,
ProductName: `IPad`,
UnitPrice: 13240.35,
Quantity: 4,
ExtendedPrice: 52961.4,
Freight: 890.35,
Discontinued: false,
Region: `South East`,
Address: `126 Market Street`,
City: `Philadelphia`,
Country: `USA`,
PostalCode: 60091
}));
this.push(new InvoicesDataItem(
{
ShipName: `Watson Home`,
ShipAddress: `139 Main Street`,
ShipCity: `Los Angeles`,
ShipPostalCode: 70063,
ShipCountry: `USA`,
ShipRegion: `West`,
ShipperName: `Federal Shipping`,
CustomerID: 1198,
CustomerName: `Ben Watson`,
CustomerFirstName: `Ben`,
CustomerLastName: `Watson`,
CustomerAddress: `139 Main Street, Los Angeles, USA, 70063`,
Salesperson: `Pamela Black`,
OrderID: 1997,
OrderDate: `11/17/2022`,
ProductID: 200,
ProductName: `IPhone`,
UnitPrice: 8400.83,
Quantity: 5,
ExtendedPrice: 42004.15,
Freight: 1340.83,
Discontinued: false,
Region: `West`,
Address: `139 Main Street`,
City: `Los Angeles`,
Country: `USA`,
PostalCode: 70063
}));
this.push(new InvoicesDataItem(
{
ShipName: `Smith Home`,
ShipAddress: `133 Wall Street`,
ShipCity: `Miami`,
ShipPostalCode: 70071,
ShipCountry: `USA`,
ShipRegion: `South East`,
ShipperName: `Federal Shipping`,
CustomerID: 1199,
CustomerName: `Mike Smith`,
CustomerFirstName: `Mike`,
CustomerLastName: `Smith`,
CustomerAddress: `133 Wall Street, Miami, USA, 70071`,
Salesperson: `James Watson`,
OrderID: 1641,
OrderDate: `11/12/2022`,
ProductID: 147,
ProductName: `Samsung Note`,
UnitPrice: 10150.31,
Quantity: 3,
ExtendedPrice: 30450.93,
Freight: 720.31,
Discontinued: true,
Region: `South East`,
Address: `133 Wall Street`,
City: `Miami`,
Country: `USA`,
PostalCode: 70071
}));
this.push(new InvoicesDataItem(
{
ShipName: `Black Market`,
ShipAddress: `166 Main Street`,
ShipCity: `Miami`,
ShipPostalCode: 60137,
ShipCountry: `USA`,
ShipRegion: `West`,
ShipperName: `United Package`,
CustomerID: 1200,
CustomerName: `Max Black`,
CustomerFirstName: `Max`,
CustomerLastName: `Black`,
CustomerAddress: `166 Main Street, Miami, USA, 60137`,
Salesperson: `Ben Madison`,
OrderID: 1418,
OrderDate: `11/8/2022`,
ProductID: 135,
ProductName: `IPhone`,
UnitPrice: 9410.46,
Quantity: 2,
ExtendedPrice: 18820.92,
Freight: 970.46,
Discontinued: false,
Region: `West`,
Address: `166 Main Street`,
City: `Miami`,
Country: `USA`,
PostalCode: 60137
}));
this.push(new InvoicesDataItem(
{
ShipName: `Smith Townhouse`,
ShipAddress: `143 Main Street`,
ShipCity: `Miami`,
ShipPostalCode: 70069,
ShipCountry: `USA`,
ShipRegion: `North East`,
ShipperName: `Federal Shipping`,
CustomerID: 1201,
CustomerName: `James Smith`,
CustomerFirstName: `James`,
CustomerLastName: `Smith`,
CustomerAddress: `143 Main Street, Miami, USA, 70069`,
Salesperson: `Anna Watson`,
OrderID: 1545,
OrderDate: `6/24/2022`,
ProductID: 190,
ProductName: `Mac Book Pro`,
UnitPrice: 5030.78,
Quantity: 3,
ExtendedPrice: 15092.34,
Freight: 1630.78,
Discontinued: false,
Region: `North East`,
Address: `143 Main Street`,
City: `Miami`,
Country: `USA`,
PostalCode: 70069
}));
this.push(new InvoicesDataItem(
{
ShipName: `Jackson Townhouse`,
ShipAddress: `106 Wall Street`,
ShipCity: `Los Angeles`,
ShipPostalCode: 50097,
ShipCountry: `USA`,
ShipRegion: `North East`,
ShipperName: `Federal Shipping`,
CustomerID: 1202,
CustomerName: `Max Jackson`,
CustomerFirstName: `Max`,
CustomerLastName: `Jackson`,
CustomerAddress: `106 Wall Street, Los Angeles, USA, 50097`,
Salesperson: `James Jackson`,
OrderID: 1493,
OrderDate: `7/24/2022`,
ProductID: 124,
ProductName: `Samsung Note`,
UnitPrice: 6390.72,
Quantity: 5,
ExtendedPrice: 31953.6,
Freight: 1960.72,
Discontinued: false,
Region: `North East`,
Address: `106 Wall Street`,
City: `Los Angeles`,
Country: `USA`,
PostalCode: 50097
}));
this.push(new InvoicesDataItem(
{
ShipName: `Jefferson Townhouse`,
ShipAddress: `143 Market Street`,
ShipCity: `Philadelphia`,
ShipPostalCode: 50052,
ShipCountry: `USA`,
ShipRegion: `North East`,
ShipperName: `United Package`,
CustomerID: 1203,
CustomerName: `Pamela Jefferson`,
CustomerFirstName: `Pamela`,
CustomerLastName: `Jefferson`,
CustomerAddress: `143 Market Street, Philadelphia, USA, 50052`,
Salesperson: `Mike Jefferson`,
OrderID: 1495,
OrderDate: `2/14/2022`,
ProductID: 179,
ProductName: `Mac Book Pro`,
UnitPrice: 16770.46,
Quantity: 5,
ExtendedPrice: 83852.3,
Freight: 420.46,
Discontinued: false,
Region: `North East`,
Address: `143 Market Street`,
City: `Philadelphia`,
Country: `USA`,
PostalCode: 50052
}));
this.push(new InvoicesDataItem(
{
ShipName: `Smith Estate`,
ShipAddress: `174 Wall Street`,
ShipCity: `New York`,
ShipPostalCode: 60127,
ShipCountry: `USA`,
ShipRegion: `South East`,
ShipperName: `United Package`,
CustomerID: 1204,
CustomerName: `Nancy Smith`,
CustomerFirstName: `Nancy`,
CustomerLastName: `Smith`,
CustomerAddress: `174 Wall Street, New York, USA, 60127`,
Salesperson: `Max Watson`,
OrderID: 1123,
OrderDate: `11/20/2022`,
ProductID: 186,
ProductName: `Mac Book Air`,
UnitPrice: 20930.48,
Quantity: 4,
ExtendedPrice: 83721.92,
Freight: 950.48,
Discontinued: false,
Region: `South East`,
Address: `174 Wall Street`,
City: `New York`,
Country: `USA`,
PostalCode: 60127
}));
this.push(new InvoicesDataItem(
{
ShipName: `Madison Market`,
ShipAddress: `123 Wall Street`,
ShipCity: `Los Angeles`,
ShipPostalCode: 60111,
ShipCountry: `USA`,
ShipRegion: `West`,
ShipperName: `Speedy Express`,
CustomerID: 1205,
CustomerName: `Pamela Madison`,
CustomerFirstName: `Pamela`,
CustomerLastName: `Madison`,
CustomerAddress: `123 Wall Street, Los Angeles, USA, 60111`,
Salesperson: `Pamela Jefferson`,
OrderID: 1342,
OrderDate: `12/8/2022`,
ProductID: 140,
ProductName: `Samsung Galaxy 22`,
UnitPrice: 27010.34,
Quantity: 3,
ExtendedPrice: 81031.02,
Freight: 1470.34,
Discontinued: false,
Region: `West`,
Address: `123 Wall Street`,
City: `Los Angeles`,
Country: `USA`,
PostalCode: 60111
}));
this.push(new InvoicesDataItem(
{
ShipName: `Smith Home`,
ShipAddress: `166 Market Street`,
ShipCity: `Miami`,
ShipPostalCode: 50102,
ShipCountry: `USA`,
ShipRegion: `North East`,
ShipperName: `Speedy Express`,
CustomerID: 1206,
CustomerName: `James Smith`,
CustomerFirstName: `James`,
CustomerLastName: `Smith`,
CustomerAddress: `166 Market Street, Miami, USA, 50102`,
Salesperson: `Ben Madison`,
OrderID: 1017,
OrderDate: `10/2/2022`,
ProductID: 186,
ProductName: `Samsung Galaxy 22`,
UnitPrice: 12810.79,
Quantity: 5,
ExtendedPrice: 64053.95,
Freight: 1990.79,
Discontinued: false,
Region: `North East`,
Address: `166 Market Street`,
City: `Miami`,
Country: `USA`,
PostalCode: 50102
}));
this.push(new InvoicesDataItem(
{
ShipName: `Jefferson Estate`,
ShipAddress: `193 Main Street`,
ShipCity: `Huston`,
ShipPostalCode: 80187,
ShipCountry: `USA`,
ShipRegion: `North East`,
ShipperName: `Federal Shipping`,
CustomerID: 1207,
CustomerName: `Max Jefferson`,
CustomerFirstName: `Max`,
CustomerLastName: `Jefferson`,
CustomerAddress: `193 Main Street, Huston, USA, 80187`,
Salesperson: `Mike Jefferson`,
OrderID: 1558,
OrderDate: `11/12/2022`,
ProductID: 194,
ProductName: `Mac Book Pro`,
UnitPrice: 26210.45,
Quantity: 2,
ExtendedPrice: 52420.9,
Freight: 1110.45,
Discontinued: false,
Region: `North East`,
Address: `193 Main Street`,
City: `Huston`,
Country: `USA`,
PostalCode: 80187
}));
this.push(new InvoicesDataItem(
{
ShipName: `Jefferson Market`,
ShipAddress: `137 Main Street`,
ShipCity: `Miami`,
ShipPostalCode: 80111,
ShipCountry: `USA`,
ShipRegion: `West`,
ShipperName: `Speedy Express`,
CustomerID: 1208,
CustomerName: `Ben Jefferson`,
CustomerFirstName: `Ben`,
CustomerLastName: `Jefferson`,
CustomerAddress: `137 Main Street, Miami, USA, 80111`,
Salesperson: `Mike Watson`,
OrderID: 1466,
OrderDate: `11/18/2022`,
ProductID: 189,
ProductName: `Mac Book Air`,
UnitPrice: 6190.57,
Quantity: 3,
ExtendedPrice: 18571.71,
Freight: 1810.57,
Discontinued: false,
Region: `West`,
Address: `137 Main Street`,
City: `Miami`,
Country: `USA`,
PostalCode: 80111
}));
this.push(new InvoicesDataItem(
{
ShipName: `Jefferson Townhouse`,
ShipAddress: `122 Main Street`,
ShipCity: `Philadelphia`,
ShipPostalCode: 80088,
ShipCountry: `USA`,
ShipRegion: `North East`,
ShipperName: `United Package`,
CustomerID: 1209,
CustomerName: `Ben Jefferson`,
CustomerFirstName: `Ben`,
CustomerLastName: `Jefferson`,
CustomerAddress: `122 Main Street, Philadelphia, USA, 80088`,
Salesperson: `Ben Jefferson`,
OrderID: 1539,
OrderDate: `11/13/2022`,
ProductID: 131,
ProductName: `IPhone`,
UnitPrice: 21280.22,
Quantity: 4,
ExtendedPrice: 85120.88,
Freight: 760.22,
Discontinued: true,
Region: `North East`,
Address: `122 Main Street`,
City: `Philadelphia`,
Country: `USA`,
PostalCode: 80088
}));
this.push(new InvoicesDataItem(
{
ShipName: `Jefferson Home`,
ShipAddress: `115 Main Street`,
ShipCity: `New York`,
ShipPostalCode: 80079,
ShipCountry: `USA`,
ShipRegion: `South East`,
ShipperName: `United Package`,
CustomerID: 1210,
CustomerName: `Anna Jefferson`,
CustomerFirstName: `Anna`,
CustomerLastName: `Jefferson`,
CustomerAddress: `115 Main Street, New York, USA, 80079`,
Salesperson: `Max Jefferson`,
OrderID: 1411,
OrderDate: `11/22/2022`,
ProductID: 135,
ProductName: `Samsung Galaxy 22`,
UnitPrice: 13700.71,
Quantity: 3,
ExtendedPrice: 41102.13,
Freight: 1730.71,
Discontinued: false,
Region: `South East`,
Address: `115 Main Street`,
City: `New York`,
Country: `USA`,
PostalCode: 80079
}));
this.push(new InvoicesDataItem(
{
ShipName: `Smith Market`,
ShipAddress: `114 Main Street`,
ShipCity: `New York`,
ShipPostalCode: 50137,
ShipCountry: `USA`,
ShipRegion: `West`,
ShipperName: `Speedy Express`,
CustomerID: 1211,
CustomerName: `Mike Smith`,
CustomerFirstName: `Mike`,
CustomerLastName: `Smith`,
CustomerAddress: `114 Main Street, New York, USA, 50137`,
Salesperson: `Nancy Smith`,
OrderID: 1890,
OrderDate: `8/5/2022`,
ProductID: 169,
ProductName: `Samsung Galaxy 22`,
UnitPrice: 11320.48,
Quantity: 3,
ExtendedPrice: 33961.44,
Freight: 930.48,
Discontinued: false,
Region: `West`,
Address: `114 Main Street`,
City: `New York`,
Country: `USA`,
PostalCode: 50137
}));
this.push(new InvoicesDataItem(
{
ShipName: `Jefferson Market`,
ShipAddress: `130 Wall Street`,
ShipCity: `Miami`,
ShipPostalCode: 90082,
ShipCountry: `USA`,
ShipRegion: `North East`,
ShipperName: `United Package`,
CustomerID: 1212,
CustomerName: `Martin Jefferson`,
CustomerFirstName: `Martin`,
CustomerLastName: `Jefferson`,
CustomerAddress: `130 Wall Street, Miami, USA, 90082`,
Salesperson: `Nancy Madison`,
OrderID: 1783,
OrderDate: `9/1/2022`,
ProductID: 109,
ProductName: `IPhone`,
UnitPrice: 24340.75,
Quantity: 5,
ExtendedPrice: 121703.75,
Freight: 490.75,
Discontinued: false,
Region: `North East`,
Address: `130 Wall Street`,
City: `Miami`,
Country: `USA`,
PostalCode: 90082
}));
this.push(new InvoicesDataItem(
{
ShipName: `Jefferson Estate`,
ShipAddress: `140 Main Street`,
ShipCity: `New York`,
ShipPostalCode: 80095,
ShipCountry: `USA`,
ShipRegion: `South East`,
ShipperName: `Federal Shipping`,
CustomerID: 1213,
CustomerName: `James Jefferson`,
CustomerFirstName: `James`,
CustomerLastName: `Jefferson`,
CustomerAddress: `140 Main Street, New York, USA, 80095`,
Salesperson: `Pamela Watson`,
OrderID: 1101,
OrderDate: `5/25/2022`,
ProductID: 101,
ProductName: `Mac Book Air`,
UnitPrice: 29980.24,
Quantity: 4,
ExtendedPrice: 119920.96,
Freight: 1190.24,
Discontinued: false,
Region: `South East`,
Address: `140 Main Street`,
City: `New York`,
Country: `USA`,
PostalCode: 80095
}));
this.push(new InvoicesDataItem(
{
ShipName: `Jefferson Market`,
ShipAddress: `165 Main Street`,
ShipCity: `Huston`,
ShipPostalCode: 90200,
ShipCountry: `USA`,
ShipRegion: `South East`,
ShipperName: `Federal Shipping`,
CustomerID: 1214,
CustomerName: `Ben Jefferson`,
CustomerFirstName: `Ben`,
CustomerLastName: `Jefferson`,
CustomerAddress: `165 Main Street, Huston, USA, 90200`,
Salesperson: `Max Watson`,
OrderID: 1932,
OrderDate: `2/10/2022`,
ProductID: 159,
ProductName: `Mac Book Air`,
UnitPrice: 23460.59,
Quantity: 4,
ExtendedPrice: 93842.36,
Freight: 710.59,
Discontinued: false,
Region: `South East`,
Address: `165 Main Street`,
City: `Huston`,
Country: `USA`,
PostalCode: 90200
}));
this.push(new InvoicesDataItem(
{
ShipName: `Watson Market`,
ShipAddress: `154 Market Street`,
ShipCity: `Los Angeles`,
ShipPostalCode: 70200,
ShipCountry: `USA`,
ShipRegion: `North East`,
ShipperName: `Federal Shipping`,
CustomerID: 1215,
CustomerName: `Max Watson`,
CustomerFirstName: `Max`,
CustomerLastName: `Watson`,
CustomerAddress: `154 Market Street, Los Angeles, USA, 70200`,
Salesperson: `Mike Black`,
OrderID: 1514,
OrderDate: `10/8/2022`,
ProductID: 148,
ProductName: `Samsung Note`,
UnitPrice: 29540.27,
Quantity: 4,
ExtendedPrice: 118161.08,
Freight: 1960.27,
Discontinued: false,
Region: `North East`,
Address: `154 Market Street`,
City: `Los Angeles`,
Country: `USA`,
PostalCode: 70200
}));
this.push(new InvoicesDataItem(
{
ShipName: `Watson Home`,
ShipAddress: `113 Market Street`,
ShipCity: `New York`,
ShipPostalCode: 50127,
ShipCountry: `USA`,
ShipRegion: `South East`,
ShipperName: `Speedy Express`,
CustomerID: 1216,
CustomerName: `Max Watson`,
CustomerFirstName: `Max`,
CustomerLastName: `Watson`,
CustomerAddress: `113 Market Street, New York, USA, 50127`,
Salesperson: `James Jefferson`,
OrderID: 1736,
OrderDate: `10/21/2022`,
ProductID: 188,
ProductName: `IPad`,
UnitPrice: 15350.27,
Quantity: 4,
ExtendedPrice: 61401.08,
Freight: 540.27,
Discontinued: false,
Region: `South East`,
Address: `113 Market Street`,
City: `New York`,
Country: `USA`,
PostalCode: 50127
}));
this.push(new InvoicesDataItem(
{
ShipName: `Jackson Market`,
ShipAddress: `153 Main Street`,
ShipCity: `Huston`,
ShipPostalCode: 80064,
ShipCountry: `USA`,
ShipRegion: `North East`,
ShipperName: `United Package`,
CustomerID: 1217,
CustomerName: `James Jackson`,
CustomerFirstName: `James`,
CustomerLastName: `Jackson`,
CustomerAddress: `153 Main Street, Huston, USA, 80064`,
Salesperson: `Mike Jackson`,
OrderID: 1978,
OrderDate: `12/25/2022`,
ProductID: 125,
ProductName: `IPad`,
UnitPrice: 15880.31,
Quantity: 3,
ExtendedPrice: 47640.93,
Freight: 800.31,
Discontinued: false,
Region: `North East`,
Address: `153 Main Street`,
City: `Huston`,
Country: `USA`,
PostalCode: 80064
}));
this.push(new InvoicesDataItem(
{
ShipName: `Smith Estate`,
ShipAddress: `107 Main Street`,
ShipCity: `Miami`,
ShipPostalCode: 50196,
ShipCountry: `USA`,
ShipRegion: `South East`,
ShipperName: `United Package`,
CustomerID: 1218,
CustomerName: `Mike Smith`,
CustomerFirstName: `Mike`,
CustomerLastName: `Smith`,
CustomerAddress: `107 Main Street, Miami, USA, 50196`,
Salesperson: `Martin Jackson`,
OrderID: 1324,
OrderDate: `7/18/2022`,
ProductID: 188,
ProductName: `Mac Book Air`,
UnitPrice: 26990.38,
Quantity: 4,
ExtendedPrice: 107961.52,
Freight: 610.38,
Discontinued: false,
Region: `South East`,
Address: `107 Main Street`,
City: `Miami`,
Country: `USA`,
PostalCode: 50196
}));
this.push(new InvoicesDataItem(
{
ShipName: `Smith Estate`,
ShipAddress: `140 Wall Street`,
ShipCity: `Miami`,
ShipPostalCode: 70154,
ShipCountry: `USA`,
ShipRegion: `West`,
ShipperName: `Federal Shipping`,
CustomerID: 1219,
CustomerName: `James Smith`,
CustomerFirstName: `James`,
CustomerLastName: `Smith`,
CustomerAddress: `140 Wall Street, Miami, USA, 70154`,
Salesperson: `Nancy Madison`,
OrderID: 1307,
OrderDate: `4/19/2022`,
ProductID: 114,
ProductName: `IPhone`,
UnitPrice: 18300.65,
Quantity: 4,
ExtendedPrice: 73202.6,
Freight: 800.65,
Discontinued: true,
Region: `West`,
Address: `140 Wall Street`,
City: `Miami`,
Country: `USA`,
PostalCode: 70154
}));
this.push(new InvoicesDataItem(
{
ShipName: `Jackson Townhouse`,
ShipAddress: `158 Market Street`,
ShipCity: `Los Angeles`,
ShipPostalCode: 50154,
ShipCountry: `USA`,
ShipRegion: `North East`,
ShipperName: `United Package`,
CustomerID: 1220,
CustomerName: `Mike Jackson`,
CustomerFirstName: `Mike`,
CustomerLastName: `Jackson`,
CustomerAddress: `158 Market Street, Los Angeles, USA, 50154`,
Salesperson: `James Black`,
OrderID: 1808,
OrderDate: `3/18/2022`,
ProductID: 172,
ProductName: `Mac Book Air`,
UnitPrice: 27460.67,
Quantity: 3,
ExtendedPrice: 82382.01,
Freight: 1220.67,
Discontinued: false,
Region: `North East`,
Address: `158 Market Street`,
City: `Los Angeles`,
Country: `USA`,
PostalCode: 50154
}));
this.push(new InvoicesDataItem(
{
ShipName: `Smith Home`,
ShipAddress: `116 Main Street`,
ShipCity: `Los Angeles`,
ShipPostalCode: 90170,
ShipCountry: `USA`,
ShipRegion: `North East`,
ShipperName: `Federal Shipping`,
CustomerID: 1221,
CustomerName: `Pamela Smith`,
CustomerFirstName: `Pamela`,
CustomerLastName: `Smith`,
CustomerAddress: `116 Main Street, Los Angeles, USA, 90170`,
Salesperson: `James Jefferson`,
OrderID: 1481,
OrderDate: `5/22/2022`,
ProductID: 177,
ProductName: `IPhone`,
UnitPrice: 23770.26,
Quantity: 2,
ExtendedPrice: 47540.52,
Freight: 480.26,
Discontinued: false,
Region: `North East`,
Address: `116 Main Street`,
City: `Los Angeles`,
Country: `USA`,
PostalCode: 90170
}));
this.push(new InvoicesDataItem(
{
ShipName: `Madison Townhouse`,
ShipAddress: `124 Wall Street`,
ShipCity: `Huston`,
ShipPostalCode: 50137,
ShipCountry: `USA`,
ShipRegion: `North East`,
ShipperName: `Federal Shipping`,
CustomerID: 1222,
CustomerName: `Max Madison`,
CustomerFirstName: `Max`,
CustomerLastName: `Madison`,
CustomerAddress: `124 Wall Street, Huston, USA, 50137`,
Salesperson: `Martin Watson`,
OrderID: 1874,
OrderDate: `10/1/2022`,
ProductID: 102,
ProductName: `Mac Book Air`,
UnitPrice: 12080.68,
Quantity: 5,
ExtendedPrice: 60403.4,
Freight: 400.68,
Discontinued: false,
Region: `North East`,
Address: `124 Wall Street`,
City: `Huston`,
Country: `USA`,
PostalCode: 50137
}));
this.push(new InvoicesDataItem(
{
ShipName: `Smith Market`,
ShipAddress: `197 Main Street`,
ShipCity: `New York`,
ShipPostalCode: 60174,
ShipCountry: `USA`,
ShipRegion: `South East`,
ShipperName: `Speedy Express`,
CustomerID: 1223,
CustomerName: `Nancy Smith`,
CustomerFirstName: `Nancy`,
CustomerLastName: `Smith`,
CustomerAddress: `197 Main Street, New York, USA, 60174`,
Salesperson: `Nancy Jefferson`,
OrderID: 1377,
OrderDate: `10/24/2022`,
ProductID: 123,
ProductName: `Mac Book Air`,
UnitPrice: 10520.88,
Quantity: 4,
ExtendedPrice: 42083.52,
Freight: 800.88,
Discontinued: false,
Region: `South East`,
Address: `197 Main Street`,
City: `New York`,
Country: `USA`,
PostalCode: 60174
}));
this.push(new InvoicesDataItem(
{
ShipName: `Jefferson Estate`,
ShipAddress: `192 Wall Street`,
ShipCity: `Miami`,
ShipPostalCode: 80134,
ShipCountry: `USA`,
ShipRegion: `South East`,
ShipperName: `United Package`,
CustomerID: 1224,
CustomerName: `Mike Jefferson`,
CustomerFirstName: `Mike`,
CustomerLastName: `Jefferson`,
CustomerAddress: `192 Wall Street, Miami, USA, 80134`,
Salesperson: `James Madison`,
OrderID: 1691,
OrderDate: `6/13/2022`,
ProductID: 123,
ProductName: `IPhone`,
UnitPrice: 11090.82,
Quantity: 2,
ExtendedPrice: 22181.64,
Freight: 910.82,
Discontinued: false,
Region: `South East`,
Address: `192 Wall Street`,
City: `Miami`,
Country: `USA`,
PostalCode: 80134
}));
this.push(new InvoicesDataItem(
{
ShipName: `Black Estate`,
ShipAddress: `111 Market Street`,
ShipCity: `Huston`,
ShipPostalCode: 80054,
ShipCountry: `USA`,
ShipRegion: `North East`,
ShipperName: `United Package`,
CustomerID: 1225,
CustomerName: `Anna Black`,
CustomerFirstName: `Anna`,
CustomerLastName: `Black`,
CustomerAddress: `111 Market Street, Huston, USA, 80054`,
Salesperson: `Martin Jackson`,
OrderID: 1242,
OrderDate: `4/6/2022`,
ProductID: 180,
ProductName: `IPhone`,
UnitPrice: 8180.25,
Quantity: 5,
ExtendedPrice: 40901.25,
Freight: 510.25,
Discontinued: false,
Region: `North East`,
Address: `111 Market Street`,
City: `Huston`,
Country: `USA`,
PostalCode: 80054
}));
this.push(new InvoicesDataItem(
{
ShipName: `Jackson Estate`,
ShipAddress: `106 Market Street`,
ShipCity: `New York`,
ShipPostalCode: 60139,
ShipCountry: `USA`,
ShipRegion: `West`,
ShipperName: `Speedy Express`,
CustomerID: 1226,
CustomerName: `Nancy Jackson`,
CustomerFirstName: `Nancy`,
CustomerLastName: `Jackson`,
CustomerAddress: `106 Market Street, New York, USA, 60139`,
Salesperson: `James Madison`,
OrderID: 1745,
OrderDate: `1/18/2022`,
ProductID: 115,
ProductName: `IPhone`,
UnitPrice: 6570.23,
Quantity: 5,
ExtendedPrice: 32851.15,
Freight: 840.23,
Discontinued: false,
Region: `West`,
Address: `106 Market Street`,
City: `New York`,
Country: `USA`,
PostalCode: 60139
}));
this.push(new InvoicesDataItem(
{
ShipName: `Jackson Market`,
ShipAddress: `198 Main Street`,
ShipCity: `Los Angeles`,
ShipPostalCode: 60058,
ShipCountry: `USA`,
ShipRegion: `North East`,
ShipperName: `Federal Shipping`,
CustomerID: 1227,
CustomerName: `Nancy Jackson`,
CustomerFirstName: `Nancy`,
CustomerLastName: `Jackson`,
CustomerAddress: `198 Main Street, Los Angeles, USA, 60058`,
Salesperson: `James Madison`,
OrderID: 1111,
OrderDate: `10/11/2022`,
ProductID: 132,
ProductName: `IPhone`,
UnitPrice: 10970.23,
Quantity: 3,
ExtendedPrice: 32910.69,
Freight: 1670.23,
Discontinued: false,
Region: `North East`,
Address: `198 Main Street`,
City: `Los Angeles`,
Country: `USA`,
PostalCode: 60058
}));
this.push(new InvoicesDataItem(
{
ShipName: `Madison Estate`,
ShipAddress: `138 Wall Street`,
ShipCity: `Huston`,
ShipPostalCode: 50133,
ShipCountry: `USA`,
ShipRegion: `South East`,
ShipperName: `United Package`,
CustomerID: 1228,
CustomerName: `Anna Madison`,
CustomerFirstName: `Anna`,
CustomerLastName: `Madison`,
CustomerAddress: `138 Wall Street, Huston, USA, 50133`,
Salesperson: `Ben Madison`,
OrderID: 1182,
OrderDate: `12/18/2022`,
ProductID: 184,
ProductName: `Mac Book Air`,
UnitPrice: 27020.67,
Quantity: 3,
ExtendedPrice: 81062.01,
Freight: 1750.67,
Discontinued: false,
Region: `South East`,
Address: `138 Wall Street`,
City: `Huston`,
Country: `USA`,
PostalCode: 50133
}));
this.push(new InvoicesDataItem(
{
ShipName: `Smith Market`,
ShipAddress: `198 Market Street`,
ShipCity: `Los Angeles`,
ShipPostalCode: 50182,
ShipCountry: `USA`,
ShipRegion: `North East`,
ShipperName: `United Package`,
CustomerID: 1229,
CustomerName: `James Smith`,
CustomerFirstName: `James`,
CustomerLastName: `Smith`,
CustomerAddress: `198 Market Street, Los Angeles, USA, 50182`,
Salesperson: `Ben Jackson`,
OrderID: 1252,
OrderDate: `10/7/2022`,
ProductID: 146,
ProductName: `IPad`,
UnitPrice: 21910.34,
Quantity: 5,
ExtendedPrice: 109551.7,
Freight: 840.34,
Discontinued: true,
Region: `North East`,
Address: `198 Market Street`,
City: `Los Angeles`,
Country: `USA`,
PostalCode: 50182
}));
this.push(new InvoicesDataItem(
{
ShipName: `Jackson Townhouse`,
ShipAddress: `141 Market Street`,
ShipCity: `Philadelphia`,
ShipPostalCode: 70058,
ShipCountry: `USA`,
ShipRegion: `North East`,
ShipperName: `Speedy Express`,
CustomerID: 1230,
CustomerName: `James Jackson`,
CustomerFirstName: `James`,
CustomerLastName: `Jackson`,
CustomerAddress: `141 Market Street, Philadelphia, USA, 70058`,
Salesperson: `Martin Watson`,
OrderID: 1635,
OrderDate: `6/1/2022`,
ProductID: 196,
ProductName: `Mac Book Air`,
UnitPrice: 16430.54,
Quantity: 2,
ExtendedPrice: 32861.08,
Freight: 1420.54,
Discontinued: false,
Region: `North East`,
Address: `141 Market Street`,
City: `Philadelphia`,
Country: `USA`,
PostalCode: 70058
}));
this.push(new InvoicesDataItem(
{
ShipName: `Madison Townhouse`,
ShipAddress: `107 Market Street`,
ShipCity: `New York`,
ShipPostalCode: 80108,
ShipCountry: `USA`,
ShipRegion: `West`,
ShipperName: `Federal Shipping`,
CustomerID: 1231,
CustomerName: `Anna Madison`,
CustomerFirstName: `Anna`,
CustomerLastName: `Madison`,
CustomerAddress: `107 Market Street, New York, USA, 80108`,
Salesperson: `Mike Smith`,
OrderID: 1922,
OrderDate: `10/6/2022`,
ProductID: 154,
ProductName: `Mac Book Air`,
UnitPrice: 8920.46,
Quantity: 5,
ExtendedPrice: 44602.3,
Freight: 1160.46,
Discontinued: false,
Region: `West`,
Address: `107 Market Street`,
City: `New York`,
Country: `USA`,
PostalCode: 80108
}));
this.push(new InvoicesDataItem(
{
ShipName: `Watson Market`,
ShipAddress: `166 Main Street`,
ShipCity: `New York`,
ShipPostalCode: 60199,
ShipCountry: `USA`,
ShipRegion: `North East`,
ShipperName: `Speedy Express`,
CustomerID: 1232,
CustomerName: `Martin Watson`,
CustomerFirstName: `Martin`,
CustomerLastName: `Watson`,
CustomerAddress: `166 Main Street, New York, USA, 60199`,
Salesperson: `Anna Smith`,
OrderID: 1759,
OrderDate: `3/10/2022`,
ProductID: 145,
ProductName: `Samsung Galaxy 22`,
UnitPrice: 22420.27,
Quantity: 5,
ExtendedPrice: 112101.35,
Freight: 1900.27,
Discontinued: false,
Region: `North East`,
Address: `166 Main Street`,
City: `New York`,
Country: `USA`,
PostalCode: 60199
}));
this.push(new InvoicesDataItem(
{
ShipName: `Smith Home`,
ShipAddress: `188 Main Street`,
ShipCity: `New York`,
ShipPostalCode: 90082,
ShipCountry: `USA`,
ShipRegion: `West`,
ShipperName: `Speedy Express`,
CustomerID: 1233,
CustomerName: `Anna Smith`,
CustomerFirstName: `Anna`,
CustomerLastName: `Smith`,
CustomerAddress: `188 Main Street, New York, USA, 90082`,
Salesperson: `Ben Black`,
OrderID: 1172,
OrderDate: `11/9/2022`,
ProductID: 148,
ProductName: `Samsung Note`,
UnitPrice: 22260.33,
Quantity: 5,
ExtendedPrice: 111301.65,
Freight: 1530.33,
Discontinued: false,
Region: `West`,
Address: `188 Main Street`,
City: `New York`,
Country: `USA`,
PostalCode: 90082
}));
this.push(new InvoicesDataItem(
{
ShipName: `Madison Home`,
ShipAddress: `168 Wall Street`,
ShipCity: `Miami`,
ShipPostalCode: 80160,
ShipCountry: `USA`,
ShipRegion: `South East`,
ShipperName: `Federal Shipping`,
CustomerID: 1234,
CustomerName: `Martin Madison`,
CustomerFirstName: `Martin`,
CustomerLastName: `Madison`,
CustomerAddress: `168 Wall Street, Miami, USA, 80160`,
Salesperson: `Max Black`,
OrderID: 1855,
OrderDate: `9/9/2022`,
ProductID: 195,
ProductName: `Samsung Note`,
UnitPrice: 11120.68,
Quantity: 5,
ExtendedPrice: 55603.4,
Freight: 540.68,
Discontinued: false,
Region: `South East`,
Address: `168 Wall Street`,
City: `Miami`,
Country: `USA`,
PostalCode: 80160
}));
this.push(new InvoicesDataItem(
{
ShipName: `Madison Market`,
ShipAddress: `151 Wall Street`,
ShipCity: `Philadelphia`,
ShipPostalCode: 50192,
ShipCountry: `USA`,
ShipRegion: `North East`,
ShipperName: `Speedy Express`,
CustomerID: 1235,
CustomerName: `James Madison`,
CustomerFirstName: `James`,
CustomerLastName: `Madison`,
CustomerAddress: `151 Wall Street, Philadelphia, USA, 50192`,
Salesperson: `Pamela Watson`,
OrderID: 1253,
OrderDate: `9/24/2022`,
ProductID: 153,
ProductName: `Samsung Galaxy 22`,
UnitPrice: 17650.73,
Quantity: 5,
ExtendedPrice: 88253.65,
Freight: 1010.73,
Discontinued: false,
Region: `North East`,
Address: `151 Wall Street`,
City: `Philadelphia`,
Country: `USA`,
PostalCode: 50192
}));
this.push(new InvoicesDataItem(
{
ShipName: `Jefferson Estate`,
ShipAddress: `131 Wall Street`,
ShipCity: `Philadelphia`,
ShipPostalCode: 60171,
ShipCountry: `USA`,
ShipRegion: `North East`,
ShipperName: `United Package`,
CustomerID: 1236,
CustomerName: `Anna Jefferson`,
CustomerFirstName: `Anna`,
CustomerLastName: `Jefferson`,
CustomerAddress: `131 Wall Street, Philadelphia, USA, 60171`,
Salesperson: `James Jefferson`,
OrderID: 1711,
OrderDate: `9/12/2022`,
ProductID: 192,
ProductName: `IPhone`,
UnitPrice: 18980.42,
Quantity: 3,
ExtendedPrice: 56941.26,
Freight: 1070.42,
Discontinued: false,
Region: `North East`,
Address: `131 Wall Street`,
City: `Philadelphia`,
Country: `USA`,
PostalCode: 60171
}));
this.push(new InvoicesDataItem(
{
ShipName: `Madison Estate`,
ShipAddress: `101 Market Street`,
ShipCity: `Huston`,
ShipPostalCode: 70109,
ShipCountry: `USA`,
ShipRegion: `West`,
ShipperName: `United Package`,
CustomerID: 1237,
CustomerName: `Mike Madison`,
CustomerFirstName: `Mike`,
CustomerLastName: `Madison`,
CustomerAddress: `101 Market Street, Huston, USA, 70109`,
Salesperson: `Nancy Smith`,
OrderID: 1155,
OrderDate: `9/1/2022`,
ProductID: 174,
ProductName: `Mac Book Pro`,
UnitPrice: 22330.35,
Quantity: 2,
ExtendedPrice: 44660.7,
Freight: 250.35,
Discontinued: false,
Region: `West`,
Address: `101 Market Street`,
City: `Huston`,
Country: `USA`,
PostalCode: 70109
}));
this.push(new InvoicesDataItem(
{
ShipName: `Jefferson Home`,
ShipAddress: `145 Main Street`,
ShipCity: `New York`,
ShipPostalCode: 50126,
ShipCountry: `USA`,
ShipRegion: `West`,
ShipperName: `Federal Shipping`,
CustomerID: 1238,
CustomerName: `Max Jefferson`,
CustomerFirstName: `Max`,
CustomerLastName: `Jefferson`,
CustomerAddress: `145 Main Street, New York, USA, 50126`,
Salesperson: `Mike Watson`,
OrderID: 1656,
OrderDate: `3/7/2022`,
ProductID: 139,
ProductName: `IPhone`,
UnitPrice: 9890.72,
Quantity: 3,
ExtendedPrice: 29672.16,
Freight: 1890.72,
Discontinued: false,
Region: `West`,
Address: `145 Main Street`,
City: `New York`,
Country: `USA`,
PostalCode: 50126
}));
this.push(new InvoicesDataItem(
{
ShipName: `Madison Home`,
ShipAddress: `190 Wall Street`,
ShipCity: `Huston`,
ShipPostalCode: 60055,
ShipCountry: `USA`,
ShipRegion: `South East`,
ShipperName: `Federal Shipping`,
CustomerID: 1239,
CustomerName: `Martin Madison`,
CustomerFirstName: `Martin`,
CustomerLastName: `Madison`,
CustomerAddress: `190 Wall Street, Huston, USA, 60055`,
Salesperson: `Mike Smith`,
OrderID: 1192,
OrderDate: `3/12/2022`,
ProductID: 151,
ProductName: `Samsung Galaxy 22`,
UnitPrice: 16510.6,
Quantity: 5,
ExtendedPrice: 82553,
Freight: 260.6,
Discontinued: true,
Region: `South East`,
Address: `190 Wall Street`,
City: `Huston`,
Country: `USA`,
PostalCode: 60055
}));
this.push(new InvoicesDataItem(
{
ShipName: `Smith Estate`,
ShipAddress: `114 Market Street`,
ShipCity: `Philadelphia`,
ShipPostalCode: 50122,
ShipCountry: `USA`,
ShipRegion: `North East`,
ShipperName: `Speedy Express`,
CustomerID: 1240,
CustomerName: `Martin Smith`,
CustomerFirstName: `Martin`,
CustomerLastName: `Smith`,
CustomerAddress: `114 Market Street, Philadelphia, USA, 50122`,
Salesperson: `James Madison`,
OrderID: 1997,
OrderDate: `8/3/2022`,
ProductID: 195,
ProductName: `Mac Book Pro`,
UnitPrice: 20770.42,
Quantity: 4,
ExtendedPrice: 83081.68,
Freight: 920.42,
Discontinued: false,
Region: `North East`,
Address: `114 Market Street`,
City: `Philadelphia`,
Country: `USA`,
PostalCode: 50122
}));
this.push(new InvoicesDataItem(
{
ShipName: `Jackson Townhouse`,
ShipAddress: `184 Main Street`,
ShipCity: `Miami`,
ShipPostalCode: 50147,
ShipCountry: `USA`,
ShipRegion: `South East`,
ShipperName: `Federal Shipping`,
CustomerID: 1241,
CustomerName: `Pamela Jackson`,
CustomerFirstName: `Pamela`,
CustomerLastName: `Jackson`,
CustomerAddress: `184 Main Street, Miami, USA, 50147`,
Salesperson: `Martin Madison`,
OrderID: 1944,
OrderDate: `7/11/2022`,
ProductID: 105,
ProductName: `Samsung Note`,
UnitPrice: 22970.54,
Quantity: 3,
ExtendedPrice: 68911.62,
Freight: 2000.54,
Discontinued: false,
Region: `South East`,
Address: `184 Main Street`,
City: `Miami`,
Country: `USA`,
PostalCode: 50147
}));
this.push(new InvoicesDataItem(
{
ShipName: `Watson Townhouse`,
ShipAddress: `140 Wall Street`,
ShipCity: `Los Angeles`,
ShipPostalCode: 50058,
ShipCountry: `USA`,
ShipRegion: `South East`,
ShipperName: `United Package`,
CustomerID: 1242,
CustomerName: `Pamela Watson`,
CustomerFirstName: `Pamela`,
CustomerLastName: `Watson`,
CustomerAddress: `140 Wall Street, Los Angeles, USA, 50058`,
Salesperson: `Max Madison`,
OrderID: 1076,
OrderDate: `12/1/2022`,
ProductID: 108,
ProductName: `IPhone`,
UnitPrice: 5950.69,
Quantity: 5,
ExtendedPrice: 29753.45,
Freight: 1440.69,
Discontinued: false,
Region: `South East`,
Address: `140 Wall Street`,
City: `Los Angeles`,
Country: `USA`,
PostalCode: 50058
}));
this.push(new InvoicesDataItem(
{
ShipName: `Madison Estate`,
ShipAddress: `178 Market Street`,
ShipCity: `New York`,
ShipPostalCode: 60194,
ShipCountry: `USA`,
ShipRegion: `West`,
ShipperName: `Speedy Express`,
CustomerID: 1243,
CustomerName: `James Madison`,
CustomerFirstName: `James`,
CustomerLastName: `Madison`,
CustomerAddress: `178 Market Street, New York, USA, 60194`,
Salesperson: `James Madison`,
OrderID: 1076,
OrderDate: `6/25/2022`,
ProductID: 176,
ProductName: `IPhone`,
UnitPrice: 17080.21,
Quantity: 2,
ExtendedPrice: 34160.42,
Freight: 1200.21,
Discontinued: false,
Region: `West`,
Address: `178 Market Street`,
City: `New York`,
Country: `USA`,
PostalCode: 60194
}));
this.push(new InvoicesDataItem(
{
ShipName: `Madison Home`,
ShipAddress: `179 Main Street`,
ShipCity: `Huston`,
ShipPostalCode: 70085,
ShipCountry: `USA`,
ShipRegion: `West`,
ShipperName: `Speedy Express`,
CustomerID: 1244,
CustomerName: `Ben Madison`,
CustomerFirstName: `Ben`,
CustomerLastName: `Madison`,
CustomerAddress: `179 Main Street, Huston, USA, 70085`,
Salesperson: `Ben Jackson`,
OrderID: 1070,
OrderDate: `5/7/2022`,
ProductID: 101,
ProductName: `IPhone`,
UnitPrice: 19310.75,
Quantity: 2,
ExtendedPrice: 38621.5,
Freight: 1270.75,
Discontinued: false,
Region: `West`,
Address: `179 Main Street`,
City: `Huston`,
Country: `USA`,
PostalCode: 70085
}));
this.push(new InvoicesDataItem(
{
ShipName: `Madison Estate`,
ShipAddress: `169 Market Street`,
ShipCity: `Miami`,
ShipPostalCode: 70087,
ShipCountry: `USA`,
ShipRegion: `North East`,
ShipperName: `Speedy Express`,
CustomerID: 1245,
CustomerName: `Pamela Madison`,
CustomerFirstName: `Pamela`,
CustomerLastName: `Madison`,
CustomerAddress: `169 Market Street, Miami, USA, 70087`,
Salesperson: `Nancy Black`,
OrderID: 1469,
OrderDate: `8/22/2022`,
ProductID: 193,
ProductName: `Samsung Note`,
UnitPrice: 25420.4,
Quantity: 2,
ExtendedPrice: 50840.8,
Freight: 1690.4,
Discontinued: false,
Region: `North East`,
Address: `169 Market Street`,
City: `Miami`,
Country: `USA`,
PostalCode: 70087
}));
this.push(new InvoicesDataItem(
{
ShipName: `Smith Home`,
ShipAddress: `108 Wall Street`,
ShipCity: `Los Angeles`,
ShipPostalCode: 90128,
ShipCountry: `USA`,
ShipRegion: `South East`,
ShipperName: `Speedy Express`,
CustomerID: 1246,
CustomerName: `Martin Smith`,
CustomerFirstName: `Martin`,
CustomerLastName: `Smith`,
CustomerAddress: `108 Wall Street, Los Angeles, USA, 90128`,
Salesperson: `Pamela Smith`,
OrderID: 1948,
OrderDate: `4/25/2022`,
ProductID: 141,
ProductName: `Samsung Galaxy 22`,
UnitPrice: 19070.55,
Quantity: 3,
ExtendedPrice: 57211.65,
Freight: 280.55,
Discontinued: false,
Region: `South East`,
Address: `108 Wall Street`,
City: `Los Angeles`,
Country: `USA`,
PostalCode: 90128
}));
this.push(new InvoicesDataItem(
{
ShipName: `Jackson Townhouse`,
ShipAddress: `195 Market Street`,
ShipCity: `Philadelphia`,
ShipPostalCode: 80141,
ShipCountry: `USA`,
ShipRegion: `North East`,
ShipperName: `Federal Shipping`,
CustomerID: 1247,
CustomerName: `Mike Jackson`,
CustomerFirstName: `Mike`,
CustomerLastName: `Jackson`,
CustomerAddress: `195 Market Street, Philadelphia, USA, 80141`,
Salesperson: `Martin Smith`,
OrderID: 1116,
OrderDate: `1/1/2022`,
ProductID: 162,
ProductName: `Samsung Galaxy 22`,
UnitPrice: 22190.27,
Quantity: 5,
ExtendedPrice: 110951.35,
Freight: 1830.27,
Discontinued: false,
Region: `North East`,
Address: `195 Market Street`,
City: `Philadelphia`,
Country: `USA`,
PostalCode: 80141
}));
this.push(new InvoicesDataItem(
{
ShipName: `Black Home`,
ShipAddress: `142 Main Street`,
ShipCity: `Los Angeles`,
ShipPostalCode: 50163,
ShipCountry: `USA`,
ShipRegion: `South East`,
ShipperName: `United Package`,
CustomerID: 1248,
CustomerName: `Anna Black`,
CustomerFirstName: `Anna`,
CustomerLastName: `Black`,
CustomerAddress: `142 Main Street, Los Angeles, USA, 50163`,
Salesperson: `Pamela Jefferson`,
OrderID: 1640,
OrderDate: `5/1/2022`,
ProductID: 153,
ProductName: `Samsung Note`,
UnitPrice: 7690.79,
Quantity: 3,
ExtendedPrice: 23072.37,
Freight: 1730.79,
Discontinued: false,
Region: `South East`,
Address: `142 Main Street`,
City: `Los Angeles`,
Country: `USA`,
PostalCode: 50163
}));
this.push(new InvoicesDataItem(
{
ShipName: `Watson Market`,
ShipAddress: `177 Market Street`,
ShipCity: `Philadelphia`,
ShipPostalCode: 80155,
ShipCountry: `USA`,
ShipRegion: `South East`,
ShipperName: `United Package`,
CustomerID: 1249,
CustomerName: `Mike Watson`,
CustomerFirstName: `Mike`,
CustomerLastName: `Watson`,
CustomerAddress: `177 Market Street, Philadelphia, USA, 80155`,
Salesperson: `Anna Jefferson`,
OrderID: 1748,
OrderDate: `9/2/2022`,
ProductID: 186,
ProductName: `Mac Book Air`,
UnitPrice: 25230.84,
Quantity: 4,
ExtendedPrice: 100923.36,
Freight: 670.84,
Discontinued: true,
Region: `South East`,
Address: `177 Market Street`,
City: `Philadelphia`,
Country: `USA`,
PostalCode: 80155
}));
this.push(new InvoicesDataItem(
{
ShipName: `Black Estate`,
ShipAddress: `175 Market Street`,
ShipCity: `Los Angeles`,
ShipPostalCode: 80141,
ShipCountry: `USA`,
ShipRegion: `North East`,
ShipperName: `Federal Shipping`,
CustomerID: 1250,
CustomerName: `Mike Black`,
CustomerFirstName: `Mike`,
CustomerLastName: `Black`,
CustomerAddress: `175 Market Street, Los Angeles, USA, 80141`,
Salesperson: `Martin Black`,
OrderID: 1251,
OrderDate: `7/5/2022`,
ProductID: 140,
ProductName: `Mac Book Pro`,
UnitPrice: 25960.45,
Quantity: 2,
ExtendedPrice: 51920.9,
Freight: 260.45,
Discontinued: false,
Region: `North East`,
Address: `175 Market Street`,
City: `Los Angeles`,
Country: `USA`,
PostalCode: 80141
}));
this.push(new InvoicesDataItem(
{
ShipName: `Watson Market`,
ShipAddress: `110 Market Street`,
ShipCity: `New York`,
ShipPostalCode: 90174,
ShipCountry: `USA`,
ShipRegion: `North East`,
ShipperName: `United Package`,
CustomerID: 1251,
CustomerName: `Pamela Watson`,
CustomerFirstName: `Pamela`,
CustomerLastName: `Watson`,
CustomerAddress: `110 Market Street, New York, USA, 90174`,
Salesperson: `Pamela Black`,
OrderID: 1397,
OrderDate: `7/2/2022`,
ProductID: 141,
ProductName: `Samsung Note`,
UnitPrice: 22150.67,
Quantity: 3,
ExtendedPrice: 66452.01,
Freight: 640.67,
Discontinued: false,
Region: `North East`,
Address: `110 Market Street`,
City: `New York`,
Country: `USA`,
PostalCode: 90174
}));
this.push(new InvoicesDataItem(
{
ShipName: `Jackson Estate`,
ShipAddress: `121 Wall Street`,
ShipCity: `Los Angeles`,
ShipPostalCode: 70083,
ShipCountry: `USA`,
ShipRegion: `South East`,
ShipperName: `Speedy Express`,
CustomerID: 1252,
CustomerName: `Mike Jackson`,
CustomerFirstName: `Mike`,
CustomerLastName: `Jackson`,
CustomerAddress: `121 Wall Street, Los Angeles, USA, 70083`,
Salesperson: `Ben Jefferson`,
OrderID: 1938,
OrderDate: `1/20/2022`,
ProductID: 171,
ProductName: `Samsung Galaxy 22`,
UnitPrice: 9220.74,
Quantity: 4,
ExtendedPrice: 36882.96,
Freight: 1030.74,
Discontinued: false,
Region: `South East`,
Address: `121 Wall Street`,
City: `Los Angeles`,
Country: `USA`,
PostalCode: 70083
}));
this.push(new InvoicesDataItem(
{
ShipName: `Jackson Townhouse`,
ShipAddress: `122 Wall Street`,
ShipCity: `Philadelphia`,
ShipPostalCode: 70122,
ShipCountry: `USA`,
ShipRegion: `West`,
ShipperName: `Speedy Express`,
CustomerID: 1253,
CustomerName: `Mike Jackson`,
CustomerFirstName: `Mike`,
CustomerLastName: `Jackson`,
CustomerAddress: `122 Wall Street, Philadelphia, USA, 70122`,
Salesperson: `Mike Watson`,
OrderID: 1608,
OrderDate: `2/9/2022`,
ProductID: 109,
ProductName: `Samsung Note`,
UnitPrice: 11240.75,
Quantity: 2,
ExtendedPrice: 22481.5,
Freight: 1010.75,
Discontinued: false,
Region: `West`,
Address: `122 Wall Street`,
City: `Philadelphia`,
Country: `USA`,
PostalCode: 70122
}));
this.push(new InvoicesDataItem(
{
ShipName: `Watson Estate`,
ShipAddress: `151 Main Street`,
ShipCity: `Huston`,
ShipPostalCode: 50057,
ShipCountry: `USA`,
ShipRegion: `North East`,
ShipperName: `Speedy Express`,
CustomerID: 1254,
CustomerName: `Pamela Watson`,
CustomerFirstName: `Pamela`,
CustomerLastName: `Watson`,
CustomerAddress: `151 Main Street, Huston, USA, 50057`,
Salesperson: `Martin Watson`,
OrderID: 1217,
OrderDate: `8/4/2022`,
ProductID: 185,
ProductName: `Mac Book Pro`,
UnitPrice: 16680.55,
Quantity: 3,
ExtendedPrice: 50041.65,
Freight: 1710.55,
Discontinued: false,
Region: `North East`,
Address: `151 Main Street`,
City: `Huston`,
Country: `USA`,
PostalCode: 50057
}));
this.push(new InvoicesDataItem(
{
ShipName: `Jackson Market`,
ShipAddress: `120 Wall Street`,
ShipCity: `Huston`,
ShipPostalCode: 50131,
ShipCountry: `USA`,
ShipRegion: `South East`,
ShipperName: `Federal Shipping`,
CustomerID: 1255,
CustomerName: `Mike Jackson`,
CustomerFirstName: `Mike`,
CustomerLastName: `Jackson`,
CustomerAddress: `120 Wall Street, Huston, USA, 50131`,
Salesperson: `Ben Jackson`,
OrderID: 1661,
OrderDate: `5/1/2022`,
ProductID: 190,
ProductName: `Mac Book Air`,
UnitPrice: 21450.85,
Quantity: 5,
ExtendedPrice: 107254.25,
Freight: 1350.85,
Discontinued: false,
Region: `South East`,
Address: `120 Wall Street`,
City: `Huston`,
Country: `USA`,
PostalCode: 50131
}));
this.push(new InvoicesDataItem(
{
ShipName: `Madison Market`,
ShipAddress: `134 Main Street`,
ShipCity: `Huston`,
ShipPostalCode: 90060,
ShipCountry: `USA`,
ShipRegion: `West`,
ShipperName: `United Package`,
CustomerID: 1256,
CustomerName: `Mike Madison`,
CustomerFirstName: `Mike`,
CustomerLastName: `Madison`,
CustomerAddress: `134 Main Street, Huston, USA, 90060`,
Salesperson: `James Madison`,
OrderID: 1766,
OrderDate: `11/11/2022`,
ProductID: 134,
ProductName: `Mac Book Air`,
UnitPrice: 12850.63,
Quantity: 3,
ExtendedPrice: 38551.89,
Freight: 1790.63,
Discontinued: false,
Region: `West`,
Address: `134 Main Street`,
City: `Huston`,
Country: `USA`,
PostalCode: 90060
}));
this.push(new InvoicesDataItem(
{
ShipName: `Black Home`,
ShipAddress: `150 Wall Street`,
ShipCity: `Huston`,
ShipPostalCode: 60151,
ShipCountry: `USA`,
ShipRegion: `North East`,
ShipperName: `Federal Shipping`,
CustomerID: 1257,
CustomerName: `James Black`,
CustomerFirstName: `James`,
CustomerLastName: `Black`,
CustomerAddress: `150 Wall Street, Huston, USA, 60151`,
Salesperson: `Martin Black`,
OrderID: 1321,
OrderDate: `8/4/2022`,
ProductID: 125,
ProductName: `Samsung Note`,
UnitPrice: 29190.24,
Quantity: 4,
ExtendedPrice: 116760.96,
Freight: 680.24,
Discontinued: false,
Region: `North East`,
Address: `150 Wall Street`,
City: `Huston`,
Country: `USA`,
PostalCode: 60151
}));
this.push(new InvoicesDataItem(
{
ShipName: `Watson Estate`,
ShipAddress: `155 Wall Street`,
ShipCity: `Huston`,
ShipPostalCode: 60121,
ShipCountry: `USA`,
ShipRegion: `West`,
ShipperName: `United Package`,
CustomerID: 1258,
CustomerName: `Max Watson`,
CustomerFirstName: `Max`,
CustomerLastName: `Watson`,
CustomerAddress: `155 Wall Street, Huston, USA, 60121`,
Salesperson: `Max Jackson`,
OrderID: 1872,
OrderDate: `2/20/2022`,
ProductID: 188,
ProductName: `Samsung Note`,
UnitPrice: 22750.45,
Quantity: 3,
ExtendedPrice: 68251.35,
Freight: 840.45,
Discontinued: false,
Region: `West`,
Address: `155 Wall Street`,
City: `Huston`,
Country: `USA`,
PostalCode: 60121
}));
this.push(new InvoicesDataItem(
{
ShipName: `Watson Market`,
ShipAddress: `184 Market Street`,
ShipCity: `New York`,
ShipPostalCode: 90156,
ShipCountry: `USA`,
ShipRegion: `North East`,
ShipperName: `United Package`,
CustomerID: 1259,
CustomerName: `Anna Watson`,
CustomerFirstName: `Anna`,
CustomerLastName: `Watson`,
CustomerAddress: `184 Market Street, New York, USA, 90156`,
Salesperson: `James Watson`,
OrderID: 1828,
OrderDate: `5/25/2022`,
ProductID: 191,
ProductName: `Samsung Galaxy 22`,
UnitPrice: 29760.3,
Quantity: 2,
ExtendedPrice: 59520.6,
Freight: 1960.3,
Discontinued: true,
Region: `North East`,
Address: `184 Market Street`,
City: `New York`,
Country: `USA`,
PostalCode: 90156
}));
this.push(new InvoicesDataItem(
{
ShipName: `Watson Market`,
ShipAddress: `133 Market Street`,
ShipCity: `Huston`,
ShipPostalCode: 50074,
ShipCountry: `USA`,
ShipRegion: `West`,
ShipperName: `Speedy Express`,
CustomerID: 1260,
CustomerName: `Anna Watson`,
CustomerFirstName: `Anna`,
CustomerLastName: `Watson`,
CustomerAddress: `133 Market Street, Huston, USA, 50074`,
Salesperson: `Mike Black`,
OrderID: 1966,
OrderDate: `6/18/2022`,
ProductID: 160,
ProductName: `Mac Book Air`,
UnitPrice: 7450.44,
Quantity: 5,
ExtendedPrice: 37252.2,
Freight: 590.44,
Discontinued: false,
Region: `West`,
Address: `133 Market Street`,
City: `Huston`,
Country: `USA`,
PostalCode: 50074
}));
this.push(new InvoicesDataItem(
{
ShipName: `Black Townhouse`,
ShipAddress: `154 Main Street`,
ShipCity: `Philadelphia`,
ShipPostalCode: 70052,
ShipCountry: `USA`,
ShipRegion: `South East`,
ShipperName: `United Package`,
CustomerID: 1261,
CustomerName: `Martin Black`,
CustomerFirstName: `Martin`,
CustomerLastName: `Black`,
CustomerAddress: `154 Main Street, Philadelphia, USA, 70052`,
Salesperson: `Ben Jackson`,
OrderID: 1421,
OrderDate: `9/17/2022`,
ProductID: 127,
ProductName: `Mac Book Air`,
UnitPrice: 23000.47,
Quantity: 2,
ExtendedPrice: 46000.94,
Freight: 550.47,
Discontinued: false,
Region: `South East`,
Address: `154 Main Street`,
City: `Philadelphia`,
Country: `USA`,
PostalCode: 70052
}));
this.push(new InvoicesDataItem(
{
ShipName: `Smith Townhouse`,
ShipAddress: `114 Wall Street`,
ShipCity: `Philadelphia`,
ShipPostalCode: 90174,
ShipCountry: `USA`,
ShipRegion: `South East`,
ShipperName: `Federal Shipping`,
CustomerID: 1262,
CustomerName: `Max Smith`,
CustomerFirstName: `Max`,
CustomerLastName: `Smith`,
CustomerAddress: `114 Wall Street, Philadelphia, USA, 90174`,
Salesperson: `Pamela Smith`,
OrderID: 1192,
OrderDate: `12/4/2022`,
ProductID: 105,
ProductName: `Samsung Note`,
UnitPrice: 19790.26,
Quantity: 2,
ExtendedPrice: 39580.52,
Freight: 1150.26,
Discontinued: false,
Region: `South East`,
Address: `114 Wall Street`,
City: `Philadelphia`,
Country: `USA`,
PostalCode: 90174
}));
this.push(new InvoicesDataItem(
{
ShipName: `Jefferson Townhouse`,
ShipAddress: `154 Wall Street`,
ShipCity: `New York`,
ShipPostalCode: 90162,
ShipCountry: `USA`,
ShipRegion: `West`,
ShipperName: `United Package`,
CustomerID: 1263,
CustomerName: `Ben Jefferson`,
CustomerFirstName: `Ben`,
CustomerLastName: `Jefferson`,
CustomerAddress: `154 Wall Street, New York, USA, 90162`,
Salesperson: `Nancy Smith`,
OrderID: 1539,
OrderDate: `7/16/2022`,
ProductID: 139,
ProductName: `Samsung Note`,
UnitPrice: 11830.34,
Quantity: 2,
ExtendedPrice: 23660.68,
Freight: 1930.34,
Discontinued: false,
Region: `West`,
Address: `154 Wall Street`,
City: `New York`,
Country: `USA`,
PostalCode: 90162
}));
this.push(new InvoicesDataItem(
{
ShipName: `Smith Townhouse`,
ShipAddress: `140 Wall Street`,
ShipCity: `Los Angeles`,
ShipPostalCode: 70136,
ShipCountry: `USA`,
ShipRegion: `West`,
ShipperName: `Federal Shipping`,
CustomerID: 1264,
CustomerName: `Martin Smith`,
CustomerFirstName: `Martin`,
CustomerLastName: `Smith`,
CustomerAddress: `140 Wall Street, Los Angeles, USA, 70136`,
Salesperson: `Mike Jackson`,
OrderID: 1271,
OrderDate: `10/7/2022`,
ProductID: 124,
ProductName: `Samsung Note`,
UnitPrice: 21020.81,
Quantity: 2,
ExtendedPrice: 42041.62,
Freight: 1420.81,
Discontinued: false,
Region: `West`,
Address: `140 Wall Street`,
City: `Los Angeles`,
Country: `USA`,
PostalCode: 70136
}));
this.push(new InvoicesDataItem(
{
ShipName: `Smith Townhouse`,
ShipAddress: `185 Main Street`,
ShipCity: `Philadelphia`,
ShipPostalCode: 60116,
ShipCountry: `USA`,
ShipRegion: `West`,
ShipperName: `Federal Shipping`,
CustomerID: 1265,
CustomerName: `James Smith`,
CustomerFirstName: `James`,
CustomerLastName: `Smith`,
CustomerAddress: `185 Main Street, Philadelphia, USA, 60116`,
Salesperson: `James Watson`,
OrderID: 1090,
OrderDate: `9/11/2022`,
ProductID: 160,
ProductName: `IPhone`,
UnitPrice: 16070.46,
Quantity: 3,
ExtendedPrice: 48211.38,
Freight: 1490.46,
Discontinued: false,
Region: `West`,
Address: `185 Main Street`,
City: `Philadelphia`,
Country: `USA`,
PostalCode: 60116
}));
this.push(new InvoicesDataItem(
{
ShipName: `Smith Estate`,
ShipAddress: `179 Market Street`,
ShipCity: `Huston`,
ShipPostalCode: 80107,
ShipCountry: `USA`,
ShipRegion: `West`,
ShipperName: `United Package`,
CustomerID: 1266,
CustomerName: `Max Smith`,
CustomerFirstName: `Max`,
CustomerLastName: `Smith`,
CustomerAddress: `179 Market Street, Huston, USA, 80107`,
Salesperson: `Nancy Smith`,
OrderID: 1286,
OrderDate: `1/10/2022`,
ProductID: 161,
ProductName: `Mac Book Air`,
UnitPrice: 26160.38,
Quantity: 3,
ExtendedPrice: 78481.14,
Freight: 570.38,
Discontinued: false,
Region: `West`,
Address: `179 Market Street`,
City: `Huston`,
Country: `USA`,
PostalCode: 80107
}));
this.push(new InvoicesDataItem(
{
ShipName: `Jefferson Home`,
ShipAddress: `189 Wall Street`,
ShipCity: `Huston`,
ShipPostalCode: 90073,
ShipCountry: `USA`,
ShipRegion: `North East`,
ShipperName: `Federal Shipping`,
CustomerID: 1267,
CustomerName: `Ben Jefferson`,
CustomerFirstName: `Ben`,
CustomerLastName: `Jefferson`,
CustomerAddress: `189 Wall Street, Huston, USA, 90073`,
Salesperson: `Martin Madison`,
OrderID: 1754,
OrderDate: `5/2/2022`,
ProductID: 143,
ProductName: `Samsung Galaxy 22`,
UnitPrice: 29540.84,
Quantity: 4,
ExtendedPrice: 118163.36,
Freight: 500.84,
Discontinued: false,
Region: `North East`,
Address: `189 Wall Street`,
City: `Huston`,
Country: `USA`,
PostalCode: 90073
}));
this.push(new InvoicesDataItem(
{
ShipName: `Madison Estate`,
ShipAddress: `106 Market Street`,
ShipCity: `Miami`,
ShipPostalCode: 90153,
ShipCountry: `USA`,
ShipRegion: `West`,
ShipperName: `Speedy Express`,
CustomerID: 1268,
CustomerName: `Anna Madison`,
CustomerFirstName: `Anna`,
CustomerLastName: `Madison`,
CustomerAddress: `106 Market Street, Miami, USA, 90153`,
Salesperson: `Anna Black`,
OrderID: 1321,
OrderDate: `6/21/2022`,
ProductID: 136,
ProductName: `Samsung Galaxy 22`,
UnitPrice: 12550.55,
Quantity: 5,
ExtendedPrice: 62752.75,
Freight: 1440.55,
Discontinued: false,
Region: `West`,
Address: `106 Market Street`,
City: `Miami`,
Country: `USA`,
PostalCode: 90153
}));
this.push(new InvoicesDataItem(
{
ShipName: `Watson Townhouse`,
ShipAddress: `149 Wall Street`,
ShipCity: `Los Angeles`,
ShipPostalCode: 50102,
ShipCountry: `USA`,
ShipRegion: `West`,
ShipperName: `United Package`,
CustomerID: 1269,
CustomerName: `Pamela Watson`,
CustomerFirstName: `Pamela`,
CustomerLastName: `Watson`,
CustomerAddress: `149 Wall Street, Los Angeles, USA, 50102`,
Salesperson: `James Jefferson`,
OrderID: 1262,
OrderDate: `7/13/2022`,
ProductID: 178,
ProductName: `Samsung Note`,
UnitPrice: 8690.45,
Quantity: 3,
ExtendedPrice: 26071.35,
Freight: 1420.45,
Discontinued: true,
Region: `West`,
Address: `149 Wall Street`,
City: `Los Angeles`,
Country: `USA`,
PostalCode: 50102
}));
this.push(new InvoicesDataItem(
{
ShipName: `Watson Market`,
ShipAddress: `192 Market Street`,
ShipCity: `New York`,
ShipPostalCode: 60078,
ShipCountry: `USA`,
ShipRegion: `West`,
ShipperName: `United Package`,
CustomerID: 1270,
CustomerName: `Martin Watson`,
CustomerFirstName: `Martin`,
CustomerLastName: `Watson`,
CustomerAddress: `192 Market Street, New York, USA, 60078`,
Salesperson: `Ben Jackson`,
OrderID: 1586,
OrderDate: `11/13/2022`,
ProductID: 130,
ProductName: `Mac Book Pro`,
UnitPrice: 28630.86,
Quantity: 2,
ExtendedPrice: 57261.72,
Freight: 980.86,
Discontinued: false,
Region: `West`,
Address: `192 Market Street`,
City: `New York`,
Country: `USA`,
PostalCode: 60078
}));
this.push(new InvoicesDataItem(
{
ShipName: `Jefferson Estate`,
ShipAddress: `159 Main Street`,
ShipCity: `New York`,
ShipPostalCode: 50050,
ShipCountry: `USA`,
ShipRegion: `West`,
ShipperName: `Federal Shipping`,
CustomerID: 1271,
CustomerName: `James Jefferson`,
CustomerFirstName: `James`,
CustomerLastName: `Jefferson`,
CustomerAddress: `159 Main Street, New York, USA, 50050`,
Salesperson: `Max Jefferson`,
OrderID: 1915,
OrderDate: `2/10/2022`,
ProductID: 178,
ProductName: `Mac Book Pro`,
UnitPrice: 19050.75,
Quantity: 5,
ExtendedPrice: 95253.75,
Freight: 960.75,
Discontinued: false,
Region: `West`,
Address: `159 Main Street`,
City: `New York`,
Country: `USA`,
PostalCode: 50050
}));
this.push(new InvoicesDataItem(
{
ShipName: `Watson Market`,
ShipAddress: `171 Wall Street`,
ShipCity: `Los Angeles`,
ShipPostalCode: 60099,
ShipCountry: `USA`,
ShipRegion: `South East`,
ShipperName: `Federal Shipping`,
CustomerID: 1272,
CustomerName: `Nancy Watson`,
CustomerFirstName: `Nancy`,
CustomerLastName: `Watson`,
CustomerAddress: `171 Wall Street, Los Angeles, USA, 60099`,
Salesperson: `Pamela Jackson`,
OrderID: 1503,
OrderDate: `4/7/2022`,
ProductID: 153,
ProductName: `Samsung Galaxy 22`,
UnitPrice: 26320.3,
Quantity: 3,
ExtendedPrice: 78960.9,
Freight: 1360.3,
Discontinued: false,
Region: `South East`,
Address: `171 Wall Street`,
City: `Los Angeles`,
Country: `USA`,
PostalCode: 60099
}));
this.push(new InvoicesDataItem(
{
ShipName: `Madison Townhouse`,
ShipAddress: `161 Main Street`,
ShipCity: `Huston`,
ShipPostalCode: 70087,
ShipCountry: `USA`,
ShipRegion: `South East`,
ShipperName: `Speedy Express`,
CustomerID: 1273,
CustomerName: `Anna Madison`,
CustomerFirstName: `Anna`,
CustomerLastName: `Madison`,
CustomerAddress: `161 Main Street, Huston, USA, 70087`,
Salesperson: `Nancy Watson`,
OrderID: 1129,
OrderDate: `9/4/2022`,
ProductID: 119,
ProductName: `Samsung Note`,
UnitPrice: 26970.53,
Quantity: 3,
ExtendedPrice: 80911.59,
Freight: 1890.53,
Discontinued: false,
Region: `South East`,
Address: `161 Main Street`,
City: `Huston`,
Country: `USA`,
PostalCode: 70087
}));
this.push(new InvoicesDataItem(
{
ShipName: `Watson Market`,
ShipAddress: `163 Market Street`,
ShipCity: `Los Angeles`,
ShipPostalCode: 50127,
ShipCountry: `USA`,
ShipRegion: `North East`,
ShipperName: `United Package`,
CustomerID: 1274,
CustomerName: `Max Watson`,
CustomerFirstName: `Max`,
CustomerLastName: `Watson`,
CustomerAddress: `163 Market Street, Los Angeles, USA, 50127`,
Salesperson: `Nancy Jefferson`,
OrderID: 1508,
OrderDate: `1/6/2022`,
ProductID: 136,
ProductName: `Mac Book Air`,
UnitPrice: 12620.81,
Quantity: 3,
ExtendedPrice: 37862.43,
Freight: 650.81,
Discontinued: false,
Region: `North East`,
Address: `163 Market Street`,
City: `Los Angeles`,
Country: `USA`,
PostalCode: 50127
}));
this.push(new InvoicesDataItem(
{
ShipName: `Watson Townhouse`,
ShipAddress: `131 Market Street`,
ShipCity: `Huston`,
ShipPostalCode: 50052,
ShipCountry: `USA`,
ShipRegion: `South East`,
ShipperName: `Federal Shipping`,
CustomerID: 1275,
CustomerName: `James Watson`,
CustomerFirstName: `James`,
CustomerLastName: `Watson`,
CustomerAddress: `131 Market Street, Huston, USA, 50052`,
Salesperson: `Martin Watson`,
OrderID: 1285,
OrderDate: `8/6/2022`,
ProductID: 123,
ProductName: `Samsung Note`,
UnitPrice: 22790.24,
Quantity: 4,
ExtendedPrice: 91160.96,
Freight: 1140.24,
Discontinued: false,
Region: `South East`,
Address: `131 Market Street`,
City: `Huston`,
Country: `USA`,
PostalCode: 50052
}));
this.push(new InvoicesDataItem(
{
ShipName: `Black Home`,
ShipAddress: `125 Wall Street`,
ShipCity: `Miami`,
ShipPostalCode: 60101,
ShipCountry: `USA`,
ShipRegion: `West`,
ShipperName: `United Package`,
CustomerID: 1276,
CustomerName: `Ben Black`,
CustomerFirstName: `Ben`,
CustomerLastName: `Black`,
CustomerAddress: `125 Wall Street, Miami, USA, 60101`,
Salesperson: `Ben Smith`,
OrderID: 1881,
OrderDate: `12/5/2022`,
ProductID: 128,
ProductName: `Mac Book Air`,
UnitPrice: 18780.56,
Quantity: 4,
ExtendedPrice: 75122.24,
Freight: 820.56,
Discontinued: false,
Region: `West`,
Address: `125 Wall Street`,
City: `Miami`,
Country: `USA`,
PostalCode: 60101
}));
this.push(new InvoicesDataItem(
{
ShipName: `Jackson Market`,
ShipAddress: `184 Main Street`,
ShipCity: `Miami`,
ShipPostalCode: 50157,
ShipCountry: `USA`,
ShipRegion: `North East`,
ShipperName: `United Package`,
CustomerID: 1277,
CustomerName: `Nancy Jackson`,
CustomerFirstName: `Nancy`,
CustomerLastName: `Jackson`,
CustomerAddress: `184 Main Street, Miami, USA, 50157`,
Salesperson: `Mike Smith`,
OrderID: 1478,
OrderDate: `9/18/2022`,
ProductID: 131,
ProductName: `IPad`,
UnitPrice: 15000.21,
Quantity: 5,
ExtendedPrice: 75001.05,
Freight: 1390.21,
Discontinued: false,
Region: `North East`,
Address: `184 Main Street`,
City: `Miami`,
Country: `USA`,
PostalCode: 50157
}));
this.push(new InvoicesDataItem(
{
ShipName: `Watson Estate`,
ShipAddress: `199 Market Street`,
ShipCity: `Huston`,
ShipPostalCode: 80050,
ShipCountry: `USA`,
ShipRegion: `North East`,
ShipperName: `United Package`,
CustomerID: 1278,
CustomerName: `Nancy Watson`,
CustomerFirstName: `Nancy`,
CustomerLastName: `Watson`,
CustomerAddress: `199 Market Street, Huston, USA, 80050`,
Salesperson: `Max Jefferson`,
OrderID: 1767,
OrderDate: `1/17/2022`,
ProductID: 196,
ProductName: `Mac Book Pro`,
UnitPrice: 21600.31,
Quantity: 3,
ExtendedPrice: 64800.93,
Freight: 1130.31,
Discontinued: false,
Region: `North East`,
Address: `199 Market Street`,
City: `Huston`,
Country: `USA`,
PostalCode: 80050
}));
this.push(new InvoicesDataItem(
{
ShipName: `Madison Market`,
ShipAddress: `127 Market Street`,
ShipCity: `Miami`,
ShipPostalCode: 60073,
ShipCountry: `USA`,
ShipRegion: `West`,
ShipperName: `Speedy Express`,
CustomerID: 1279,
CustomerName: `Nancy Madison`,
CustomerFirstName: `Nancy`,
CustomerLastName: `Madison`,
CustomerAddress: `127 Market Street, Miami, USA, 60073`,
Salesperson: `Mike Smith`,
OrderID: 1229,
OrderDate: `12/7/2022`,
ProductID: 184,
ProductName: `Mac Book Air`,
UnitPrice: 27500.59,
Quantity: 3,
ExtendedPrice: 82501.77,
Freight: 1380.59,
Discontinued: true,
Region: `West`,
Address: `127 Market Street`,
City: `Miami`,
Country: `USA`,
PostalCode: 60073
}));
this.push(new InvoicesDataItem(
{
ShipName: `Watson Home`,
ShipAddress: `169 Main Street`,
ShipCity: `New York`,
ShipPostalCode: 50123,
ShipCountry: `USA`,
ShipRegion: `North East`,
ShipperName: `Federal Shipping`,
CustomerID: 1280,
CustomerName: `Mike Watson`,
CustomerFirstName: `Mike`,
CustomerLastName: `Watson`,
CustomerAddress: `169 Main Street, New York, USA, 50123`,
Salesperson: `Martin Jackson`,
OrderID: 1761,
OrderDate: `2/10/2022`,
ProductID: 169,
ProductName: `IPad`,
UnitPrice: 21430.7,
Quantity: 5,
ExtendedPrice: 107153.5,
Freight: 1170.7,
Discontinued: false,
Region: `North East`,
Address: `169 Main Street`,
City: `New York`,
Country: `USA`,
PostalCode: 50123
}));
this.push(new InvoicesDataItem(
{
ShipName: `Watson Home`,
ShipAddress: `109 Main Street`,
ShipCity: `Philadelphia`,
ShipPostalCode: 80143,
ShipCountry: `USA`,
ShipRegion: `North East`,
ShipperName: `United Package`,
CustomerID: 1281,
CustomerName: `James Watson`,
CustomerFirstName: `James`,
CustomerLastName: `Watson`,
CustomerAddress: `109 Main Street, Philadelphia, USA, 80143`,
Salesperson: `Anna Black`,
OrderID: 1461,
OrderDate: `9/8/2022`,
ProductID: 155,
ProductName: `Samsung Galaxy 22`,
UnitPrice: 28470.33,
Quantity: 4,
ExtendedPrice: 113881.32,
Freight: 1750.33,
Discontinued: false,
Region: `North East`,
Address: `109 Main Street`,
City: `Philadelphia`,
Country: `USA`,
PostalCode: 80143
}));
this.push(new InvoicesDataItem(
{
ShipName: `Madison Townhouse`,
ShipAddress: `103 Main Street`,
ShipCity: `New York`,
ShipPostalCode: 80198,
ShipCountry: `USA`,
ShipRegion: `West`,
ShipperName: `United Package`,
CustomerID: 1282,
CustomerName: `James Madison`,
CustomerFirstName: `James`,
CustomerLastName: `Madison`,
CustomerAddress: `103 Main Street, New York, USA, 80198`,
Salesperson: `Ben Black`,
OrderID: 1210,
OrderDate: `11/7/2022`,
ProductID: 123,
ProductName: `Samsung Galaxy 22`,
UnitPrice: 11260.52,
Quantity: 5,
ExtendedPrice: 56302.6,
Freight: 330.52,
Discontinued: false,
Region: `West`,
Address: `103 Main Street`,
City: `New York`,
Country: `USA`,
PostalCode: 80198
}));
this.push(new InvoicesDataItem(
{
ShipName: `Jefferson Market`,
ShipAddress: `102 Market Street`,
ShipCity: `Philadelphia`,
ShipPostalCode: 50100,
ShipCountry: `USA`,
ShipRegion: `West`,
ShipperName: `United Package`,
CustomerID: 1283,
CustomerName: `Martin Jefferson`,
CustomerFirstName: `Martin`,
CustomerLastName: `Jefferson`,
CustomerAddress: `102 Market Street, Philadelphia, USA, 50100`,
Salesperson: `Pamela Jefferson`,
OrderID: 1262,
OrderDate: `4/17/2022`,
ProductID: 134,
ProductName: `Mac Book Pro`,
UnitPrice: 21890.55,
Quantity: 4,
ExtendedPrice: 87562.2,
Freight: 500.55,
Discontinued: false,
Region: `West`,
Address: `102 Market Street`,
City: `Philadelphia`,
Country: `USA`,
PostalCode: 50100
}));
this.push(new InvoicesDataItem(
{
ShipName: `Madison Home`,
ShipAddress: `194 Market Street`,
ShipCity: `New York`,
ShipPostalCode: 80057,
ShipCountry: `USA`,
ShipRegion: `South East`,
ShipperName: `United Package`,
CustomerID: 1284,
CustomerName: `Pamela Madison`,
CustomerFirstName: `Pamela`,
CustomerLastName: `Madison`,
CustomerAddress: `194 Market Street, New York, USA, 80057`,
Salesperson: `Pamela Jefferson`,
OrderID: 1490,
OrderDate: `4/6/2022`,
ProductID: 191,
ProductName: `Samsung Galaxy 22`,
UnitPrice: 15670.58,
Quantity: 4,
ExtendedPrice: 62682.32,
Freight: 1320.58,
Discontinued: false,
Region: `South East`,
Address: `194 Market Street`,
City: `New York`,
Country: `USA`,
PostalCode: 80057
}));
this.push(new InvoicesDataItem(
{
ShipName: `Madison Market`,
ShipAddress: `102 Main Street`,
ShipCity: `Miami`,
ShipPostalCode: 70175,
ShipCountry: `USA`,
ShipRegion: `South East`,
ShipperName: `Speedy Express`,
CustomerID: 1285,
CustomerName: `Nancy Madison`,
CustomerFirstName: `Nancy`,
CustomerLastName: `Madison`,
CustomerAddress: `102 Main Street, Miami, USA, 70175`,
Salesperson: `James Jackson`,
OrderID: 1031,
OrderDate: `3/18/2022`,
ProductID: 196,
ProductName: `Samsung Note`,
UnitPrice: 16280.69,
Quantity: 3,
ExtendedPrice: 48842.07,
Freight: 380.69,
Discontinued: false,
Region: `South East`,
Address: `102 Main Street`,
City: `Miami`,
Country: `USA`,
PostalCode: 70175
}));
this.push(new InvoicesDataItem(
{
ShipName: `Watson Estate`,
ShipAddress: `139 Market Street`,
ShipCity: `Philadelphia`,
ShipPostalCode: 60067,
ShipCountry: `USA`,
ShipRegion: `North East`,
ShipperName: `Speedy Express`,
CustomerID: 1286,
CustomerName: `Nancy Watson`,
CustomerFirstName: `Nancy`,
CustomerLastName: `Watson`,
CustomerAddress: `139 Market Street, Philadelphia, USA, 60067`,
Salesperson: `Max Jefferson`,
OrderID: 1803,
OrderDate: `1/22/2022`,
ProductID: 134,
ProductName: `Mac Book Pro`,
UnitPrice: 7940.29,
Quantity: 4,
ExtendedPrice: 31761.16,
Freight: 620.29,
Discontinued: false,
Region: `North East`,
Address: `139 Market Street`,
City: `Philadelphia`,
Country: `USA`,
PostalCode: 60067
}));
this.push(new InvoicesDataItem(
{
ShipName: `Smith Market`,
ShipAddress: `167 Market Street`,
ShipCity: `New York`,
ShipPostalCode: 80115,
ShipCountry: `USA`,
ShipRegion: `North East`,
ShipperName: `United Package`,
CustomerID: 1287,
CustomerName: `Martin Smith`,
CustomerFirstName: `Martin`,
CustomerLastName: `Smith`,
CustomerAddress: `167 Market Street, New York, USA, 80115`,
Salesperson: `Anna Black`,
OrderID: 1465,
OrderDate: `2/14/2022`,
ProductID: 166,
ProductName: `Samsung Note`,
UnitPrice: 20420.2,
Quantity: 4,
ExtendedPrice: 81680.8,
Freight: 960.2,
Discontinued: false,
Region: `North East`,
Address: `167 Market Street`,
City: `New York`,
Country: `USA`,
PostalCode: 80115
}));
this.push(new InvoicesDataItem(
{
ShipName: `Jefferson Market`,
ShipAddress: `167 Market Street`,
ShipCity: `New York`,
ShipPostalCode: 80080,
ShipCountry: `USA`,
ShipRegion: `West`,
ShipperName: `Speedy Express`,
CustomerID: 1288,
CustomerName: `Nancy Jefferson`,
CustomerFirstName: `Nancy`,
CustomerLastName: `Jefferson`,
CustomerAddress: `167 Market Street, New York, USA, 80080`,
Salesperson: `Ben Jackson`,
OrderID: 1303,
OrderDate: `12/12/2022`,
ProductID: 191,
ProductName: `Samsung Galaxy 22`,
UnitPrice: 20080.21,
Quantity: 2,
ExtendedPrice: 40160.42,
Freight: 800.21,
Discontinued: false,
Region: `West`,
Address: `167 Market Street`,
City: `New York`,
Country: `USA`,
PostalCode: 80080
}));
this.push(new InvoicesDataItem(
{
ShipName: `Jackson Market`,
ShipAddress: `167 Market Street`,
ShipCity: `New York`,
ShipPostalCode: 90093,
ShipCountry: `USA`,
ShipRegion: `South East`,
ShipperName: `Federal Shipping`,
CustomerID: 1289,
CustomerName: `Pamela Jackson`,
CustomerFirstName: `Pamela`,
CustomerLastName: `Jackson`,
CustomerAddress: `167 Market Street, New York, USA, 90093`,
Salesperson: `Anna Smith`,
OrderID: 1122,
OrderDate: `8/6/2022`,
ProductID: 189,
ProductName: `Mac Book Air`,
UnitPrice: 29420.55,
Quantity: 4,
ExtendedPrice: 117682.2,
Freight: 1200.55,
Discontinued: true,
Region: `South East`,
Address: `167 Market Street`,
City: `New York`,
Country: `USA`,
PostalCode: 90093
}));
this.push(new InvoicesDataItem(
{
ShipName: `Madison Home`,
ShipAddress: `114 Wall Street`,
ShipCity: `Philadelphia`,
ShipPostalCode: 60133,
ShipCountry: `USA`,
ShipRegion: `South East`,
ShipperName: `United Package`,
CustomerID: 1290,
CustomerName: `Nancy Madison`,
CustomerFirstName: `Nancy`,
CustomerLastName: `Madison`,
CustomerAddress: `114 Wall Street, Philadelphia, USA, 60133`,
Salesperson: `Anna Madison`,
OrderID: 1402,
OrderDate: `6/9/2022`,
ProductID: 161,
ProductName: `Samsung Galaxy 22`,
UnitPrice: 16370.76,
Quantity: 3,
ExtendedPrice: 49112.28,
Freight: 590.76,
Discontinued: false,
Region: `South East`,
Address: `114 Wall Street`,
City: `Philadelphia`,
Country: `USA`,
PostalCode: 60133
}));
this.push(new InvoicesDataItem(
{
ShipName: `Madison Home`,
ShipAddress: `164 Market Street`,
ShipCity: `Los Angeles`,
ShipPostalCode: 60153,
ShipCountry: `USA`,
ShipRegion: `West`,
ShipperName: `Federal Shipping`,
CustomerID: 1291,
CustomerName: `Anna Madison`,
CustomerFirstName: `Anna`,
CustomerLastName: `Madison`,
CustomerAddress: `164 Market Street, Los Angeles, USA, 60153`,
Salesperson: `Max Smith`,
OrderID: 1165,
OrderDate: `11/24/2022`,
ProductID: 193,
ProductName: `Mac Book Pro`,
UnitPrice: 19240.53,
Quantity: 4,
ExtendedPrice: 76962.12,
Freight: 1990.53,
Discontinued: false,
Region: `West`,
Address: `164 Market Street`,
City: `Los Angeles`,
Country: `USA`,
PostalCode: 60153
}));
this.push(new InvoicesDataItem(
{
ShipName: `Jackson Home`,
ShipAddress: `102 Market Street`,
ShipCity: `Philadelphia`,
ShipPostalCode: 90068,
ShipCountry: `USA`,
ShipRegion: `West`,
ShipperName: `Federal Shipping`,
CustomerID: 1292,
CustomerName: `Mike Jackson`,
CustomerFirstName: `Mike`,
CustomerLastName: `Jackson`,
CustomerAddress: `102 Market Street, Philadelphia, USA, 90068`,
Salesperson: `Mike Madison`,
OrderID: 1512,
OrderDate: `9/4/2022`,
ProductID: 186,
ProductName: `Samsung Note`,
UnitPrice: 26300.88,
Quantity: 4,
ExtendedPrice: 105203.52,
Freight: 660.88,
Discontinued: false,
Region: `West`,
Address: `102 Market Street`,
City: `Philadelphia`,
Country: `USA`,
PostalCode: 90068
}));
this.push(new InvoicesDataItem(
{
ShipName: `Jefferson Market`,
ShipAddress: `158 Wall Street`,
ShipCity: `Los Angeles`,
ShipPostalCode: 80149,
ShipCountry: `USA`,
ShipRegion: `North East`,
ShipperName: `Federal Shipping`,
CustomerID: 1293,
CustomerName: `Pamela Jefferson`,
CustomerFirstName: `Pamela`,
CustomerLastName: `Jefferson`,
CustomerAddress: `158 Wall Street, Los Angeles, USA, 80149`,
Salesperson: `Max Jackson`,
OrderID: 1358,
OrderDate: `2/22/2022`,
ProductID: 110,
ProductName: `Mac Book Pro`,
UnitPrice: 23570.31,
Quantity: 5,
ExtendedPrice: 117851.55,
Freight: 1260.31,
Discontinued: false,
Region: `North East`,
Address: `158 Wall Street`,
City: `Los Angeles`,
Country: `USA`,
PostalCode: 80149
}));
this.push(new InvoicesDataItem(
{
ShipName: `Jefferson Townhouse`,
ShipAddress: `125 Market Street`,
ShipCity: `Huston`,
ShipPostalCode: 80176,
ShipCountry: `USA`,
ShipRegion: `West`,
ShipperName: `United Package`,
CustomerID: 1294,
CustomerName: `Nancy Jefferson`,
CustomerFirstName: `Nancy`,
CustomerLastName: `Jefferson`,
CustomerAddress: `125 Market Street, Huston, USA, 80176`,
Salesperson: `Pamela Watson`,
OrderID: 1106,
OrderDate: `2/7/2022`,
ProductID: 152,
ProductName: `Samsung Galaxy 22`,
UnitPrice: 6100.56,
Quantity: 5,
ExtendedPrice: 30502.8,
Freight: 1900.56,
Discontinued: false,
Region: `West`,
Address: `125 Market Street`,
City: `Huston`,
Country: `USA`,
PostalCode: 80176
}));
this.push(new InvoicesDataItem(
{
ShipName: `Smith Estate`,
ShipAddress: `177 Main Street`,
ShipCity: `Los Angeles`,
ShipPostalCode: 50079,
ShipCountry: `USA`,
ShipRegion: `North East`,
ShipperName: `Federal Shipping`,
CustomerID: 1295,
CustomerName: `Pamela Smith`,
CustomerFirstName: `Pamela`,
CustomerLastName: `Smith`,
CustomerAddress: `177 Main Street, Los Angeles, USA, 50079`,
Salesperson: `Max Watson`,
OrderID: 1931,
OrderDate: `6/5/2022`,
ProductID: 113,
ProductName: `Samsung Galaxy 22`,
UnitPrice: 27350.45,
Quantity: 3,
ExtendedPrice: 82051.35,
Freight: 1170.45,
Discontinued: false,
Region: `North East`,
Address: `177 Main Street`,
City: `Los Angeles`,
Country: `USA`,
PostalCode: 50079
}));
this.push(new InvoicesDataItem(
{
ShipName: `Jackson Estate`,
ShipAddress: `148 Market Street`,
ShipCity: `New York`,
ShipPostalCode: 90184,
ShipCountry: `USA`,
ShipRegion: `South East`,
ShipperName: `United Package`,
CustomerID: 1296,
CustomerName: `Mike Jackson`,
CustomerFirstName: `Mike`,
CustomerLastName: `Jackson`,
CustomerAddress: `148 Market Street, New York, USA, 90184`,
Salesperson: `James Smith`,
OrderID: 1108,
OrderDate: `8/5/2022`,
ProductID: 122,
ProductName: `Samsung Note`,
UnitPrice: 5440.75,
Quantity: 4,
ExtendedPrice: 21763,
Freight: 960.75,
Discontinued: false,
Region: `South East`,
Address: `148 Market Street`,
City: `New York`,
Country: `USA`,
PostalCode: 90184
}));
this.push(new InvoicesDataItem(
{
ShipName: `Black Townhouse`,
ShipAddress: `113 Wall Street`,
ShipCity: `Huston`,
ShipPostalCode: 50064,
ShipCountry: `USA`,
ShipRegion: `West`,
ShipperName: `Speedy Express`,
CustomerID: 1297,
CustomerName: `Max Black`,
CustomerFirstName: `Max`,
CustomerLastName: `Black`,
CustomerAddress: `113 Wall Street, Huston, USA, 50064`,
Salesperson: `Martin Smith`,
OrderID: 1782,
OrderDate: `3/24/2022`,
ProductID: 107,
ProductName: `IPad`,
UnitPrice: 22200.88,
Quantity: 4,
ExtendedPrice: 88803.52,
Freight: 510.88,
Discontinued: false,
Region: `West`,
Address: `113 Wall Street`,
City: `Huston`,
Country: `USA`,
PostalCode: 50064
}));
this.push(new InvoicesDataItem(
{
ShipName: `Smith Market`,
ShipAddress: `134 Wall Street`,
ShipCity: `New York`,
ShipPostalCode: 80155,
ShipCountry: `USA`,
ShipRegion: `North East`,
ShipperName: `United Package`,
CustomerID: 1298,
CustomerName: `Martin Smith`,
CustomerFirstName: `Martin`,
CustomerLastName: `Smith`,
CustomerAddress: `134 Wall Street, New York, USA, 80155`,
Salesperson: `Nancy Jefferson`,
OrderID: 1886,
OrderDate: `3/6/2022`,
ProductID: 181,
ProductName: `Samsung Galaxy 22`,
UnitPrice: 8550.46,
Quantity: 4,
ExtendedPrice: 34201.84,
Freight: 1830.46,
Discontinued: false,
Region: `North East`,
Address: `134 Wall Street`,
City: `New York`,
Country: `USA`,
PostalCode: 80155
}));
this.push(new InvoicesDataItem(
{
ShipName: `Jackson Townhouse`,
ShipAddress: `142 Market Street`,
ShipCity: `New York`,
ShipPostalCode: 90103,
ShipCountry: `USA`,
ShipRegion: `West`,
ShipperName: `Federal Shipping`,
CustomerID: 1299,
CustomerName: `Max Jackson`,
CustomerFirstName: `Max`,
CustomerLastName: `Jackson`,
CustomerAddress: `142 Market Street, New York, USA, 90103`,
Salesperson: `Anna Watson`,
OrderID: 1578,
OrderDate: `10/5/2022`,
ProductID: 162,
ProductName: `Mac Book Air`,
UnitPrice: 19490.84,
Quantity: 4,
ExtendedPrice: 77963.36,
Freight: 490.84,
Discontinued: true,
Region: `West`,
Address: `142 Market Street`,
City: `New York`,
Country: `USA`,
PostalCode: 90103
}));
this.push(new InvoicesDataItem(
{
ShipName: `Smith Estate`,
ShipAddress: `132 Market Street`,
ShipCity: `Miami`,
ShipPostalCode: 90111,
ShipCountry: `USA`,
ShipRegion: `South East`,
ShipperName: `United Package`,
CustomerID: 1300,
CustomerName: `Anna Smith`,
CustomerFirstName: `Anna`,
CustomerLastName: `Smith`,
CustomerAddress: `132 Market Street, Miami, USA, 90111`,
Salesperson: `Ben Jefferson`,
OrderID: 1903,
OrderDate: `6/23/2022`,
ProductID: 173,
ProductName: `IPad`,
UnitPrice: 23350.52,
Quantity: 5,
ExtendedPrice: 116752.6,
Freight: 1210.52,
Discontinued: false,
Region: `South East`,
Address: `132 Market Street`,
City: `Miami`,
Country: `USA`,
PostalCode: 90111
}));
this.push(new InvoicesDataItem(
{
ShipName: `Smith Home`,
ShipAddress: `180 Main Street`,
ShipCity: `Los Angeles`,
ShipPostalCode: 50182,
ShipCountry: `USA`,
ShipRegion: `West`,
ShipperName: `Speedy Express`,
CustomerID: 1301,
CustomerName: `Mike Smith`,
CustomerFirstName: `Mike`,
CustomerLastName: `Smith`,
CustomerAddress: `180 Main Street, Los Angeles, USA, 50182`,
Salesperson: `Ben Black`,
OrderID: 1201,
OrderDate: `11/25/2022`,
ProductID: 127,
ProductName: `Mac Book Pro`,
UnitPrice: 6730.57,
Quantity: 3,
ExtendedPrice: 20191.71,
Freight: 1600.57,
Discontinued: false,
Region: `West`,
Address: `180 Main Street`,
City: `Los Angeles`,
Country: `USA`,
PostalCode: 50182
}));
this.push(new InvoicesDataItem(
{
ShipName: `Smith Townhouse`,
ShipAddress: `135 Main Street`,
ShipCity: `Philadelphia`,
ShipPostalCode: 60076,
ShipCountry: `USA`,
ShipRegion: `West`,
ShipperName: `Federal Shipping`,
CustomerID: 1302,
CustomerName: `James Smith`,
CustomerFirstName: `James`,
CustomerLastName: `Smith`,
CustomerAddress: `135 Main Street, Philadelphia, USA, 60076`,
Salesperson: `Mike Smith`,
OrderID: 1488,
OrderDate: `5/1/2022`,
ProductID: 105,
ProductName: `IPad`,
UnitPrice: 27240.3,
Quantity: 5,
ExtendedPrice: 136201.5,
Freight: 1130.3,
Discontinued: false,
Region: `West`,
Address: `135 Main Street`,
City: `Philadelphia`,
Country: `USA`,
PostalCode: 60076
}));
this.push(new InvoicesDataItem(
{
ShipName: `Madison Townhouse`,
ShipAddress: `104 Wall Street`,
ShipCity: `New York`,
ShipPostalCode: 70191,
ShipCountry: `USA`,
ShipRegion: `West`,
ShipperName: `Speedy Express`,
CustomerID: 1303,
CustomerName: `Nancy Madison`,
CustomerFirstName: `Nancy`,
CustomerLastName: `Madison`,
CustomerAddress: `104 Wall Street, New York, USA, 70191`,
Salesperson: `Pamela Jefferson`,
OrderID: 1636,
OrderDate: `2/16/2022`,
ProductID: 104,
ProductName: `Samsung Galaxy 22`,
UnitPrice: 14830.46,
Quantity: 2,
ExtendedPrice: 29660.92,
Freight: 540.46,
Discontinued: false,
Region: `West`,
Address: `104 Wall Street`,
City: `New York`,
Country: `USA`,
PostalCode: 70191
}));
this.push(new InvoicesDataItem(
{
ShipName: `Jefferson Market`,
ShipAddress: `122 Market Street`,
ShipCity: `New York`,
ShipPostalCode: 70071,
ShipCountry: `USA`,
ShipRegion: `North East`,
ShipperName: `Speedy Express`,
CustomerID: 1304,
CustomerName: `James Jefferson`,
CustomerFirstName: `James`,
CustomerLastName: `Jefferson`,
CustomerAddress: `122 Market Street, New York, USA, 70071`,
Salesperson: `Max Black`,
OrderID: 1588,
OrderDate: `8/22/2022`,
ProductID: 169,
ProductName: `IPhone`,
UnitPrice: 28440.73,
Quantity: 3,
ExtendedPrice: 85322.19,
Freight: 640.73,
Discontinued: false,
Region: `North East`,
Address: `122 Market Street`,
City: `New York`,
Country: `USA`,
PostalCode: 70071
}));
this.push(new InvoicesDataItem(
{
ShipName: `Smith Market`,
ShipAddress: `178 Main Street`,
ShipCity: `Philadelphia`,
ShipPostalCode: 80064,
ShipCountry: `USA`,
ShipRegion: `North East`,
ShipperName: `Federal Shipping`,
CustomerID: 1305,
CustomerName: `Anna Smith`,
CustomerFirstName: `Anna`,
CustomerLastName: `Smith`,
CustomerAddress: `178 Main Street, Philadelphia, USA, 80064`,
Salesperson: `Pamela Jackson`,
OrderID: 1422,
OrderDate: `7/3/2022`,
ProductID: 150,
ProductName: `Mac Book Air`,
UnitPrice: 7100.37,
Quantity: 4,
ExtendedPrice: 28401.48,
Freight: 1560.37,
Discontinued: false,
Region: `North East`,
Address: `178 Main Street`,
City: `Philadelphia`,
Country: `USA`,
PostalCode: 80064
}));
this.push(new InvoicesDataItem(
{
ShipName: `Jefferson Market`,
ShipAddress: `199 Main Street`,
ShipCity: `Philadelphia`,
ShipPostalCode: 80126,
ShipCountry: `USA`,
ShipRegion: `South East`,
ShipperName: `Federal Shipping`,
CustomerID: 1306,
CustomerName: `Martin Jefferson`,
CustomerFirstName: `Martin`,
CustomerLastName: `Jefferson`,
CustomerAddress: `199 Main Street, Philadelphia, USA, 80126`,
Salesperson: `Ben Jefferson`,
OrderID: 1922,
OrderDate: `1/13/2022`,
ProductID: 116,
ProductName: `Mac Book Air`,
UnitPrice: 15400.22,
Quantity: 4,
ExtendedPrice: 61600.88,
Freight: 1970.22,
Discontinued: false,
Region: `South East`,
Address: `199 Main Street`,
City: `Philadelphia`,
Country: `USA`,
PostalCode: 80126
}));
this.push(new InvoicesDataItem(
{
ShipName: `Watson Home`,
ShipAddress: `187 Wall Street`,
ShipCity: `Huston`,
ShipPostalCode: 70093,
ShipCountry: `USA`,
ShipRegion: `South East`,
ShipperName: `Speedy Express`,
CustomerID: 1307,
CustomerName: `Nancy Watson`,
CustomerFirstName: `Nancy`,
CustomerLastName: `Watson`,
CustomerAddress: `187 Wall Street, Huston, USA, 70093`,
Salesperson: `Ben Watson`,
OrderID: 1023,
OrderDate: `8/20/2022`,
ProductID: 138,
ProductName: `Samsung Note`,
UnitPrice: 26450.63,
Quantity: 2,
ExtendedPrice: 52901.26,
Freight: 980.63,
Discontinued: false,
Region: `South East`,
Address: `187 Wall Street`,
City: `Huston`,
Country: `USA`,
PostalCode: 70093
}));
this.push(new InvoicesDataItem(
{
ShipName: `Watson Market`,
ShipAddress: `110 Market Street`,
ShipCity: `Los Angeles`,
ShipPostalCode: 50180,
ShipCountry: `USA`,
ShipRegion: `South East`,
ShipperName: `Federal Shipping`,
CustomerID: 1308,
CustomerName: `Max Watson`,
CustomerFirstName: `Max`,
CustomerLastName: `Watson`,
CustomerAddress: `110 Market Street, Los Angeles, USA, 50180`,
Salesperson: `Martin Smith`,
OrderID: 1651,
OrderDate: `8/10/2022`,
ProductID: 131,
ProductName: `IPhone`,
UnitPrice: 11720.27,
Quantity: 2,
ExtendedPrice: 23440.54,
Freight: 300.27,
Discontinued: false,
Region: `South East`,
Address: `110 Market Street`,
City: `Los Angeles`,
Country: `USA`,
PostalCode: 50180
}));
this.push(new InvoicesDataItem(
{
ShipName: `Madison Home`,
ShipAddress: `196 Wall Street`,
ShipCity: `New York`,
ShipPostalCode: 50190,
ShipCountry: `USA`,
ShipRegion: `North East`,
ShipperName: `Federal Shipping`,
CustomerID: 1309,
CustomerName: `James Madison`,
CustomerFirstName: `James`,
CustomerLastName: `Madison`,
CustomerAddress: `196 Wall Street, New York, USA, 50190`,
Salesperson: `Nancy Madison`,
OrderID: 1918,
OrderDate: `7/11/2022`,
ProductID: 160,
ProductName: `IPad`,
UnitPrice: 22400.31,
Quantity: 2,
ExtendedPrice: 44800.62,
Freight: 1310.31,
Discontinued: true,
Region: `North East`,
Address: `196 Wall Street`,
City: `New York`,
Country: `USA`,
PostalCode: 50190
}));
this.push(new InvoicesDataItem(
{
ShipName: `Jefferson Market`,
ShipAddress: `172 Market Street`,
ShipCity: `Philadelphia`,
ShipPostalCode: 80154,
ShipCountry: `USA`,
ShipRegion: `North East`,
ShipperName: `Federal Shipping`,
CustomerID: 1310,
CustomerName: `Nancy Jefferson`,
CustomerFirstName: `Nancy`,
CustomerLastName: `Jefferson`,
CustomerAddress: `172 Market Street, Philadelphia, USA, 80154`,
Salesperson: `Ben Jackson`,
OrderID: 1803,
OrderDate: `2/14/2022`,
ProductID: 100,
ProductName: `Samsung Note`,
UnitPrice: 5270.34,
Quantity: 5,
ExtendedPrice: 26351.7,
Freight: 320.34,
Discontinued: false,
Region: `North East`,
Address: `172 Market Street`,
City: `Philadelphia`,
Country: `USA`,
PostalCode: 80154
}));
this.push(new InvoicesDataItem(
{
ShipName: `Watson Estate`,
ShipAddress: `181 Wall Street`,
ShipCity: `Los Angeles`,
ShipPostalCode: 50200,
ShipCountry: `USA`,
ShipRegion: `South East`,
ShipperName: `Federal Shipping`,
CustomerID: 1311,
CustomerName: `Martin Watson`,
CustomerFirstName: `Martin`,
CustomerLastName: `Watson`,
CustomerAddress: `181 Wall Street, Los Angeles, USA, 50200`,
Salesperson: `James Watson`,
OrderID: 1467,
OrderDate: `12/13/2022`,
ProductID: 171,
ProductName: `Mac Book Air`,
UnitPrice: 7830.21,
Quantity: 4,
ExtendedPrice: 31320.84,
Freight: 1740.21,
Discontinued: false,
Region: `South East`,
Address: `181 Wall Street`,
City: `Los Angeles`,
Country: `USA`,
PostalCode: 50200
}));
this.push(new InvoicesDataItem(
{
ShipName: `Jefferson Estate`,
ShipAddress: `151 Main Street`,
ShipCity: `Los Angeles`,
ShipPostalCode: 70118,
ShipCountry: `USA`,
ShipRegion: `West`,
ShipperName: `Speedy Express`,
CustomerID: 1312,
CustomerName: `Pamela Jefferson`,
CustomerFirstName: `Pamela`,
CustomerLastName: `Jefferson`,
CustomerAddress: `151 Main Street, Los Angeles, USA, 70118`,
Salesperson: `Martin Watson`,
OrderID: 1359,
OrderDate: `4/5/2022`,
ProductID: 141,
ProductName: `IPhone`,
UnitPrice: 27160.77,
Quantity: 5,
ExtendedPrice: 135803.85,
Freight: 370.77,
Discontinued: false,
Region: `West`,
Address: `151 Main Street`,
City: `Los Angeles`,
Country: `USA`,
PostalCode: 70118
}));
this.push(new InvoicesDataItem(
{
ShipName: `Jackson Home`,
ShipAddress: `156 Market Street`,
ShipCity: `Miami`,
ShipPostalCode: 90109,
ShipCountry: `USA`,
ShipRegion: `North East`,
ShipperName: `United Package`,
CustomerID: 1313,
CustomerName: `James Jackson`,
CustomerFirstName: `James`,
CustomerLastName: `Jackson`,
CustomerAddress: `156 Market Street, Miami, USA, 90109`,
Salesperson: `James Jackson`,
OrderID: 1592,
OrderDate: `4/16/2022`,
ProductID: 128,
ProductName: `Samsung Note`,
UnitPrice: 14910.41,
Quantity: 5,
ExtendedPrice: 74552.05,
Freight: 1790.41,
Discontinued: false,
Region: `North East`,
Address: `156 Market Street`,
City: `Miami`,
Country: `USA`,
PostalCode: 90109
}));
this.push(new InvoicesDataItem(
{
ShipName: `Watson Estate`,
ShipAddress: `147 Main Street`,
ShipCity: `Huston`,
ShipPostalCode: 60054,
ShipCountry: `USA`,
ShipRegion: `South East`,
ShipperName: `Federal Shipping`,
CustomerID: 1314,
CustomerName: `Pamela Watson`,
CustomerFirstName: `Pamela`,
CustomerLastName: `Watson`,
CustomerAddress: `147 Main Street, Huston, USA, 60054`,
Salesperson: `Ben Watson`,
OrderID: 1454,
OrderDate: `12/12/2022`,
ProductID: 131,
ProductName: `Mac Book Air`,
UnitPrice: 11280.22,
Quantity: 3,
ExtendedPrice: 33840.66,
Freight: 1440.22,
Discontinued: false,
Region: `South East`,
Address: `147 Main Street`,
City: `Huston`,
Country: `USA`,
PostalCode: 60054
}));
this.push(new InvoicesDataItem(
{
ShipName: `Madison Home`,
ShipAddress: `123 Market Street`,
ShipCity: `Philadelphia`,
ShipPostalCode: 90190,
ShipCountry: `USA`,
ShipRegion: `West`,
ShipperName: `Federal Shipping`,
CustomerID: 1315,
CustomerName: `Ben Madison`,
CustomerFirstName: `Ben`,
CustomerLastName: `Madison`,
CustomerAddress: `123 Market Street, Philadelphia, USA, 90190`,
Salesperson: `James Jefferson`,
OrderID: 1529,
OrderDate: `4/19/2022`,
ProductID: 102,
ProductName: `IPad`,
UnitPrice: 7570.85,
Quantity: 5,
ExtendedPrice: 37854.25,
Freight: 1630.85,
Discontinued: false,
Region: `West`,
Address: `123 Market Street`,
City: `Philadelphia`,
Country: `USA`,
PostalCode: 90190
}));
this.push(new InvoicesDataItem(
{
ShipName: `Watson Home`,
ShipAddress: `100 Wall Street`,
ShipCity: `Los Angeles`,
ShipPostalCode: 90115,
ShipCountry: `USA`,
ShipRegion: `North East`,
ShipperName: `Federal Shipping`,
CustomerID: 1316,
CustomerName: `James Watson`,
CustomerFirstName: `James`,
CustomerLastName: `Watson`,
CustomerAddress: `100 Wall Street, Los Angeles, USA, 90115`,
Salesperson: `Nancy Smith`,
OrderID: 1783,
OrderDate: `9/2/2022`,
ProductID: 144,
ProductName: `Samsung Note`,
UnitPrice: 5530.88,
Quantity: 3,
ExtendedPrice: 16592.64,
Freight: 1800.88,
Discontinued: false,
Region: `North East`,
Address: `100 Wall Street`,
City: `Los Angeles`,
Country: `USA`,
PostalCode: 90115
}));
this.push(new InvoicesDataItem(
{
ShipName: `Watson Townhouse`,
ShipAddress: `184 Wall Street`,
ShipCity: `Miami`,
ShipPostalCode: 50144,
ShipCountry: `USA`,
ShipRegion: `South East`,
ShipperName: `Federal Shipping`,
CustomerID: 1317,
CustomerName: `Max Watson`,
CustomerFirstName: `Max`,
CustomerLastName: `Watson`,
CustomerAddress: `184 Wall Street, Miami, USA, 50144`,
Salesperson: `Max Jackson`,
OrderID: 1533,
OrderDate: `12/19/2022`,
ProductID: 189,
ProductName: `Samsung Galaxy 22`,
UnitPrice: 24820.6,
Quantity: 2,
ExtendedPrice: 49641.2,
Freight: 1550.6,
Discontinued: false,
Region: `South East`,
Address: `184 Wall Street`,
City: `Miami`,
Country: `USA`,
PostalCode: 50144
}));
this.push(new InvoicesDataItem(
{
ShipName: `Black Home`,
ShipAddress: `187 Wall Street`,
ShipCity: `Los Angeles`,
ShipPostalCode: 70132,
ShipCountry: `USA`,
ShipRegion: `North East`,
ShipperName: `Federal Shipping`,
CustomerID: 1318,
CustomerName: `Mike Black`,
CustomerFirstName: `Mike`,
CustomerLastName: `Black`,
CustomerAddress: `187 Wall Street, Los Angeles, USA, 70132`,
Salesperson: `Nancy Jackson`,
OrderID: 1483,
OrderDate: `1/8/2022`,
ProductID: 182,
ProductName: `Samsung Galaxy 22`,
UnitPrice: 21520.76,
Quantity: 4,
ExtendedPrice: 86083.04,
Freight: 770.76,
Discontinued: false,
Region: `North East`,
Address: `187 Wall Street`,
City: `Los Angeles`,
Country: `USA`,
PostalCode: 70132
}));
this.push(new InvoicesDataItem(
{
ShipName: `Black Market`,
ShipAddress: `162 Main Street`,
ShipCity: `Philadelphia`,
ShipPostalCode: 90083,
ShipCountry: `USA`,
ShipRegion: `North East`,
ShipperName: `Speedy Express`,
CustomerID: 1319,
CustomerName: `Mike Black`,
CustomerFirstName: `Mike`,
CustomerLastName: `Black`,
CustomerAddress: `162 Main Street, Philadelphia, USA, 90083`,
Salesperson: `Max Jefferson`,
OrderID: 1869,
OrderDate: `6/3/2022`,
ProductID: 118,
ProductName: `IPhone`,
UnitPrice: 15930.3,
Quantity: 2,
ExtendedPrice: 31860.6,
Freight: 470.3,
Discontinued: true,
Region: `North East`,
Address: `162 Main Street`,
City: `Philadelphia`,
Country: `USA`,
PostalCode: 90083
}));
this.push(new InvoicesDataItem(
{
ShipName: `Watson Home`,
ShipAddress: `147 Main Street`,
ShipCity: `Philadelphia`,
ShipPostalCode: 50191,
ShipCountry: `USA`,
ShipRegion: `North East`,
ShipperName: `Speedy Express`,
CustomerID: 1320,
CustomerName: `Nancy Watson`,
CustomerFirstName: `Nancy`,
CustomerLastName: `Watson`,
CustomerAddress: `147 Main Street, Philadelphia, USA, 50191`,
Salesperson: `Martin Jefferson`,
OrderID: 1541,
OrderDate: `2/1/2022`,
ProductID: 159,
ProductName: `Mac Book Pro`,
UnitPrice: 29090.51,
Quantity: 4,
ExtendedPrice: 116362.04,
Freight: 900.51,
Discontinued: false,
Region: `North East`,
Address: `147 Main Street`,
City: `Philadelphia`,
Country: `USA`,
PostalCode: 50191
}));
this.push(new InvoicesDataItem(
{
ShipName: `Jackson Market`,
ShipAddress: `175 Wall Street`,
ShipCity: `New York`,
ShipPostalCode: 90056,
ShipCountry: `USA`,
ShipRegion: `West`,
ShipperName: `Federal Shipping`,
CustomerID: 1321,
CustomerName: `Martin Jackson`,
CustomerFirstName: `Martin`,
CustomerLastName: `Jackson`,
CustomerAddress: `175 Wall Street, New York, USA, 90056`,
Salesperson: `Anna Black`,
OrderID: 1050,
OrderDate: `8/6/2022`,
ProductID: 120,
ProductName: `IPad`,
UnitPrice: 28490.38,
Quantity: 5,
ExtendedPrice: 142451.9,
Freight: 860.38,
Discontinued: false,
Region: `West`,
Address: `175 Wall Street`,
City: `New York`,
Country: `USA`,
PostalCode: 90056
}));
this.push(new InvoicesDataItem(
{
ShipName: `Jackson Market`,
ShipAddress: `129 Market Street`,
ShipCity: `Huston`,
ShipPostalCode: 50089,
ShipCountry: `USA`,
ShipRegion: `South East`,
ShipperName: `Federal Shipping`,
CustomerID: 1322,
CustomerName: `Pamela Jackson`,
CustomerFirstName: `Pamela`,
CustomerLastName: `Jackson`,
CustomerAddress: `129 Market Street, Huston, USA, 50089`,
Salesperson: `Mike Jefferson`,
OrderID: 1188,
OrderDate: `7/23/2022`,
ProductID: 119,
ProductName: `Mac Book Pro`,
UnitPrice: 6710.58,
Quantity: 3,
ExtendedPrice: 20131.74,
Freight: 1160.58,
Discontinued: false,
Region: `South East`,
Address: `129 Market Street`,
City: `Huston`,
Country: `USA`,
PostalCode: 50089
}));
this.push(new InvoicesDataItem(
{
ShipName: `Smith Market`,
ShipAddress: `104 Wall Street`,
ShipCity: `Philadelphia`,
ShipPostalCode: 70079,
ShipCountry: `USA`,
ShipRegion: `South East`,
ShipperName: `United Package`,
CustomerID: 1323,
CustomerName: `Ben Smith`,
CustomerFirstName: `Ben`,
CustomerLastName: `Smith`,
CustomerAddress: `104 Wall Street, Philadelphia, USA, 70079`,
Salesperson: `Martin Madison`,
OrderID: 1452,
OrderDate: `2/1/2022`,
ProductID: 182,
ProductName: `IPhone`,
UnitPrice: 9260.28,
Quantity: 2,
ExtendedPrice: 18520.56,
Freight: 1960.28,
Discontinued: false,
Region: `South East`,
Address: `104 Wall Street`,
City: `Philadelphia`,
Country: `USA`,
PostalCode: 70079
}));
this.push(new InvoicesDataItem(
{
ShipName: `Jefferson Townhouse`,
ShipAddress: `167 Wall Street`,
ShipCity: `Philadelphia`,
ShipPostalCode: 70137,
ShipCountry: `USA`,
ShipRegion: `North East`,
ShipperName: `United Package`,
CustomerID: 1324,
CustomerName: `Mike Jefferson`,
CustomerFirstName: `Mike`,
CustomerLastName: `Jefferson`,
CustomerAddress: `167 Wall Street, Philadelphia, USA, 70137`,
Salesperson: `James Jefferson`,
OrderID: 1542,
OrderDate: `7/21/2022`,
ProductID: 107,
ProductName: `IPhone`,
UnitPrice: 5100.82,
Quantity: 5,
ExtendedPrice: 25504.1,
Freight: 610.82,
Discontinued: false,
Region: `North East`,
Address: `167 Wall Street`,
City: `Philadelphia`,
Country: `USA`,
PostalCode: 70137
}));
this.push(new InvoicesDataItem(
{
ShipName: `Madison Market`,
ShipAddress: `128 Wall Street`,
ShipCity: `Philadelphia`,
ShipPostalCode: 50188,
ShipCountry: `USA`,
ShipRegion: `South East`,
ShipperName: `United Package`,
CustomerID: 1325,
CustomerName: `Mike Madison`,
CustomerFirstName: `Mike`,
CustomerLastName: `Madison`,
CustomerAddress: `128 Wall Street, Philadelphia, USA, 50188`,
Salesperson: `Nancy Jefferson`,
OrderID: 1993,
OrderDate: `3/7/2022`,
ProductID: 149,
ProductName: `Samsung Note`,
UnitPrice: 27520.59,
Quantity: 4,
ExtendedPrice: 110082.36,
Freight: 1260.59,
Discontinued: false,
Region: `South East`,
Address: `128 Wall Street`,
City: `Philadelphia`,
Country: `USA`,
PostalCode: 50188
}));
this.push(new InvoicesDataItem(
{
ShipName: `Watson Market`,
ShipAddress: `171 Market Street`,
ShipCity: `Huston`,
ShipPostalCode: 70190,
ShipCountry: `USA`,
ShipRegion: `South East`,
ShipperName: `Speedy Express`,
CustomerID: 1326,
CustomerName: `Martin Watson`,
CustomerFirstName: `Martin`,
CustomerLastName: `Watson`,
CustomerAddress: `171 Market Street, Huston, USA, 70190`,
Salesperson: `Anna Madison`,
OrderID: 1815,
OrderDate: `7/4/2022`,
ProductID: 195,
ProductName: `Samsung Note`,
UnitPrice: 27340.66,
Quantity: 5,
ExtendedPrice: 136703.3,
Freight: 1790.66,
Discontinued: false,
Region: `South East`,
Address: `171 Market Street`,
City: `Huston`,
Country: `USA`,
PostalCode: 70190
}));
this.push(new InvoicesDataItem(
{
ShipName: `Watson Home`,
ShipAddress: `191 Market Street`,
ShipCity: `Philadelphia`,
ShipPostalCode: 60123,
ShipCountry: `USA`,
ShipRegion: `West`,
ShipperName: `United Package`,
CustomerID: 1327,
CustomerName: `Anna Watson`,
CustomerFirstName: `Anna`,
CustomerLastName: `Watson`,
CustomerAddress: `191 Market Street, Philadelphia, USA, 60123`,
Salesperson: `Anna Madison`,
OrderID: 1319,
OrderDate: `8/5/2022`,
ProductID: 191,
ProductName: `Samsung Note`,
UnitPrice: 28500.5,
Quantity: 5,
ExtendedPrice: 142502.5,
Freight: 1280.5,
Discontinued: false,
Region: `West`,
Address: `191 Market Street`,
City: `Philadelphia`,
Country: `USA`,
PostalCode: 60123
}));
this.push(new InvoicesDataItem(
{
ShipName: `Madison Townhouse`,
ShipAddress: `150 Wall Street`,
ShipCity: `Philadelphia`,
ShipPostalCode: 80139,
ShipCountry: `USA`,
ShipRegion: `South East`,
ShipperName: `Federal Shipping`,
CustomerID: 1328,
CustomerName: `Mike Madison`,
CustomerFirstName: `Mike`,
CustomerLastName: `Madison`,
CustomerAddress: `150 Wall Street, Philadelphia, USA, 80139`,
Salesperson: `Nancy Watson`,
OrderID: 1592,
OrderDate: `2/22/2022`,
ProductID: 149,
ProductName: `Mac Book Pro`,
UnitPrice: 22890.6,
Quantity: 5,
ExtendedPrice: 114453,
Freight: 920.6,
Discontinued: false,
Region: `South East`,
Address: `150 Wall Street`,
City: `Philadelphia`,
Country: `USA`,
PostalCode: 80139
}));
this.push(new InvoicesDataItem(
{
ShipName: `Jackson Market`,
ShipAddress: `112 Main Street`,
ShipCity: `Los Angeles`,
ShipPostalCode: 70172,
ShipCountry: `USA`,
ShipRegion: `North East`,
ShipperName: `Federal Shipping`,
CustomerID: 1329,
CustomerName: `Nancy Jackson`,
CustomerFirstName: `Nancy`,
CustomerLastName: `Jackson`,
CustomerAddress: `112 Main Street, Los Angeles, USA, 70172`,
Salesperson: `Max Jefferson`,
OrderID: 1959,
OrderDate: `10/15/2022`,
ProductID: 156,
ProductName: `Samsung Galaxy 22`,
UnitPrice: 12050.71,
Quantity: 4,
ExtendedPrice: 48202.84,
Freight: 270.71,
Discontinued: true,
Region: `North East`,
Address: `112 Main Street`,
City: `Los Angeles`,
Country: `USA`,
PostalCode: 70172
}));
this.push(new InvoicesDataItem(
{
ShipName: `Jefferson Market`,
ShipAddress: `121 Market Street`,
ShipCity: `New York`,
ShipPostalCode: 80122,
ShipCountry: `USA`,
ShipRegion: `West`,
ShipperName: `United Package`,
CustomerID: 1330,
CustomerName: `Martin Jefferson`,
CustomerFirstName: `Martin`,
CustomerLastName: `Jefferson`,
CustomerAddress: `121 Market Street, New York, USA, 80122`,
Salesperson: `Ben Black`,
OrderID: 1343,
OrderDate: `5/25/2022`,
ProductID: 118,
ProductName: `Mac Book Pro`,
UnitPrice: 7060.29,
Quantity: 4,
ExtendedPrice: 28241.16,
Freight: 400.29,
Discontinued: false,
Region: `West`,
Address: `121 Market Street`,
City: `New York`,
Country: `USA`,
PostalCode: 80122
}));
this.push(new InvoicesDataItem(
{
ShipName: `Watson Estate`,
ShipAddress: `183 Wall Street`,
ShipCity: `Miami`,
ShipPostalCode: 90122,
ShipCountry: `USA`,
ShipRegion: `North East`,
ShipperName: `Speedy Express`,
CustomerID: 1331,
CustomerName: `Pamela Watson`,
CustomerFirstName: `Pamela`,
CustomerLastName: `Watson`,
CustomerAddress: `183 Wall Street, Miami, USA, 90122`,
Salesperson: `Pamela Smith`,
OrderID: 1876,
OrderDate: `2/8/2022`,
ProductID: 137,
ProductName: `Samsung Note`,
UnitPrice: 10140.84,
Quantity: 4,
ExtendedPrice: 40563.36,
Freight: 640.84,
Discontinued: false,
Region: `North East`,
Address: `183 Wall Street`,
City: `Miami`,
Country: `USA`,
PostalCode: 90122
}));
this.push(new InvoicesDataItem(
{
ShipName: `Jefferson Estate`,
ShipAddress: `105 Main Street`,
ShipCity: `Los Angeles`,
ShipPostalCode: 50068,
ShipCountry: `USA`,
ShipRegion: `North East`,
ShipperName: `United Package`,
CustomerID: 1332,
CustomerName: `Mike Jefferson`,
CustomerFirstName: `Mike`,
CustomerLastName: `Jefferson`,
CustomerAddress: `105 Main Street, Los Angeles, USA, 50068`,
Salesperson: `Ben Madison`,
OrderID: 1322,
OrderDate: `6/7/2022`,
ProductID: 148,
ProductName: `Mac Book Air`,
UnitPrice: 20150.45,
Quantity: 4,
ExtendedPrice: 80601.8,
Freight: 1190.45,
Discontinued: false,
Region: `North East`,
Address: `105 Main Street`,
City: `Los Angeles`,
Country: `USA`,
PostalCode: 50068
}));
this.push(new InvoicesDataItem(
{
ShipName: `Madison Townhouse`,
ShipAddress: `199 Market Street`,
ShipCity: `Huston`,
ShipPostalCode: 70061,
ShipCountry: `USA`,
ShipRegion: `West`,
ShipperName: `United Package`,
CustomerID: 1333,
CustomerName: `Martin Madison`,
CustomerFirstName: `Martin`,
CustomerLastName: `Madison`,
CustomerAddress: `199 Market Street, Huston, USA, 70061`,
Salesperson: `Max Smith`,
OrderID: 1046,
OrderDate: `2/3/2022`,
ProductID: 162,
ProductName: `IPhone`,
UnitPrice: 28480.38,
Quantity: 2,
ExtendedPrice: 56960.76,
Freight: 1180.38,
Discontinued: false,
Region: `West`,
Address: `199 Market Street`,
City: `Huston`,
Country: `USA`,
PostalCode: 70061
}));
this.push(new InvoicesDataItem(
{
ShipName: `Madison Estate`,
ShipAddress: `142 Wall Street`,
ShipCity: `Huston`,
ShipPostalCode: 60058,
ShipCountry: `USA`,
ShipRegion: `South East`,
ShipperName: `United Package`,
CustomerID: 1334,
CustomerName: `Ben Madison`,
CustomerFirstName: `Ben`,
CustomerLastName: `Madison`,
CustomerAddress: `142 Wall Street, Huston, USA, 60058`,
Salesperson: `Mike Madison`,
OrderID: 1433,
OrderDate: `2/1/2022`,
ProductID: 177,
ProductName: `IPhone`,
UnitPrice: 6770.89,
Quantity: 5,
ExtendedPrice: 33854.45,
Freight: 520.89,
Discontinued: false,
Region: `South East`,
Address: `142 Wall Street`,
City: `Huston`,
Country: `USA`,
PostalCode: 60058
}));
this.push(new InvoicesDataItem(
{
ShipName: `Jefferson Townhouse`,
ShipAddress: `140 Market Street`,
ShipCity: `Los Angeles`,
ShipPostalCode: 90131,
ShipCountry: `USA`,
ShipRegion: `North East`,
ShipperName: `United Package`,
CustomerID: 1335,
CustomerName: `Martin Jefferson`,
CustomerFirstName: `Martin`,
CustomerLastName: `Jefferson`,
CustomerAddress: `140 Market Street, Los Angeles, USA, 90131`,
Salesperson: `Pamela Black`,
OrderID: 1894,
OrderDate: `9/13/2022`,
ProductID: 151,
ProductName: `IPad`,
UnitPrice: 5280.38,
Quantity: 5,
ExtendedPrice: 26401.9,
Freight: 1610.38,
Discontinued: false,
Region: `North East`,
Address: `140 Market Street`,
City: `Los Angeles`,
Country: `USA`,
PostalCode: 90131
}));
this.push(new InvoicesDataItem(
{
ShipName: `Jefferson Home`,
ShipAddress: `106 Market Street`,
ShipCity: `Miami`,
ShipPostalCode: 60063,
ShipCountry: `USA`,
ShipRegion: `West`,
ShipperName: `Speedy Express`,
CustomerID: 1336,
CustomerName: `Ben Jefferson`,
CustomerFirstName: `Ben`,
CustomerLastName: `Jefferson`,
CustomerAddress: `106 Market Street, Miami, USA, 60063`,
Salesperson: `Anna Jackson`,
OrderID: 1017,
OrderDate: `6/12/2022`,
ProductID: 173,
ProductName: `Mac Book Pro`,
UnitPrice: 27000.78,
Quantity: 2,
ExtendedPrice: 54001.56,
Freight: 540.78,
Discontinued: false,
Region: `West`,
Address: `106 Market Street`,
City: `Miami`,
Country: `USA`,
PostalCode: 60063
}));
this.push(new InvoicesDataItem(
{
ShipName: `Jefferson Market`,
ShipAddress: `190 Market Street`,
ShipCity: `Huston`,
ShipPostalCode: 70115,
ShipCountry: `USA`,
ShipRegion: `South East`,
ShipperName: `Federal Shipping`,
CustomerID: 1337,
CustomerName: `Max Jefferson`,
CustomerFirstName: `Max`,
CustomerLastName: `Jefferson`,
CustomerAddress: `190 Market Street, Huston, USA, 70115`,
Salesperson: `Martin Smith`,
OrderID: 1583,
OrderDate: `2/12/2022`,
ProductID: 147,
ProductName: `Samsung Note`,
UnitPrice: 7560.53,
Quantity: 2,
ExtendedPrice: 15121.06,
Freight: 260.53,
Discontinued: false,
Region: `South East`,
Address: `190 Market Street`,
City: `Huston`,
Country: `USA`,
PostalCode: 70115
}));
this.push(new InvoicesDataItem(
{
ShipName: `Smith Home`,
ShipAddress: `129 Market Street`,
ShipCity: `Miami`,
ShipPostalCode: 70051,
ShipCountry: `USA`,
ShipRegion: `North East`,
ShipperName: `Federal Shipping`,
CustomerID: 1338,
CustomerName: `Nancy Smith`,
CustomerFirstName: `Nancy`,
CustomerLastName: `Smith`,
CustomerAddress: `129 Market Street, Miami, USA, 70051`,
Salesperson: `Pamela Madison`,
OrderID: 1202,
OrderDate: `3/15/2022`,
ProductID: 136,
ProductName: `IPhone`,
UnitPrice: 20520.41,
Quantity: 2,
ExtendedPrice: 41040.82,
Freight: 550.41,
Discontinued: false,
Region: `North East`,
Address: `129 Market Street`,
City: `Miami`,
Country: `USA`,
PostalCode: 70051
}));
this.push(new InvoicesDataItem(
{
ShipName: `Smith Home`,
ShipAddress: `143 Main Street`,
ShipCity: `Miami`,
ShipPostalCode: 70144,
ShipCountry: `USA`,
ShipRegion: `North East`,
ShipperName: `United Package`,
CustomerID: 1339,
CustomerName: `Martin Smith`,
CustomerFirstName: `Martin`,
CustomerLastName: `Smith`,
CustomerAddress: `143 Main Street, Miami, USA, 70144`,
Salesperson: `James Jefferson`,
OrderID: 1172,
OrderDate: `10/15/2022`,
ProductID: 136,
ProductName: `IPad`,
UnitPrice: 18760.26,
Quantity: 4,
ExtendedPrice: 75041.04,
Freight: 540.26,
Discontinued: true,
Region: `North East`,
Address: `143 Main Street`,
City: `Miami`,
Country: `USA`,
PostalCode: 70144
}));
this.push(new InvoicesDataItem(
{
ShipName: `Smith Market`,
ShipAddress: `179 Market Street`,
ShipCity: `New York`,
ShipPostalCode: 90174,
ShipCountry: `USA`,
ShipRegion: `West`,
ShipperName: `Speedy Express`,
CustomerID: 1340,
CustomerName: `Martin Smith`,
CustomerFirstName: `Martin`,
CustomerLastName: `Smith`,
CustomerAddress: `179 Market Street, New York, USA, 90174`,
Salesperson: `Martin Madison`,
OrderID: 1491,
OrderDate: `4/19/2022`,
ProductID: 176,
ProductName: `Mac Book Air`,
UnitPrice: 16000.56,
Quantity: 4,
ExtendedPrice: 64002.24,
Freight: 690.56,
Discontinued: false,
Region: `West`,
Address: `179 Market Street`,
City: `New York`,
Country: `USA`,
PostalCode: 90174
}));
this.push(new InvoicesDataItem(
{
ShipName: `Madison Home`,
ShipAddress: `152 Main Street`,
ShipCity: `Philadelphia`,
ShipPostalCode: 90077,
ShipCountry: `USA`,
ShipRegion: `West`,
ShipperName: `Federal Shipping`,
CustomerID: 1341,
CustomerName: `Mike Madison`,
CustomerFirstName: `Mike`,
CustomerLastName: `Madison`,
CustomerAddress: `152 Main Street, Philadelphia, USA, 90077`,
Salesperson: `James Black`,
OrderID: 1351,
OrderDate: `9/19/2022`,
ProductID: 147,
ProductName: `IPhone`,
UnitPrice: 19810.36,
Quantity: 4,
ExtendedPrice: 79241.44,
Freight: 920.36,
Discontinued: false,
Region: `West`,
Address: `152 Main Street`,
City: `Philadelphia`,
Country: `USA`,
PostalCode: 90077
}));
this.push(new InvoicesDataItem(
{
ShipName: `Jefferson Estate`,
ShipAddress: `170 Main Street`,
ShipCity: `Los Angeles`,
ShipPostalCode: 60097,
ShipCountry: `USA`,
ShipRegion: `North East`,
ShipperName: `Speedy Express`,
CustomerID: 1342,
CustomerName: `Anna Jefferson`,
CustomerFirstName: `Anna`,
CustomerLastName: `Jefferson`,
CustomerAddress: `170 Main Street, Los Angeles, USA, 60097`,
Salesperson: `Martin Black`,
OrderID: 1619,
OrderDate: `3/13/2022`,
ProductID: 166,
ProductName: `Mac Book Air`,
UnitPrice: 27140.88,
Quantity: 3,
ExtendedPrice: 81422.64,
Freight: 1480.88,
Discontinued: false,
Region: `North East`,
Address: `170 Main Street`,
City: `Los Angeles`,
Country: `USA`,
PostalCode: 60097
}));
this.push(new InvoicesDataItem(
{
ShipName: `Black Townhouse`,
ShipAddress: `198 Wall Street`,
ShipCity: `New York`,
ShipPostalCode: 90077,
ShipCountry: `USA`,
ShipRegion: `South East`,
ShipperName: `Federal Shipping`,
CustomerID: 1343,
CustomerName: `Martin Black`,
CustomerFirstName: `Martin`,
CustomerLastName: `Black`,
CustomerAddress: `198 Wall Street, New York, USA, 90077`,
Salesperson: `James Smith`,
OrderID: 1646,
OrderDate: `9/2/2022`,
ProductID: 122,
ProductName: `Samsung Galaxy 22`,
UnitPrice: 6160.87,
Quantity: 3,
ExtendedPrice: 18482.61,
Freight: 1480.87,
Discontinued: false,
Region: `South East`,
Address: `198 Wall Street`,
City: `New York`,
Country: `USA`,
PostalCode: 90077
}));
this.push(new InvoicesDataItem(
{
ShipName: `Watson Estate`,
ShipAddress: `193 Wall Street`,
ShipCity: `New York`,
ShipPostalCode: 60165,
ShipCountry: `USA`,
ShipRegion: `North East`,
ShipperName: `Speedy Express`,
CustomerID: 1344,
CustomerName: `Ben Watson`,
CustomerFirstName: `Ben`,
CustomerLastName: `Watson`,
CustomerAddress: `193 Wall Street, New York, USA, 60165`,
Salesperson: `Ben Madison`,
OrderID: 1516,
OrderDate: `4/20/2022`,
ProductID: 113,
ProductName: `IPhone`,
UnitPrice: 22310.25,
Quantity: 2,
ExtendedPrice: 44620.5,
Freight: 1740.25,
Discontinued: false,
Region: `North East`,
Address: `193 Wall Street`,
City: `New York`,
Country: `USA`,
PostalCode: 60165
}));
this.push(new InvoicesDataItem(
{
ShipName: `Jackson Market`,
ShipAddress: `108 Wall Street`,
ShipCity: `New York`,
ShipPostalCode: 90123,
ShipCountry: `USA`,
ShipRegion: `North East`,
ShipperName: `Speedy Express`,
CustomerID: 1345,
CustomerName: `James Jackson`,
CustomerFirstName: `James`,
CustomerLastName: `Jackson`,
CustomerAddress: `108 Wall Street, New York, USA, 90123`,
Salesperson: `Mike Madison`,
OrderID: 1356,
OrderDate: `11/2/2022`,
ProductID: 105,
ProductName: `Mac Book Air`,
UnitPrice: 16240.78,
Quantity: 5,
ExtendedPrice: 81203.9,
Freight: 260.78,
Discontinued: false,
Region: `North East`,
Address: `108 Wall Street`,
City: `New York`,
Country: `USA`,
PostalCode: 90123
}));
this.push(new InvoicesDataItem(
{
ShipName: `Black Home`,
ShipAddress: `173 Main Street`,
ShipCity: `Miami`,
ShipPostalCode: 60061,
ShipCountry: `USA`,
ShipRegion: `West`,
ShipperName: `Federal Shipping`,
CustomerID: 1346,
CustomerName: `Max Black`,
CustomerFirstName: `Max`,
CustomerLastName: `Black`,
CustomerAddress: `173 Main Street, Miami, USA, 60061`,
Salesperson: `Mike Jefferson`,
OrderID: 1062,
OrderDate: `3/5/2022`,
ProductID: 101,
ProductName: `Samsung Galaxy 22`,
UnitPrice: 25540.71,
Quantity: 5,
ExtendedPrice: 127703.55,
Freight: 2000.71,
Discontinued: false,
Region: `West`,
Address: `173 Main Street`,
City: `Miami`,
Country: `USA`,
PostalCode: 60061
}));
this.push(new InvoicesDataItem(
{
ShipName: `Black Home`,
ShipAddress: `118 Wall Street`,
ShipCity: `Los Angeles`,
ShipPostalCode: 60178,
ShipCountry: `USA`,
ShipRegion: `West`,
ShipperName: `Speedy Express`,
CustomerID: 1347,
CustomerName: `Nancy Black`,
CustomerFirstName: `Nancy`,
CustomerLastName: `Black`,
CustomerAddress: `118 Wall Street, Los Angeles, USA, 60178`,
Salesperson: `Max Madison`,
OrderID: 1482,
OrderDate: `8/24/2022`,
ProductID: 105,
ProductName: `IPhone`,
UnitPrice: 17000.6,
Quantity: 4,
ExtendedPrice: 68002.4,
Freight: 1390.6,
Discontinued: false,
Region: `West`,
Address: `118 Wall Street`,
City: `Los Angeles`,
Country: `USA`,
PostalCode: 60178
}));
this.push(new InvoicesDataItem(
{
ShipName: `Jackson Townhouse`,
ShipAddress: `134 Wall Street`,
ShipCity: `New York`,
ShipPostalCode: 60096,
ShipCountry: `USA`,
ShipRegion: `North East`,
ShipperName: `Federal Shipping`,
CustomerID: 1348,
CustomerName: `Martin Jackson`,
CustomerFirstName: `Martin`,
CustomerLastName: `Jackson`,
CustomerAddress: `134 Wall Street, New York, USA, 60096`,
Salesperson: `Ben Madison`,
OrderID: 1443,
OrderDate: `7/1/2022`,
ProductID: 105,
ProductName: `Samsung Galaxy 22`,
UnitPrice: 12670.46,
Quantity: 2,
ExtendedPrice: 25340.92,
Freight: 1280.46,
Discontinued: false,
Region: `North East`,
Address: `134 Wall Street`,
City: `New York`,
Country: `USA`,
PostalCode: 60096
}));
this.push(new InvoicesDataItem(
{
ShipName: `Black Estate`,
ShipAddress: `125 Market Street`,
ShipCity: `Philadelphia`,
ShipPostalCode: 50134,
ShipCountry: `USA`,
ShipRegion: `South East`,
ShipperName: `Speedy Express`,
CustomerID: 1349,
CustomerName: `Ben Black`,
CustomerFirstName: `Ben`,
CustomerLastName: `Black`,
CustomerAddress: `125 Market Street, Philadelphia, USA, 50134`,
Salesperson: `Mike Watson`,
OrderID: 1498,
OrderDate: `1/17/2022`,
ProductID: 194,
ProductName: `IPhone`,
UnitPrice: 23470.22,
Quantity: 3,
ExtendedPrice: 70410.66,
Freight: 1370.22,
Discontinued: true,
Region: `South East`,
Address: `125 Market Street`,
City: `Philadelphia`,
Country: `USA`,
PostalCode: 50134
}));
this.push(new InvoicesDataItem(
{
ShipName: `Madison Home`,
ShipAddress: `145 Market Street`,
ShipCity: `Philadelphia`,
ShipPostalCode: 80099,
ShipCountry: `USA`,
ShipRegion: `West`,
ShipperName: `United Package`,
CustomerID: 1350,
CustomerName: `Mike Madison`,
CustomerFirstName: `Mike`,
CustomerLastName: `Madison`,
CustomerAddress: `145 Market Street, Philadelphia, USA, 80099`,
Salesperson: `Nancy Watson`,
OrderID: 1002,
OrderDate: `11/11/2022`,
ProductID: 116,
ProductName: `Mac Book Air`,
UnitPrice: 17060.57,
Quantity: 3,
ExtendedPrice: 51181.71,
Freight: 1800.57,
Discontinued: false,
Region: `West`,
Address: `145 Market Street`,
City: `Philadelphia`,
Country: `USA`,
PostalCode: 80099
}));
this.push(new InvoicesDataItem(
{
ShipName: `Watson Home`,
ShipAddress: `130 Market Street`,
ShipCity: `Philadelphia`,
ShipPostalCode: 70052,
ShipCountry: `USA`,
ShipRegion: `South East`,
ShipperName: `Speedy Express`,
CustomerID: 1351,
CustomerName: `Ben Watson`,
CustomerFirstName: `Ben`,
CustomerLastName: `Watson`,
CustomerAddress: `130 Market Street, Philadelphia, USA, 70052`,
Salesperson: `Pamela Watson`,
OrderID: 1144,
OrderDate: `10/15/2022`,
ProductID: 168,
ProductName: `IPhone`,
UnitPrice: 13010.35,
Quantity: 4,
ExtendedPrice: 52041.4,
Freight: 980.35,
Discontinued: false,
Region: `South East`,
Address: `130 Market Street`,
City: `Philadelphia`,
Country: `USA`,
PostalCode: 70052
}));
this.push(new InvoicesDataItem(
{
ShipName: `Black Market`,
ShipAddress: `136 Wall Street`,
ShipCity: `Miami`,
ShipPostalCode: 60165,
ShipCountry: `USA`,
ShipRegion: `West`,
ShipperName: `Speedy Express`,
CustomerID: 1352,
CustomerName: `Nancy Black`,
CustomerFirstName: `Nancy`,
CustomerLastName: `Black`,
CustomerAddress: `136 Wall Street, Miami, USA, 60165`,
Salesperson: `Mike Black`,
OrderID: 1745,
OrderDate: `4/9/2022`,
ProductID: 119,
ProductName: `Samsung Galaxy 22`,
UnitPrice: 7900.53,
Quantity: 4,
ExtendedPrice: 31602.12,
Freight: 1400.53,
Discontinued: false,
Region: `West`,
Address: `136 Wall Street`,
City: `Miami`,
Country: `USA`,
PostalCode: 60165
}));
this.push(new InvoicesDataItem(
{
ShipName: `Madison Townhouse`,
ShipAddress: `190 Wall Street`,
ShipCity: `Philadelphia`,
ShipPostalCode: 60176,
ShipCountry: `USA`,
ShipRegion: `West`,
ShipperName: `United Package`,
CustomerID: 1353,
CustomerName: `Pamela Madison`,
CustomerFirstName: `Pamela`,
CustomerLastName: `Madison`,
CustomerAddress: `190 Wall Street, Philadelphia, USA, 60176`,
Salesperson: `Martin Smith`,
OrderID: 1489,
OrderDate: `3/25/2022`,
ProductID: 113,
ProductName: `Samsung Galaxy 22`,
UnitPrice: 23420.42,
Quantity: 4,
ExtendedPrice: 93681.68,
Freight: 1660.42,
Discontinued: false,
Region: `West`,
Address: `190 Wall Street`,
City: `Philadelphia`,
Country: `USA`,
PostalCode: 60176
}));
this.push(new InvoicesDataItem(
{
ShipName: `Jackson Townhouse`,
ShipAddress: `114 Main Street`,
ShipCity: `Huston`,
ShipPostalCode: 50060,
ShipCountry: `USA`,
ShipRegion: `North East`,
ShipperName: `Federal Shipping`,
CustomerID: 1354,
CustomerName: `Mike Jackson`,
CustomerFirstName: `Mike`,
CustomerLastName: `Jackson`,
CustomerAddress: `114 Main Street, Huston, USA, 50060`,
Salesperson: `Nancy Jackson`,
OrderID: 1302,
OrderDate: `3/21/2022`,
ProductID: 144,
ProductName: `Mac Book Pro`,
UnitPrice: 21240.71,
Quantity: 5,
ExtendedPrice: 106203.55,
Freight: 1000.71,
Discontinued: false,
Region: `North East`,
Address: `114 Main Street`,
City: `Huston`,
Country: `USA`,
PostalCode: 50060
}));
this.push(new InvoicesDataItem(
{
ShipName: `Watson Townhouse`,
ShipAddress: `130 Market Street`,
ShipCity: `Huston`,
ShipPostalCode: 90062,
ShipCountry: `USA`,
ShipRegion: `South East`,
ShipperName: `Speedy Express`,
CustomerID: 1355,
CustomerName: `Max Watson`,
CustomerFirstName: `Max`,
CustomerLastName: `Watson`,
CustomerAddress: `130 Market Street, Huston, USA, 90062`,
Salesperson: `Ben Jackson`,
OrderID: 1901,
OrderDate: `11/5/2022`,
ProductID: 101,
ProductName: `Samsung Galaxy 22`,
UnitPrice: 17170.52,
Quantity: 4,
ExtendedPrice: 68682.08,
Freight: 1600.52,
Discontinued: false,
Region: `South East`,
Address: `130 Market Street`,
City: `Huston`,
Country: `USA`,
PostalCode: 90062
}));
this.push(new InvoicesDataItem(
{
ShipName: `Watson Market`,
ShipAddress: `160 Market Street`,
ShipCity: `Philadelphia`,
ShipPostalCode: 50149,
ShipCountry: `USA`,
ShipRegion: `South East`,
ShipperName: `United Package`,
CustomerID: 1356,
CustomerName: `Nancy Watson`,
CustomerFirstName: `Nancy`,
CustomerLastName: `Watson`,
CustomerAddress: `160 Market Street, Philadelphia, USA, 50149`,
Salesperson: `Ben Watson`,
OrderID: 1331,
OrderDate: `2/5/2022`,
ProductID: 151,
ProductName: `Mac Book Pro`,
UnitPrice: 17650.73,
Quantity: 4,
ExtendedPrice: 70602.92,
Freight: 1720.73,
Discontinued: false,
Region: `South East`,
Address: `160 Market Street`,
City: `Philadelphia`,
Country: `USA`,
PostalCode: 50149
}));
this.push(new InvoicesDataItem(
{
ShipName: `Black Townhouse`,
ShipAddress: `130 Main Street`,
ShipCity: `New York`,
ShipPostalCode: 50184,
ShipCountry: `USA`,
ShipRegion: `South East`,
ShipperName: `Federal Shipping`,
CustomerID: 1357,
CustomerName: `Anna Black`,
CustomerFirstName: `Anna`,
CustomerLastName: `Black`,
CustomerAddress: `130 Main Street, New York, USA, 50184`,
Salesperson: `Anna Watson`,
OrderID: 1161,
OrderDate: `5/18/2022`,
ProductID: 185,
ProductName: `Samsung Galaxy 22`,
UnitPrice: 12920.84,
Quantity: 3,
ExtendedPrice: 38762.52,
Freight: 780.84,
Discontinued: false,
Region: `South East`,
Address: `130 Main Street`,
City: `New York`,
Country: `USA`,
PostalCode: 50184
}));
this.push(new InvoicesDataItem(
{
ShipName: `Watson Townhouse`,
ShipAddress: `120 Wall Street`,
ShipCity: `New York`,
ShipPostalCode: 90122,
ShipCountry: `USA`,
ShipRegion: `West`,
ShipperName: `Speedy Express`,
CustomerID: 1358,
CustomerName: `Ben Watson`,
CustomerFirstName: `Ben`,
CustomerLastName: `Watson`,
CustomerAddress: `120 Wall Street, New York, USA, 90122`,
Salesperson: `Martin Madison`,
OrderID: 1211,
OrderDate: `11/13/2022`,
ProductID: 136,
ProductName: `IPad`,
UnitPrice: 21380.5,
Quantity: 4,
ExtendedPrice: 85522,
Freight: 1130.5,
Discontinued: false,
Region: `West`,
Address: `120 Wall Street`,
City: `New York`,
Country: `USA`,
PostalCode: 90122
}));
this.push(new InvoicesDataItem(
{
ShipName: `Madison Market`,
ShipAddress: `108 Market Street`,
ShipCity: `New York`,
ShipPostalCode: 80106,
ShipCountry: `USA`,
ShipRegion: `North East`,
ShipperName: `Federal Shipping`,
CustomerID: 1359,
CustomerName: `Pamela Madison`,
CustomerFirstName: `Pamela`,
CustomerLastName: `Madison`,
CustomerAddress: `108 Market Street, New York, USA, 80106`,
Salesperson: `Anna Watson`,
OrderID: 1010,
OrderDate: `3/15/2022`,
ProductID: 198,
ProductName: `Samsung Galaxy 22`,
UnitPrice: 18060.46,
Quantity: 4,
ExtendedPrice: 72241.84,
Freight: 330.46,
Discontinued: true,
Region: `North East`,
Address: `108 Market Street`,
City: `New York`,
Country: `USA`,
PostalCode: 80106
}));
this.push(new InvoicesDataItem(
{
ShipName: `Black Estate`,
ShipAddress: `114 Market Street`,
ShipCity: `Miami`,
ShipPostalCode: 70117,
ShipCountry: `USA`,
ShipRegion: `West`,
ShipperName: `United Package`,
CustomerID: 1360,
CustomerName: `Nancy Black`,
CustomerFirstName: `Nancy`,
CustomerLastName: `Black`,
CustomerAddress: `114 Market Street, Miami, USA, 70117`,
Salesperson: `James Smith`,
OrderID: 1001,
OrderDate: `2/24/2022`,
ProductID: 121,
ProductName: `Mac Book Pro`,
UnitPrice: 22020.55,
Quantity: 5,
ExtendedPrice: 110102.75,
Freight: 1970.55,
Discontinued: false,
Region: `West`,
Address: `114 Market Street`,
City: `Miami`,
Country: `USA`,
PostalCode: 70117
}));
this.push(new InvoicesDataItem(
{
ShipName: `Jackson Home`,
ShipAddress: `134 Main Street`,
ShipCity: `Philadelphia`,
ShipPostalCode: 50108,
ShipCountry: `USA`,
ShipRegion: `North East`,
ShipperName: `United Package`,
CustomerID: 1361,
CustomerName: `Nancy Jackson`,
CustomerFirstName: `Nancy`,
CustomerLastName: `Jackson`,
CustomerAddress: `134 Main Street, Philadelphia, USA, 50108`,
Salesperson: `Max Jefferson`,
OrderID: 1871,
OrderDate: `3/1/2022`,
ProductID: 114,
ProductName: `Mac Book Air`,
UnitPrice: 13010.27,
Quantity: 5,
ExtendedPrice: 65051.35,
Freight: 1490.27,
Discontinued: false,
Region: `North East`,
Address: `134 Main Street`,
City: `Philadelphia`,
Country: `USA`,
PostalCode: 50108
}));
this.push(new InvoicesDataItem(
{
ShipName: `Jefferson Townhouse`,
ShipAddress: `138 Market Street`,
ShipCity: `Huston`,
ShipPostalCode: 90082,
ShipCountry: `USA`,
ShipRegion: `South East`,
ShipperName: `Federal Shipping`,
CustomerID: 1362,
CustomerName: `Mike Jefferson`,
CustomerFirstName: `Mike`,
CustomerLastName: `Jefferson`,
CustomerAddress: `138 Market Street, Huston, USA, 90082`,
Salesperson: `Ben Watson`,
OrderID: 1175,
OrderDate: `4/11/2022`,
ProductID: 159,
ProductName: `Samsung Galaxy 22`,
UnitPrice: 17660.27,
Quantity: 5,
ExtendedPrice: 88301.35,
Freight: 1770.27,
Discontinued: false,
Region: `South East`,
Address: `138 Market Street`,
City: `Huston`,
Country: `USA`,
PostalCode: 90082
}));
this.push(new InvoicesDataItem(
{
ShipName: `Madison Market`,
ShipAddress: `131 Main Street`,
ShipCity: `Miami`,
ShipPostalCode: 90189,
ShipCountry: `USA`,
ShipRegion: `South East`,
ShipperName: `United Package`,
CustomerID: 1363,
CustomerName: `James Madison`,
CustomerFirstName: `James`,
CustomerLastName: `Madison`,
CustomerAddress: `131 Main Street, Miami, USA, 90189`,
Salesperson: `Nancy Madison`,
OrderID: 1072,
OrderDate: `2/14/2022`,
ProductID: 169,
ProductName: `Mac Book Air`,
UnitPrice: 24150.8,
Quantity: 4,
ExtendedPrice: 96603.2,
Freight: 1040.8,
Discontinued: false,
Region: `South East`,
Address: `131 Main Street`,
City: `Miami`,
Country: `USA`,
PostalCode: 90189
}));
this.push(new InvoicesDataItem(
{
ShipName: `Watson Townhouse`,
ShipAddress: `133 Wall Street`,
ShipCity: `Philadelphia`,
ShipPostalCode: 90077,
ShipCountry: `USA`,
ShipRegion: `North East`,
ShipperName: `Federal Shipping`,
CustomerID: 1364,
CustomerName: `Martin Watson`,
CustomerFirstName: `Martin`,
CustomerLastName: `Watson`,
CustomerAddress: `133 Wall Street, Philadelphia, USA, 90077`,
Salesperson: `Pamela Jackson`,
OrderID: 1971,
OrderDate: `10/16/2022`,
ProductID: 108,
ProductName: `Samsung Note`,
UnitPrice: 18520.3,
Quantity: 2,
ExtendedPrice: 37040.6,
Freight: 300.3,
Discontinued: false,
Region: `North East`,
Address: `133 Wall Street`,
City: `Philadelphia`,
Country: `USA`,
PostalCode: 90077
}));
this.push(new InvoicesDataItem(
{
ShipName: `Smith Estate`,
ShipAddress: `128 Market Street`,
ShipCity: `Huston`,
ShipPostalCode: 90109,
ShipCountry: `USA`,
ShipRegion: `South East`,
ShipperName: `Federal Shipping`,
CustomerID: 1365,
CustomerName: `Pamela Smith`,
CustomerFirstName: `Pamela`,
CustomerLastName: `Smith`,
CustomerAddress: `128 Market Street, Huston, USA, 90109`,
Salesperson: `Nancy Jackson`,
OrderID: 1024,
OrderDate: `12/21/2022`,
ProductID: 188,
ProductName: `Samsung Note`,
UnitPrice: 10040.29,
Quantity: 4,
ExtendedPrice: 40161.16,
Freight: 1900.29,
Discontinued: false,
Region: `South East`,
Address: `128 Market Street`,
City: `Huston`,
Country: `USA`,
PostalCode: 90109
}));
this.push(new InvoicesDataItem(
{
ShipName: `Black Estate`,
ShipAddress: `154 Market Street`,
ShipCity: `Philadelphia`,
ShipPostalCode: 80119,
ShipCountry: `USA`,
ShipRegion: `South East`,
ShipperName: `Federal Shipping`,
CustomerID: 1366,
CustomerName: `Nancy Black`,
CustomerFirstName: `Nancy`,
CustomerLastName: `Black`,
CustomerAddress: `154 Market Street, Philadelphia, USA, 80119`,
Salesperson: `Nancy Jackson`,
OrderID: 1537,
OrderDate: `6/24/2022`,
ProductID: 161,
ProductName: `IPhone`,
UnitPrice: 20110.8,
Quantity: 5,
ExtendedPrice: 100554,
Freight: 1990.8,
Discontinued: false,
Region: `South East`,
Address: `154 Market Street`,
City: `Philadelphia`,
Country: `USA`,
PostalCode: 80119
}));
this.push(new InvoicesDataItem(
{
ShipName: `Madison Townhouse`,
ShipAddress: `156 Main Street`,
ShipCity: `Miami`,
ShipPostalCode: 50128,
ShipCountry: `USA`,
ShipRegion: `South East`,
ShipperName: `United Package`,
CustomerID: 1367,
CustomerName: `Ben Madison`,
CustomerFirstName: `Ben`,
CustomerLastName: `Madison`,
CustomerAddress: `156 Main Street, Miami, USA, 50128`,
Salesperson: `Nancy Smith`,
OrderID: 1289,
OrderDate: `7/2/2022`,
ProductID: 125,
ProductName: `Samsung Galaxy 22`,
UnitPrice: 18320.56,
Quantity: 3,
ExtendedPrice: 54961.68,
Freight: 890.56,
Discontinued: false,
Region: `South East`,
Address: `156 Main Street`,
City: `Miami`,
Country: `USA`,
PostalCode: 50128
}));
this.push(new InvoicesDataItem(
{
ShipName: `Madison Home`,
ShipAddress: `130 Main Street`,
ShipCity: `Miami`,
ShipPostalCode: 60146,
ShipCountry: `USA`,
ShipRegion: `North East`,
ShipperName: `Federal Shipping`,
CustomerID: 1368,
CustomerName: `James Madison`,
CustomerFirstName: `James`,
CustomerLastName: `Madison`,
CustomerAddress: `130 Main Street, Miami, USA, 60146`,
Salesperson: `Nancy Jackson`,
OrderID: 1451,
OrderDate: `12/4/2022`,
ProductID: 140,
ProductName: `Samsung Galaxy 22`,
UnitPrice: 6030.21,
Quantity: 4,
ExtendedPrice: 24120.84,
Freight: 1930.21,
Discontinued: false,
Region: `North East`,
Address: `130 Main Street`,
City: `Miami`,
Country: `USA`,
PostalCode: 60146
}));
this.push(new InvoicesDataItem(
{
ShipName: `Watson Market`,
ShipAddress: `159 Wall Street`,
ShipCity: `New York`,
ShipPostalCode: 70158,
ShipCountry: `USA`,
ShipRegion: `South East`,
ShipperName: `Speedy Express`,
CustomerID: 1369,
CustomerName: `Nancy Watson`,
CustomerFirstName: `Nancy`,
CustomerLastName: `Watson`,
CustomerAddress: `159 Wall Street, New York, USA, 70158`,
Salesperson: `Max Jefferson`,
OrderID: 1056,
OrderDate: `1/10/2022`,
ProductID: 151,
ProductName: `Mac Book Pro`,
UnitPrice: 27710.33,
Quantity: 3,
ExtendedPrice: 83130.99,
Freight: 300.33,
Discontinued: true,
Region: `South East`,
Address: `159 Wall Street`,
City: `New York`,
Country: `USA`,
PostalCode: 70158
}));
this.push(new InvoicesDataItem(
{
ShipName: `Smith Townhouse`,
ShipAddress: `189 Wall Street`,
ShipCity: `New York`,
ShipPostalCode: 90186,
ShipCountry: `USA`,
ShipRegion: `North East`,
ShipperName: `Federal Shipping`,
CustomerID: 1370,
CustomerName: `Pamela Smith`,
CustomerFirstName: `Pamela`,
CustomerLastName: `Smith`,
CustomerAddress: `189 Wall Street, New York, USA, 90186`,
Salesperson: `Anna Jefferson`,
OrderID: 1611,
OrderDate: `9/14/2022`,
ProductID: 180,
ProductName: `IPhone`,
UnitPrice: 15940.65,
Quantity: 4,
ExtendedPrice: 63762.6,
Freight: 1210.65,
Discontinued: false,
Region: `North East`,
Address: `189 Wall Street`,
City: `New York`,
Country: `USA`,
PostalCode: 90186
}));
this.push(new InvoicesDataItem(
{
ShipName: `Jefferson Estate`,
ShipAddress: `190 Wall Street`,
ShipCity: `Philadelphia`,
ShipPostalCode: 50065,
ShipCountry: `USA`,
ShipRegion: `South East`,
ShipperName: `United Package`,
CustomerID: 1371,
CustomerName: `Mike Jefferson`,
CustomerFirstName: `Mike`,
CustomerLastName: `Jefferson`,
CustomerAddress: `190 Wall Street, Philadelphia, USA, 50065`,
Salesperson: `Martin Watson`,
OrderID: 1731,
OrderDate: `2/7/2022`,
ProductID: 103,
ProductName: `Mac Book Pro`,
UnitPrice: 21560.2,
Quantity: 4,
ExtendedPrice: 86240.8,
Freight: 1880.2,
Discontinued: false,
Region: `South East`,
Address: `190 Wall Street`,
City: `Philadelphia`,
Country: `USA`,
PostalCode: 50065
}));
this.push(new InvoicesDataItem(
{
ShipName: `Smith Home`,
ShipAddress: `127 Market Street`,
ShipCity: `Los Angeles`,
ShipPostalCode: 80182,
ShipCountry: `USA`,
ShipRegion: `West`,
ShipperName: `Speedy Express`,
CustomerID: 1372,
CustomerName: `Pamela Smith`,
CustomerFirstName: `Pamela`,
CustomerLastName: `Smith`,
CustomerAddress: `127 Market Street, Los Angeles, USA, 80182`,
Salesperson: `Ben Jefferson`,
OrderID: 1156,
OrderDate: `7/16/2022`,
ProductID: 132,
ProductName: `Samsung Galaxy 22`,
UnitPrice: 15440.77,
Quantity: 5,
ExtendedPrice: 77203.85,
Freight: 1730.77,
Discontinued: false,
Region: `West`,
Address: `127 Market Street`,
City: `Los Angeles`,
Country: `USA`,
PostalCode: 80182
}));
this.push(new InvoicesDataItem(
{
ShipName: `Madison Estate`,
ShipAddress: `150 Market Street`,
ShipCity: `Philadelphia`,
ShipPostalCode: 50154,
ShipCountry: `USA`,
ShipRegion: `North East`,
ShipperName: `United Package`,
CustomerID: 1373,
CustomerName: `Ben Madison`,
CustomerFirstName: `Ben`,
CustomerLastName: `Madison`,
CustomerAddress: `150 Market Street, Philadelphia, USA, 50154`,
Salesperson: `Max Jackson`,
OrderID: 1592,
OrderDate: `12/25/2022`,
ProductID: 109,
ProductName: `Mac Book Air`,
UnitPrice: 25510.57,
Quantity: 2,
ExtendedPrice: 51021.14,
Freight: 1350.57,
Discontinued: false,
Region: `North East`,
Address: `150 Market Street`,
City: `Philadelphia`,
Country: `USA`,
PostalCode: 50154
}));
this.push(new InvoicesDataItem(
{
ShipName: `Jackson Estate`,
ShipAddress: `163 Market Street`,
ShipCity: `Miami`,
ShipPostalCode: 50149,
ShipCountry: `USA`,
ShipRegion: `South East`,
ShipperName: `Speedy Express`,
CustomerID: 1374,
CustomerName: `Max Jackson`,
CustomerFirstName: `Max`,
CustomerLastName: `Jackson`,
CustomerAddress: `163 Market Street, Miami, USA, 50149`,
Salesperson: `James Smith`,
OrderID: 1504,
OrderDate: `10/7/2022`,
ProductID: 197,
ProductName: `Mac Book Pro`,
UnitPrice: 23590.87,
Quantity: 5,
ExtendedPrice: 117954.35,
Freight: 460.87,
Discontinued: false,
Region: `South East`,
Address: `163 Market Street`,
City: `Miami`,
Country: `USA`,
PostalCode: 50149
}));
this.push(new InvoicesDataItem(
{
ShipName: `Smith Townhouse`,
ShipAddress: `114 Wall Street`,
ShipCity: `Philadelphia`,
ShipPostalCode: 90131,
ShipCountry: `USA`,
ShipRegion: `South East`,
ShipperName: `Federal Shipping`,
CustomerID: 1375,
CustomerName: `Pamela Smith`,
CustomerFirstName: `Pamela`,
CustomerLastName: `Smith`,
CustomerAddress: `114 Wall Street, Philadelphia, USA, 90131`,
Salesperson: `Nancy Jefferson`,
OrderID: 1121,
OrderDate: `11/25/2022`,
ProductID: 148,
ProductName: `Samsung Note`,
UnitPrice: 13030.29,
Quantity: 2,
ExtendedPrice: 26060.58,
Freight: 1140.29,
Discontinued: false,
Region: `South East`,
Address: `114 Wall Street`,
City: `Philadelphia`,
Country: `USA`,
PostalCode: 90131
}));
this.push(new InvoicesDataItem(
{
ShipName: `Black Townhouse`,
ShipAddress: `167 Market Street`,
ShipCity: `Huston`,
ShipPostalCode: 50058,
ShipCountry: `USA`,
ShipRegion: `West`,
ShipperName: `Federal Shipping`,
CustomerID: 1376,
CustomerName: `Nancy Black`,
CustomerFirstName: `Nancy`,
CustomerLastName: `Black`,
CustomerAddress: `167 Market Street, Huston, USA, 50058`,
Salesperson: `Martin Black`,
OrderID: 1455,
OrderDate: `8/6/2022`,
ProductID: 196,
ProductName: `IPhone`,
UnitPrice: 13870.29,
Quantity: 5,
ExtendedPrice: 69351.45,
Freight: 1080.29,
Discontinued: false,
Region: `West`,
Address: `167 Market Street`,
City: `Huston`,
Country: `USA`,
PostalCode: 50058
}));
this.push(new InvoicesDataItem(
{
ShipName: `Jackson Townhouse`,
ShipAddress: `181 Market Street`,
ShipCity: `Los Angeles`,
ShipPostalCode: 80062,
ShipCountry: `USA`,
ShipRegion: `North East`,
ShipperName: `Federal Shipping`,
CustomerID: 1377,
CustomerName: `Anna Jackson`,
CustomerFirstName: `Anna`,
CustomerLastName: `Jackson`,
CustomerAddress: `181 Market Street, Los Angeles, USA, 80062`,
Salesperson: `Anna Black`,
OrderID: 1320,
OrderDate: `1/15/2022`,
ProductID: 109,
ProductName: `Mac Book Pro`,
UnitPrice: 10990.65,
Quantity: 3,
ExtendedPrice: 32971.95,
Freight: 310.65,
Discontinued: false,
Region: `North East`,
Address: `181 Market Street`,
City: `Los Angeles`,
Country: `USA`,
PostalCode: 80062
}));
this.push(new InvoicesDataItem(
{
ShipName: `Jackson Market`,
ShipAddress: `113 Wall Street`,
ShipCity: `Miami`,
ShipPostalCode: 80140,
ShipCountry: `USA`,
ShipRegion: `South East`,
ShipperName: `Federal Shipping`,
CustomerID: 1378,
CustomerName: `Pamela Jackson`,
CustomerFirstName: `Pamela`,
CustomerLastName: `Jackson`,
CustomerAddress: `113 Wall Street, Miami, USA, 80140`,
Salesperson: `Anna Jackson`,
OrderID: 1936,
OrderDate: `12/2/2022`,
ProductID: 171,
ProductName: `IPhone`,
UnitPrice: 9550.78,
Quantity: 4,
ExtendedPrice: 38203.12,
Freight: 1380.78,
Discontinued: false,
Region: `South East`,
Address: `113 Wall Street`,
City: `Miami`,
Country: `USA`,
PostalCode: 80140
}));
this.push(new InvoicesDataItem(
{
ShipName: `Madison Estate`,
ShipAddress: `188 Wall Street`,
ShipCity: `Los Angeles`,
ShipPostalCode: 80072,
ShipCountry: `USA`,
ShipRegion: `South East`,
ShipperName: `Federal Shipping`,
CustomerID: 1379,
CustomerName: `Anna Madison`,
CustomerFirstName: `Anna`,
CustomerLastName: `Madison`,
CustomerAddress: `188 Wall Street, Los Angeles, USA, 80072`,
Salesperson: `Nancy Watson`,
OrderID: 1767,
OrderDate: `10/23/2022`,
ProductID: 130,
ProductName: `IPhone`,
UnitPrice: 21500.21,
Quantity: 2,
ExtendedPrice: 43000.42,
Freight: 1680.21,
Discontinued: true,
Region: `South East`,
Address: `188 Wall Street`,
City: `Los Angeles`,
Country: `USA`,
PostalCode: 80072
}));
this.push(new InvoicesDataItem(
{
ShipName: `Madison Home`,
ShipAddress: `177 Market Street`,
ShipCity: `Huston`,
ShipPostalCode: 80160,
ShipCountry: `USA`,
ShipRegion: `West`,
ShipperName: `Federal Shipping`,
CustomerID: 1380,
CustomerName: `Anna Madison`,
CustomerFirstName: `Anna`,
CustomerLastName: `Madison`,
CustomerAddress: `177 Market Street, Huston, USA, 80160`,
Salesperson: `Max Jackson`,
OrderID: 1118,
OrderDate: `6/2/2022`,
ProductID: 111,
ProductName: `Mac Book Air`,
UnitPrice: 20100.73,
Quantity: 4,
ExtendedPrice: 80402.92,
Freight: 540.73,
Discontinued: false,
Region: `West`,
Address: `177 Market Street`,
City: `Huston`,
Country: `USA`,
PostalCode: 80160
}));
this.push(new InvoicesDataItem(
{
ShipName: `Jefferson Townhouse`,
ShipAddress: `139 Wall Street`,
ShipCity: `Miami`,
ShipPostalCode: 80074,
ShipCountry: `USA`,
ShipRegion: `North East`,
ShipperName: `United Package`,
CustomerID: 1381,
CustomerName: `Mike Jefferson`,
CustomerFirstName: `Mike`,
CustomerLastName: `Jefferson`,
CustomerAddress: `139 Wall Street, Miami, USA, 80074`,
Salesperson: `Nancy Madison`,
OrderID: 1269,
OrderDate: `6/12/2022`,
ProductID: 192,
ProductName: `Mac Book Air`,
UnitPrice: 17200.34,
Quantity: 4,
ExtendedPrice: 68801.36,
Freight: 1280.34,
Discontinued: false,
Region: `North East`,
Address: `139 Wall Street`,
City: `Miami`,
Country: `USA`,
PostalCode: 80074
}));
this.push(new InvoicesDataItem(
{
ShipName: `Madison Home`,
ShipAddress: `115 Wall Street`,
ShipCity: `Los Angeles`,
ShipPostalCode: 90081,
ShipCountry: `USA`,
ShipRegion: `North East`,
ShipperName: `United Package`,
CustomerID: 1382,
CustomerName: `Pamela Madison`,
CustomerFirstName: `Pamela`,
CustomerLastName: `Madison`,
CustomerAddress: `115 Wall Street, Los Angeles, USA, 90081`,
Salesperson: `James Jackson`,
OrderID: 1587,
OrderDate: `4/9/2022`,
ProductID: 187,
ProductName: `Samsung Note`,
UnitPrice: 24670.86,
Quantity: 2,
ExtendedPrice: 49341.72,
Freight: 1360.86,
Discontinued: false,
Region: `North East`,
Address: `115 Wall Street`,
City: `Los Angeles`,
Country: `USA`,
PostalCode: 90081
}));
this.push(new InvoicesDataItem(
{
ShipName: `Jefferson Estate`,
ShipAddress: `130 Wall Street`,
ShipCity: `Miami`,
ShipPostalCode: 50175,
ShipCountry: `USA`,
ShipRegion: `West`,
ShipperName: `Federal Shipping`,
CustomerID: 1383,
CustomerName: `Anna Jefferson`,
CustomerFirstName: `Anna`,
CustomerLastName: `Jefferson`,
CustomerAddress: `130 Wall Street, Miami, USA, 50175`,
Salesperson: `Mike Smith`,
OrderID: 1632,
OrderDate: `3/3/2022`,
ProductID: 197,
ProductName: `IPad`,
UnitPrice: 9780.24,
Quantity: 3,
ExtendedPrice: 29340.72,
Freight: 1420.24,
Discontinued: false,
Region: `West`,
Address: `130 Wall Street`,
City: `Miami`,
Country: `USA`,
PostalCode: 50175
}));
this.push(new InvoicesDataItem(
{
ShipName: `Black Estate`,
ShipAddress: `110 Main Street`,
ShipCity: `Philadelphia`,
ShipPostalCode: 90171,
ShipCountry: `USA`,
ShipRegion: `North East`,
ShipperName: `Federal Shipping`,
CustomerID: 1384,
CustomerName: `Max Black`,
CustomerFirstName: `Max`,
CustomerLastName: `Black`,
CustomerAddress: `110 Main Street, Philadelphia, USA, 90171`,
Salesperson: `Max Jefferson`,
OrderID: 1400,
OrderDate: `6/24/2022`,
ProductID: 123,
ProductName: `IPhone`,
UnitPrice: 12010.77,
Quantity: 2,
ExtendedPrice: 24021.54,
Freight: 560.77,
Discontinued: false,
Region: `North East`,
Address: `110 Main Street`,
City: `Philadelphia`,
Country: `USA`,
PostalCode: 90171
}));
this.push(new InvoicesDataItem(
{
ShipName: `Black Market`,
ShipAddress: `111 Market Street`,
ShipCity: `Huston`,
ShipPostalCode: 80086,
ShipCountry: `USA`,
ShipRegion: `South East`,
ShipperName: `United Package`,
CustomerID: 1385,
CustomerName: `Mike Black`,
CustomerFirstName: `Mike`,
CustomerLastName: `Black`,
CustomerAddress: `111 Market Street, Huston, USA, 80086`,
Salesperson: `Ben Watson`,
OrderID: 1040,
OrderDate: `8/25/2022`,
ProductID: 192,
ProductName: `Samsung Note`,
UnitPrice: 27920.64,
Quantity: 5,
ExtendedPrice: 139603.2,
Freight: 250.64,
Discontinued: false,
Region: `South East`,
Address: `111 Market Street`,
City: `Huston`,
Country: `USA`,
PostalCode: 80086
}));
this.push(new InvoicesDataItem(
{
ShipName: `Black Townhouse`,
ShipAddress: `132 Wall Street`,
ShipCity: `Huston`,
ShipPostalCode: 60121,
ShipCountry: `USA`,
ShipRegion: `South East`,
ShipperName: `Speedy Express`,
CustomerID: 1386,
CustomerName: `Mike Black`,
CustomerFirstName: `Mike`,
CustomerLastName: `Black`,
CustomerAddress: `132 Wall Street, Huston, USA, 60121`,
Salesperson: `Anna Watson`,
OrderID: 1445,
OrderDate: `6/12/2022`,
ProductID: 139,
ProductName: `IPhone`,
UnitPrice: 17460.46,
Quantity: 3,
ExtendedPrice: 52381.38,
Freight: 1060.46,
Discontinued: false,
Region: `South East`,
Address: `132 Wall Street`,
City: `Huston`,
Country: `USA`,
PostalCode: 60121
}));
this.push(new InvoicesDataItem(
{
ShipName: `Smith Townhouse`,
ShipAddress: `150 Main Street`,
ShipCity: `Philadelphia`,
ShipPostalCode: 60127,
ShipCountry: `USA`,
ShipRegion: `West`,
ShipperName: `Federal Shipping`,
CustomerID: 1387,
CustomerName: `Ben Smith`,
CustomerFirstName: `Ben`,
CustomerLastName: `Smith`,
CustomerAddress: `150 Main Street, Philadelphia, USA, 60127`,
Salesperson: `Max Smith`,
OrderID: 1803,
OrderDate: `4/15/2022`,
ProductID: 172,
ProductName: `Mac Book Air`,
UnitPrice: 17820.62,
Quantity: 4,
ExtendedPrice: 71282.48,
Freight: 1150.62,
Discontinued: false,
Region: `West`,
Address: `150 Main Street`,
City: `Philadelphia`,
Country: `USA`,
PostalCode: 60127
}));
this.push(new InvoicesDataItem(
{
ShipName: `Watson Estate`,
ShipAddress: `173 Market Street`,
ShipCity: `Philadelphia`,
ShipPostalCode: 50160,
ShipCountry: `USA`,
ShipRegion: `West`,
ShipperName: `Speedy Express`,
CustomerID: 1388,
CustomerName: `Anna Watson`,
CustomerFirstName: `Anna`,
CustomerLastName: `Watson`,
CustomerAddress: `173 Market Street, Philadelphia, USA, 50160`,
Salesperson: `Nancy Jefferson`,
OrderID: 1719,
OrderDate: `4/23/2022`,
ProductID: 134,
ProductName: `IPhone`,
UnitPrice: 22780.47,
Quantity: 3,
ExtendedPrice: 68341.41,
Freight: 500.47,
Discontinued: false,
Region: `West`,
Address: `173 Market Street`,
City: `Philadelphia`,
Country: `USA`,
PostalCode: 50160
}));
this.push(new InvoicesDataItem(
{
ShipName: `Jefferson Townhouse`,
ShipAddress: `120 Wall Street`,
ShipCity: `Philadelphia`,
ShipPostalCode: 60064,
ShipCountry: `USA`,
ShipRegion: `West`,
ShipperName: `United Package`,
CustomerID: 1389,
CustomerName: `Max Jefferson`,
CustomerFirstName: `Max`,
CustomerLastName: `Jefferson`,
CustomerAddress: `120 Wall Street, Philadelphia, USA, 60064`,
Salesperson: `Martin Jefferson`,
OrderID: 1706,
OrderDate: `5/15/2022`,
ProductID: 151,
ProductName: `Samsung Note`,
UnitPrice: 16430.61,
Quantity: 3,
ExtendedPrice: 49291.83,
Freight: 1650.61,
Discontinued: true,
Region: `West`,
Address: `120 Wall Street`,
City: `Philadelphia`,
Country: `USA`,
PostalCode: 60064
}));
this.push(new InvoicesDataItem(
{
ShipName: `Jackson Market`,
ShipAddress: `109 Main Street`,
ShipCity: `Huston`,
ShipPostalCode: 70200,
ShipCountry: `USA`,
ShipRegion: `South East`,
ShipperName: `Speedy Express`,
CustomerID: 1390,
CustomerName: `Ben Jackson`,
CustomerFirstName: `Ben`,
CustomerLastName: `Jackson`,
CustomerAddress: `109 Main Street, Huston, USA, 70200`,
Salesperson: `James Watson`,
OrderID: 1318,
OrderDate: `6/10/2022`,
ProductID: 163,
ProductName: `IPad`,
UnitPrice: 26710.76,
Quantity: 4,
ExtendedPrice: 106843.04,
Freight: 330.76,
Discontinued: false,
Region: `South East`,
Address: `109 Main Street`,
City: `Huston`,
Country: `USA`,
PostalCode: 70200
}));
this.push(new InvoicesDataItem(
{
ShipName: `Madison Townhouse`,
ShipAddress: `161 Main Street`,
ShipCity: `Huston`,
ShipPostalCode: 60159,
ShipCountry: `USA`,
ShipRegion: `North East`,
ShipperName: `Federal Shipping`,
CustomerID: 1391,
CustomerName: `Mike Madison`,
CustomerFirstName: `Mike`,
CustomerLastName: `Madison`,
CustomerAddress: `161 Main Street, Huston, USA, 60159`,
Salesperson: `Ben Smith`,
OrderID: 1322,
OrderDate: `6/3/2022`,
ProductID: 170,
ProductName: `IPad`,
UnitPrice: 18660.7,
Quantity: 4,
ExtendedPrice: 74642.8,
Freight: 1480.7,
Discontinued: false,
Region: `North East`,
Address: `161 Main Street`,
City: `Huston`,
Country: `USA`,
PostalCode: 60159
}));
this.push(new InvoicesDataItem(
{
ShipName: `Watson Estate`,
ShipAddress: `194 Main Street`,
ShipCity: `Los Angeles`,
ShipPostalCode: 60148,
ShipCountry: `USA`,
ShipRegion: `West`,
ShipperName: `Federal Shipping`,
CustomerID: 1392,
CustomerName: `Ben Watson`,
CustomerFirstName: `Ben`,
CustomerLastName: `Watson`,
CustomerAddress: `194 Main Street, Los Angeles, USA, 60148`,
Salesperson: `Pamela Black`,
OrderID: 1664,
OrderDate: `9/11/2022`,
ProductID: 131,
ProductName: `Mac Book Pro`,
UnitPrice: 16990.84,
Quantity: 5,
ExtendedPrice: 84954.2,
Freight: 1870.84,
Discontinued: false,
Region: `West`,
Address: `194 Main Street`,
City: `Los Angeles`,
Country: `USA`,
PostalCode: 60148
}));
this.push(new InvoicesDataItem(
{
ShipName: `Jefferson Estate`,
ShipAddress: `191 Main Street`,
ShipCity: `Los Angeles`,
ShipPostalCode: 60148,
ShipCountry: `USA`,
ShipRegion: `West`,
ShipperName: `Federal Shipping`,
CustomerID: 1393,
CustomerName: `James Jefferson`,
CustomerFirstName: `James`,
CustomerLastName: `Jefferson`,
CustomerAddress: `191 Main Street, Los Angeles, USA, 60148`,
Salesperson: `Martin Jackson`,
OrderID: 1995,
OrderDate: `7/3/2022`,
ProductID: 107,
ProductName: `Mac Book Pro`,
UnitPrice: 18490.66,
Quantity: 2,
ExtendedPrice: 36981.32,
Freight: 690.66,
Discontinued: false,
Region: `West`,
Address: `191 Main Street`,
City: `Los Angeles`,
Country: `USA`,
PostalCode: 60148
}));
this.push(new InvoicesDataItem(
{
ShipName: `Jefferson Estate`,
ShipAddress: `129 Wall Street`,
ShipCity: `Philadelphia`,
ShipPostalCode: 80148,
ShipCountry: `USA`,
ShipRegion: `West`,
ShipperName: `United Package`,
CustomerID: 1394,
CustomerName: `Martin Jefferson`,
CustomerFirstName: `Martin`,
CustomerLastName: `Jefferson`,
CustomerAddress: `129 Wall Street, Philadelphia, USA, 80148`,
Salesperson: `Ben Jefferson`,
OrderID: 1344,
OrderDate: `10/13/2022`,
ProductID: 168,
ProductName: `IPhone`,
UnitPrice: 5870.82,
Quantity: 5,
ExtendedPrice: 29354.1,
Freight: 400.82,
Discontinued: false,
Region: `West`,
Address: `129 Wall Street`,
City: `Philadelphia`,
Country: `USA`,
PostalCode: 80148
}));
this.push(new InvoicesDataItem(
{
ShipName: `Jefferson Estate`,
ShipAddress: `148 Market Street`,
ShipCity: `Philadelphia`,
ShipPostalCode: 70084,
ShipCountry: `USA`,
ShipRegion: `North East`,
ShipperName: `Speedy Express`,
CustomerID: 1395,
CustomerName: `Anna Jefferson`,
CustomerFirstName: `Anna`,
CustomerLastName: `Jefferson`,
CustomerAddress: `148 Market Street, Philadelphia, USA, 70084`,
Salesperson: `Martin Smith`,
OrderID: 1602,
OrderDate: `3/2/2022`,
ProductID: 153,
ProductName: `Samsung Note`,
UnitPrice: 8490.68,
Quantity: 3,
ExtendedPrice: 25472.04,
Freight: 1650.68,
Discontinued: false,
Region: `North East`,
Address: `148 Market Street`,
City: `Philadelphia`,
Country: `USA`,
PostalCode: 70084
}));
this.push(new InvoicesDataItem(
{
ShipName: `Black Home`,
ShipAddress: `152 Wall Street`,
ShipCity: `Miami`,
ShipPostalCode: 90101,
ShipCountry: `USA`,
ShipRegion: `North East`,
ShipperName: `Federal Shipping`,
CustomerID: 1396,
CustomerName: `Max Black`,
CustomerFirstName: `Max`,
CustomerLastName: `Black`,
CustomerAddress: `152 Wall Street, Miami, USA, 90101`,
Salesperson: `Ben Black`,
OrderID: 1059,
OrderDate: `4/12/2022`,
ProductID: 164,
ProductName: `Samsung Galaxy 22`,
UnitPrice: 12460.5,
Quantity: 3,
ExtendedPrice: 37381.5,
Freight: 280.5,
Discontinued: false,
Region: `North East`,
Address: `152 Wall Street`,
City: `Miami`,
Country: `USA`,
PostalCode: 90101
}));
this.push(new InvoicesDataItem(
{
ShipName: `Jackson Estate`,
ShipAddress: `147 Market Street`,
ShipCity: `Philadelphia`,
ShipPostalCode: 50200,
ShipCountry: `USA`,
ShipRegion: `North East`,
ShipperName: `Federal Shipping`,
CustomerID: 1397,
CustomerName: `Nancy Jackson`,
CustomerFirstName: `Nancy`,
CustomerLastName: `Jackson`,
CustomerAddress: `147 Market Street, Philadelphia, USA, 50200`,
Salesperson: `Nancy Watson`,
OrderID: 1159,
OrderDate: `5/12/2022`,
ProductID: 136,
ProductName: `IPhone`,
UnitPrice: 20790.46,
Quantity: 4,
ExtendedPrice: 83161.84,
Freight: 780.46,
Discontinued: false,
Region: `North East`,
Address: `147 Market Street`,
City: `Philadelphia`,
Country: `USA`,
PostalCode: 50200
}));
this.push(new InvoicesDataItem(
{
ShipName: `Jackson Estate`,
ShipAddress: `106 Main Street`,
ShipCity: `Miami`,
ShipPostalCode: 60064,
ShipCountry: `USA`,
ShipRegion: `North East`,
ShipperName: `United Package`,
CustomerID: 1398,
CustomerName: `Max Jackson`,
CustomerFirstName: `Max`,
CustomerLastName: `Jackson`,
CustomerAddress: `106 Main Street, Miami, USA, 60064`,
Salesperson: `Nancy Watson`,
OrderID: 1646,
OrderDate: `2/13/2022`,
ProductID: 143,
ProductName: `IPad`,
UnitPrice: 19180.29,
Quantity: 4,
ExtendedPrice: 76721.16,
Freight: 1760.29,
Discontinued: false,
Region: `North East`,
Address: `106 Main Street`,
City: `Miami`,
Country: `USA`,
PostalCode: 60064
}));
this.push(new InvoicesDataItem(
{
ShipName: `Black Estate`,
ShipAddress: `112 Main Street`,
ShipCity: `Miami`,
ShipPostalCode: 90118,
ShipCountry: `USA`,
ShipRegion: `North East`,
ShipperName: `United Package`,
CustomerID: 1399,
CustomerName: `Nancy Black`,
CustomerFirstName: `Nancy`,
CustomerLastName: `Black`,
CustomerAddress: `112 Main Street, Miami, USA, 90118`,
Salesperson: `Martin Black`,
OrderID: 1205,
OrderDate: `9/24/2022`,
ProductID: 109,
ProductName: `IPad`,
UnitPrice: 25950.86,
Quantity: 4,
ExtendedPrice: 103803.44,
Freight: 1780.86,
Discontinued: true,
Region: `North East`,
Address: `112 Main Street`,
City: `Miami`,
Country: `USA`,
PostalCode: 90118
}));
this.push(new InvoicesDataItem(
{
ShipName: `Watson Market`,
ShipAddress: `135 Main Street`,
ShipCity: `Huston`,
ShipPostalCode: 80177,
ShipCountry: `USA`,
ShipRegion: `West`,
ShipperName: `Speedy Express`,
CustomerID: 1400,
CustomerName: `Mike Watson`,
CustomerFirstName: `Mike`,
CustomerLastName: `Watson`,
CustomerAddress: `135 Main Street, Huston, USA, 80177`,
Salesperson: `Max Madison`,
OrderID: 1619,
OrderDate: `7/15/2022`,
ProductID: 174,
ProductName: `Mac Book Pro`,
UnitPrice: 24890.31,
Quantity: 2,
ExtendedPrice: 49780.62,
Freight: 1540.31,
Discontinued: false,
Region: `West`,
Address: `135 Main Street`,
City: `Huston`,
Country: `USA`,
PostalCode: 80177
}));
this.push(new InvoicesDataItem(
{
ShipName: `Smith Home`,
ShipAddress: `156 Main Street`,
ShipCity: `Miami`,
ShipPostalCode: 70110,
ShipCountry: `USA`,
ShipRegion: `South East`,
ShipperName: `Speedy Express`,
CustomerID: 1401,
CustomerName: `Max Smith`,
CustomerFirstName: `Max`,
CustomerLastName: `Smith`,
CustomerAddress: `156 Main Street, Miami, USA, 70110`,
Salesperson: `Anna Watson`,
OrderID: 1160,
OrderDate: `10/21/2022`,
ProductID: 127,
ProductName: `IPad`,
UnitPrice: 18400.21,
Quantity: 3,
ExtendedPrice: 55200.63,
Freight: 580.21,
Discontinued: false,
Region: `South East`,
Address: `156 Main Street`,
City: `Miami`,
Country: `USA`,
PostalCode: 70110
}));
this.push(new InvoicesDataItem(
{
ShipName: `Watson Home`,
ShipAddress: `124 Wall Street`,
ShipCity: `Los Angeles`,
ShipPostalCode: 90077,
ShipCountry: `USA`,
ShipRegion: `North East`,
ShipperName: `Federal Shipping`,
CustomerID: 1402,
CustomerName: `Max Watson`,
CustomerFirstName: `Max`,
CustomerLastName: `Watson`,
CustomerAddress: `124 Wall Street, Los Angeles, USA, 90077`,
Salesperson: `Ben Jefferson`,
OrderID: 1017,
OrderDate: `7/21/2022`,
ProductID: 160,
ProductName: `Samsung Note`,
UnitPrice: 15430.8,
Quantity: 5,
ExtendedPrice: 77154,
Freight: 1660.8,
Discontinued: false,
Region: `North East`,
Address: `124 Wall Street`,
City: `Los Angeles`,
Country: `USA`,
PostalCode: 90077
}));
this.push(new InvoicesDataItem(
{
ShipName: `Black Townhouse`,
ShipAddress: `144 Market Street`,
ShipCity: `New York`,
ShipPostalCode: 50110,
ShipCountry: `USA`,
ShipRegion: `South East`,
ShipperName: `United Package`,
CustomerID: 1403,
CustomerName: `Anna Black`,
CustomerFirstName: `Anna`,
CustomerLastName: `Black`,
CustomerAddress: `144 Market Street, New York, USA, 50110`,
Salesperson: `James Jefferson`,
OrderID: 1990,
OrderDate: `5/17/2022`,
ProductID: 112,
ProductName: `IPhone`,
UnitPrice: 20040.37,
Quantity: 3,
ExtendedPrice: 60121.11,
Freight: 1710.37,
Discontinued: false,
Region: `South East`,
Address: `144 Market Street`,
City: `New York`,
Country: `USA`,
PostalCode: 50110
}));
this.push(new InvoicesDataItem(
{
ShipName: `Smith Market`,
ShipAddress: `105 Main Street`,
ShipCity: `Miami`,
ShipPostalCode: 80117,
ShipCountry: `USA`,
ShipRegion: `West`,
ShipperName: `Speedy Express`,
CustomerID: 1404,
CustomerName: `James Smith`,
CustomerFirstName: `James`,
CustomerLastName: `Smith`,
CustomerAddress: `105 Main Street, Miami, USA, 80117`,
Salesperson: `Max Watson`,
OrderID: 1002,
OrderDate: `10/25/2022`,
ProductID: 119,
ProductName: `Samsung Galaxy 22`,
UnitPrice: 28760.88,
Quantity: 5,
ExtendedPrice: 143804.4,
Freight: 1220.88,
Discontinued: false,
Region: `West`,
Address: `105 Main Street`,
City: `Miami`,
Country: `USA`,
PostalCode: 80117
}));
this.push(new InvoicesDataItem(
{
ShipName: `Madison Home`,
ShipAddress: `142 Main Street`,
ShipCity: `Los Angeles`,
ShipPostalCode: 90124,
ShipCountry: `USA`,
ShipRegion: `West`,
ShipperName: `Federal Shipping`,
CustomerID: 1405,
CustomerName: `Anna Madison`,
CustomerFirstName: `Anna`,
CustomerLastName: `Madison`,
CustomerAddress: `142 Main Street, Los Angeles, USA, 90124`,
Salesperson: `James Madison`,
OrderID: 1433,
OrderDate: `7/22/2022`,
ProductID: 158,
ProductName: `Mac Book Pro`,
UnitPrice: 17750.64,
Quantity: 5,
ExtendedPrice: 88753.2,
Freight: 1300.64,
Discontinued: false,
Region: `West`,
Address: `142 Main Street`,
City: `Los Angeles`,
Country: `USA`,
PostalCode: 90124
}));
this.push(new InvoicesDataItem(
{
ShipName: `Watson Townhouse`,
ShipAddress: `141 Market Street`,
ShipCity: `Huston`,
ShipPostalCode: 50115,
ShipCountry: `USA`,
ShipRegion: `North East`,
ShipperName: `Speedy Express`,
CustomerID: 1406,
CustomerName: `Max Watson`,
CustomerFirstName: `Max`,
CustomerLastName: `Watson`,
CustomerAddress: `141 Market Street, Huston, USA, 50115`,
Salesperson: `Anna Watson`,
OrderID: 1195,
OrderDate: `8/12/2022`,
ProductID: 124,
ProductName: `Mac Book Pro`,
UnitPrice: 22040.48,
Quantity: 2,
ExtendedPrice: 44080.96,
Freight: 1260.48,
Discontinued: false,
Region: `North East`,
Address: `141 Market Street`,
City: `Huston`,
Country: `USA`,
PostalCode: 50115
}));
this.push(new InvoicesDataItem(
{
ShipName: `Jefferson Estate`,
ShipAddress: `145 Main Street`,
ShipCity: `Los Angeles`,
ShipPostalCode: 70160,
ShipCountry: `USA`,
ShipRegion: `North East`,
ShipperName: `United Package`,
CustomerID: 1407,
CustomerName: `Mike Jefferson`,
CustomerFirstName: `Mike`,
CustomerLastName: `Jefferson`,
CustomerAddress: `145 Main Street, Los Angeles, USA, 70160`,
Salesperson: `Max Watson`,
OrderID: 1486,
OrderDate: `1/13/2022`,
ProductID: 103,
ProductName: `Mac Book Air`,
UnitPrice: 29480.67,
Quantity: 3,
ExtendedPrice: 88442.01,
Freight: 1810.67,
Discontinued: false,
Region: `North East`,
Address: `145 Main Street`,
City: `Los Angeles`,
Country: `USA`,
PostalCode: 70160
}));
this.push(new InvoicesDataItem(
{
ShipName: `Black Market`,
ShipAddress: `106 Main Street`,
ShipCity: `Los Angeles`,
ShipPostalCode: 80149,
ShipCountry: `USA`,
ShipRegion: `North East`,
ShipperName: `Federal Shipping`,
CustomerID: 1408,
CustomerName: `Ben Black`,
CustomerFirstName: `Ben`,
CustomerLastName: `Black`,
CustomerAddress: `106 Main Street, Los Angeles, USA, 80149`,
Salesperson: `James Smith`,
OrderID: 1646,
OrderDate: `9/4/2022`,
ProductID: 191,
ProductName: `Mac Book Pro`,
UnitPrice: 5890.71,
Quantity: 5,
ExtendedPrice: 29453.55,
Freight: 670.71,
Discontinued: false,
Region: `North East`,
Address: `106 Main Street`,
City: `Los Angeles`,
Country: `USA`,
PostalCode: 80149
}));
this.push(new InvoicesDataItem(
{
ShipName: `Madison Estate`,
ShipAddress: `171 Market Street`,
ShipCity: `Los Angeles`,
ShipPostalCode: 60182,
ShipCountry: `USA`,
ShipRegion: `West`,
ShipperName: `Federal Shipping`,
CustomerID: 1409,
CustomerName: `Anna Madison`,
CustomerFirstName: `Anna`,
CustomerLastName: `Madison`,
CustomerAddress: `171 Market Street, Los Angeles, USA, 60182`,
Salesperson: `James Smith`,
OrderID: 1839,
OrderDate: `12/12/2022`,
ProductID: 120,
ProductName: `IPhone`,
UnitPrice: 17510.64,
Quantity: 5,
ExtendedPrice: 87553.2,
Freight: 1150.64,
Discontinued: true,
Region: `West`,
Address: `171 Market Street`,
City: `Los Angeles`,
Country: `USA`,
PostalCode: 60182
}));
this.push(new InvoicesDataItem(
{
ShipName: `Jefferson Home`,
ShipAddress: `195 Market Street`,
ShipCity: `Los Angeles`,
ShipPostalCode: 60122,
ShipCountry: `USA`,
ShipRegion: `West`,
ShipperName: `United Package`,
CustomerID: 1410,
CustomerName: `Ben Jefferson`,
CustomerFirstName: `Ben`,
CustomerLastName: `Jefferson`,
CustomerAddress: `195 Market Street, Los Angeles, USA, 60122`,
Salesperson: `Martin Madison`,
OrderID: 1925,
OrderDate: `1/22/2022`,
ProductID: 164,
ProductName: `Mac Book Pro`,
UnitPrice: 12920.58,
Quantity: 2,
ExtendedPrice: 25841.16,
Freight: 690.58,
Discontinued: false,
Region: `West`,
Address: `195 Market Street`,
City: `Los Angeles`,
Country: `USA`,
PostalCode: 60122
}));
this.push(new InvoicesDataItem(
{
ShipName: `Black Home`,
ShipAddress: `137 Wall Street`,
ShipCity: `Miami`,
ShipPostalCode: 70152,
ShipCountry: `USA`,
ShipRegion: `North East`,
ShipperName: `Speedy Express`,
CustomerID: 1411,
CustomerName: `James Black`,
CustomerFirstName: `James`,
CustomerLastName: `Black`,
CustomerAddress: `137 Wall Street, Miami, USA, 70152`,
Salesperson: `Anna Jackson`,
OrderID: 1055,
OrderDate: `12/9/2022`,
ProductID: 198,
ProductName: `IPad`,
UnitPrice: 9640.43,
Quantity: 4,
ExtendedPrice: 38561.72,
Freight: 1930.43,
Discontinued: false,
Region: `North East`,
Address: `137 Wall Street`,
City: `Miami`,
Country: `USA`,
PostalCode: 70152
}));
this.push(new InvoicesDataItem(
{
ShipName: `Smith Estate`,
ShipAddress: `129 Wall Street`,
ShipCity: `Miami`,
ShipPostalCode: 50177,
ShipCountry: `USA`,
ShipRegion: `West`,
ShipperName: `Federal Shipping`,
CustomerID: 1412,
CustomerName: `Anna Smith`,
CustomerFirstName: `Anna`,
CustomerLastName: `Smith`,
CustomerAddress: `129 Wall Street, Miami, USA, 50177`,
Salesperson: `Martin Smith`,
OrderID: 1845,
OrderDate: `10/21/2022`,
ProductID: 142,
ProductName: `IPad`,
UnitPrice: 16040.31,
Quantity: 3,
ExtendedPrice: 48120.93,
Freight: 1050.31,
Discontinued: false,
Region: `West`,
Address: `129 Wall Street`,
City: `Miami`,
Country: `USA`,
PostalCode: 50177
}));
this.push(new InvoicesDataItem(
{
ShipName: `Black Estate`,
ShipAddress: `174 Main Street`,
ShipCity: `Huston`,
ShipPostalCode: 90080,
ShipCountry: `USA`,
ShipRegion: `West`,
ShipperName: `United Package`,
CustomerID: 1413,
CustomerName: `Mike Black`,
CustomerFirstName: `Mike`,
CustomerLastName: `Black`,
CustomerAddress: `174 Main Street, Huston, USA, 90080`,
Salesperson: `Nancy Jefferson`,
OrderID: 1560,
OrderDate: `6/23/2022`,
ProductID: 110,
ProductName: `Mac Book Pro`,
UnitPrice: 25850.87,
Quantity: 4,
ExtendedPrice: 103403.48,
Freight: 940.87,
Discontinued: false,
Region: `West`,
Address: `174 Main Street`,
City: `Huston`,
Country: `USA`,
PostalCode: 90080
}));
this.push(new InvoicesDataItem(
{
ShipName: `Jackson Market`,
ShipAddress: `139 Market Street`,
ShipCity: `New York`,
ShipPostalCode: 60178,
ShipCountry: `USA`,
ShipRegion: `South East`,
ShipperName: `United Package`,
CustomerID: 1414,
CustomerName: `Nancy Jackson`,
CustomerFirstName: `Nancy`,
CustomerLastName: `Jackson`,
CustomerAddress: `139 Market Street, New York, USA, 60178`,
Salesperson: `Pamela Jefferson`,
OrderID: 1102,
OrderDate: `2/18/2022`,
ProductID: 154,
ProductName: `Mac Book Air`,
UnitPrice: 13210.48,
Quantity: 4,
ExtendedPrice: 52841.92,
Freight: 960.48,
Discontinued: false,
Region: `South East`,
Address: `139 Market Street`,
City: `New York`,
Country: `USA`,
PostalCode: 60178
}));
this.push(new InvoicesDataItem(
{
ShipName: `Madison Home`,
ShipAddress: `127 Wall Street`,
ShipCity: `Los Angeles`,
ShipPostalCode: 60192,
ShipCountry: `USA`,
ShipRegion: `West`,
ShipperName: `Federal Shipping`,
CustomerID: 1415,
CustomerName: `Max Madison`,
CustomerFirstName: `Max`,
CustomerLastName: `Madison`,
CustomerAddress: `127 Wall Street, Los Angeles, USA, 60192`,
Salesperson: `Ben Smith`,
OrderID: 1570,
OrderDate: `5/19/2022`,
ProductID: 105,
ProductName: `Samsung Note`,
UnitPrice: 24890.59,
Quantity: 5,
ExtendedPrice: 124452.95,
Freight: 1860.59,
Discontinued: false,
Region: `West`,
Address: `127 Wall Street`,
City: `Los Angeles`,
Country: `USA`,
PostalCode: 60192
}));
this.push(new InvoicesDataItem(
{
ShipName: `Watson Market`,
ShipAddress: `186 Market Street`,
ShipCity: `Philadelphia`,
ShipPostalCode: 90145,
ShipCountry: `USA`,
ShipRegion: `South East`,
ShipperName: `Federal Shipping`,
CustomerID: 1416,
CustomerName: `Max Watson`,
CustomerFirstName: `Max`,
CustomerLastName: `Watson`,
CustomerAddress: `186 Market Street, Philadelphia, USA, 90145`,
Salesperson: `Mike Jefferson`,
OrderID: 1872,
OrderDate: `11/18/2022`,
ProductID: 165,
ProductName: `IPhone`,
UnitPrice: 19720.85,
Quantity: 2,
ExtendedPrice: 39441.7,
Freight: 690.85,
Discontinued: false,
Region: `South East`,
Address: `186 Market Street`,
City: `Philadelphia`,
Country: `USA`,
PostalCode: 90145
}));
this.push(new InvoicesDataItem(
{
ShipName: `Jackson Estate`,
ShipAddress: `198 Main Street`,
ShipCity: `Philadelphia`,
ShipPostalCode: 70160,
ShipCountry: `USA`,
ShipRegion: `West`,
ShipperName: `United Package`,
CustomerID: 1417,
CustomerName: `Anna Jackson`,
CustomerFirstName: `Anna`,
CustomerLastName: `Jackson`,
CustomerAddress: `198 Main Street, Philadelphia, USA, 70160`,
Salesperson: `Martin Madison`,
OrderID: 1155,
OrderDate: `11/1/2022`,
ProductID: 138,
ProductName: `IPhone`,
UnitPrice: 12260.46,
Quantity: 2,
ExtendedPrice: 24520.92,
Freight: 1680.46,
Discontinued: false,
Region: `West`,
Address: `198 Main Street`,
City: `Philadelphia`,
Country: `USA`,
PostalCode: 70160
}));
this.push(new InvoicesDataItem(
{
ShipName: `Jefferson Townhouse`,
ShipAddress: `110 Main Street`,
ShipCity: `New York`,
ShipPostalCode: 80119,
ShipCountry: `USA`,
ShipRegion: `South East`,
ShipperName: `United Package`,
CustomerID: 1418,
CustomerName: `Ben Jefferson`,
CustomerFirstName: `Ben`,
CustomerLastName: `Jefferson`,
CustomerAddress: `110 Main Street, New York, USA, 80119`,
Salesperson: `Anna Black`,
OrderID: 1600,
OrderDate: `8/12/2022`,
ProductID: 118,
ProductName: `Mac Book Air`,
UnitPrice: 9840.45,
Quantity: 4,
ExtendedPrice: 39361.8,
Freight: 1410.45,
Discontinued: false,
Region: `South East`,
Address: `110 Main Street`,
City: `New York`,
Country: `USA`,
PostalCode: 80119
}));
this.push(new InvoicesDataItem(
{
ShipName: `Madison Market`,
ShipAddress: `187 Main Street`,
ShipCity: `Los Angeles`,
ShipPostalCode: 50082,
ShipCountry: `USA`,
ShipRegion: `North East`,
ShipperName: `Federal Shipping`,
CustomerID: 1419,
CustomerName: `Ben Madison`,
CustomerFirstName: `Ben`,
CustomerLastName: `Madison`,
CustomerAddress: `187 Main Street, Los Angeles, USA, 50082`,
Salesperson: `Pamela Watson`,
OrderID: 1451,
OrderDate: `12/10/2022`,
ProductID: 144,
ProductName: `Samsung Galaxy 22`,
UnitPrice: 25180.7,
Quantity: 2,
ExtendedPrice: 50361.4,
Freight: 560.7,
Discontinued: true,
Region: `North East`,
Address: `187 Main Street`,
City: `Los Angeles`,
Country: `USA`,
PostalCode: 50082
}));
this.push(new InvoicesDataItem(
{
ShipName: `Jackson Townhouse`,
ShipAddress: `121 Main Street`,
ShipCity: `Miami`,
ShipPostalCode: 60178,
ShipCountry: `USA`,
ShipRegion: `West`,
ShipperName: `Federal Shipping`,
CustomerID: 1420,
CustomerName: `Mike Jackson`,
CustomerFirstName: `Mike`,
CustomerLastName: `Jackson`,
CustomerAddress: `121 Main Street, Miami, USA, 60178`,
Salesperson: `Ben Jackson`,
OrderID: 1294,
OrderDate: `2/18/2022`,
ProductID: 168,
ProductName: `Samsung Galaxy 22`,
UnitPrice: 18670.31,
Quantity: 5,
ExtendedPrice: 93351.55,
Freight: 1410.31,
Discontinued: false,
Region: `West`,
Address: `121 Main Street`,
City: `Miami`,
Country: `USA`,
PostalCode: 60178
}));
this.push(new InvoicesDataItem(
{
ShipName: `Smith Home`,
ShipAddress: `185 Wall Street`,
ShipCity: `New York`,
ShipPostalCode: 50177,
ShipCountry: `USA`,
ShipRegion: `West`,
ShipperName: `United Package`,
CustomerID: 1421,
CustomerName: `Anna Smith`,
CustomerFirstName: `Anna`,
CustomerLastName: `Smith`,
CustomerAddress: `185 Wall Street, New York, USA, 50177`,
Salesperson: `James Watson`,
OrderID: 1095,
OrderDate: `6/16/2022`,
ProductID: 182,
ProductName: `Samsung Note`,
UnitPrice: 10450.44,
Quantity: 5,
ExtendedPrice: 52252.2,
Freight: 1030.44,
Discontinued: false,
Region: `West`,
Address: `185 Wall Street`,
City: `New York`,
Country: `USA`,
PostalCode: 50177
}));
this.push(new InvoicesDataItem(
{
ShipName: `Watson Market`,
ShipAddress: `177 Market Street`,
ShipCity: `New York`,
ShipPostalCode: 90081,
ShipCountry: `USA`,
ShipRegion: `South East`,
ShipperName: `United Package`,
CustomerID: 1422,
CustomerName: `Max Watson`,
CustomerFirstName: `Max`,
CustomerLastName: `Watson`,
CustomerAddress: `177 Market Street, New York, USA, 90081`,
Salesperson: `Pamela Smith`,
OrderID: 1333,
OrderDate: `5/21/2022`,
ProductID: 159,
ProductName: `Mac Book Air`,
UnitPrice: 23900.49,
Quantity: 5,
ExtendedPrice: 119502.45,
Freight: 1700.49,
Discontinued: false,
Region: `South East`,
Address: `177 Market Street`,
City: `New York`,
Country: `USA`,
PostalCode: 90081
}));
this.push(new InvoicesDataItem(
{
ShipName: `Watson Home`,
ShipAddress: `106 Market Street`,
ShipCity: `Miami`,
ShipPostalCode: 70099,
ShipCountry: `USA`,
ShipRegion: `North East`,
ShipperName: `Speedy Express`,
CustomerID: 1423,
CustomerName: `Anna Watson`,
CustomerFirstName: `Anna`,
CustomerLastName: `Watson`,
CustomerAddress: `106 Market Street, Miami, USA, 70099`,
Salesperson: `Pamela Jackson`,
OrderID: 1147,
OrderDate: `6/13/2022`,
ProductID: 174,
ProductName: `Mac Book Pro`,
UnitPrice: 29460.63,
Quantity: 2,
ExtendedPrice: 58921.26,
Freight: 1280.63,
Discontinued: false,
Region: `North East`,
Address: `106 Market Street`,
City: `Miami`,
Country: `USA`,
PostalCode: 70099
}));
this.push(new InvoicesDataItem(
{
ShipName: `Madison Townhouse`,
ShipAddress: `179 Main Street`,
ShipCity: `Philadelphia`,
ShipPostalCode: 80150,
ShipCountry: `USA`,
ShipRegion: `North East`,
ShipperName: `United Package`,
CustomerID: 1424,
CustomerName: `Martin Madison`,
CustomerFirstName: `Martin`,
CustomerLastName: `Madison`,
CustomerAddress: `179 Main Street, Philadelphia, USA, 80150`,
Salesperson: `James Jefferson`,
OrderID: 1595,
OrderDate: `7/19/2022`,
ProductID: 183,
ProductName: `Samsung Galaxy 22`,
UnitPrice: 19060.64,
Quantity: 5,
ExtendedPrice: 95303.2,
Freight: 980.64,
Discontinued: false,
Region: `North East`,
Address: `179 Main Street`,
City: `Philadelphia`,
Country: `USA`,
PostalCode: 80150
}));
this.push(new InvoicesDataItem(
{
ShipName: `Watson Home`,
ShipAddress: `142 Main Street`,
ShipCity: `Huston`,
ShipPostalCode: 90100,
ShipCountry: `USA`,
ShipRegion: `North East`,
ShipperName: `Federal Shipping`,
CustomerID: 1425,
CustomerName: `Max Watson`,
CustomerFirstName: `Max`,
CustomerLastName: `Watson`,
CustomerAddress: `142 Main Street, Huston, USA, 90100`,
Salesperson: `Martin Black`,
OrderID: 1061,
OrderDate: `4/4/2022`,
ProductID: 118,
ProductName: `IPad`,
UnitPrice: 17400.83,
Quantity: 2,
ExtendedPrice: 34801.66,
Freight: 370.83,
Discontinued: false,
Region: `North East`,
Address: `142 Main Street`,
City: `Huston`,
Country: `USA`,
PostalCode: 90100
}));
this.push(new InvoicesDataItem(
{
ShipName: `Watson Townhouse`,
ShipAddress: `189 Main Street`,
ShipCity: `Philadelphia`,
ShipPostalCode: 90144,
ShipCountry: `USA`,
ShipRegion: `North East`,
ShipperName: `Federal Shipping`,
CustomerID: 1426,
CustomerName: `Max Watson`,
CustomerFirstName: `Max`,
CustomerLastName: `Watson`,
CustomerAddress: `189 Main Street, Philadelphia, USA, 90144`,
Salesperson: `Martin Smith`,
OrderID: 1114,
OrderDate: `2/13/2022`,
ProductID: 146,
ProductName: `Samsung Galaxy 22`,
UnitPrice: 16860.57,
Quantity: 5,
ExtendedPrice: 84302.85,
Freight: 1050.57,
Discontinued: false,
Region: `North East`,
Address: `189 Main Street`,
City: `Philadelphia`,
Country: `USA`,
PostalCode: 90144
}));
this.push(new InvoicesDataItem(
{
ShipName: `Madison Estate`,
ShipAddress: `130 Wall Street`,
ShipCity: `New York`,
ShipPostalCode: 90175,
ShipCountry: `USA`,
ShipRegion: `North East`,
ShipperName: `Speedy Express`,
CustomerID: 1427,
CustomerName: `Pamela Madison`,
CustomerFirstName: `Pamela`,
CustomerLastName: `Madison`,
CustomerAddress: `130 Wall Street, New York, USA, 90175`,
Salesperson: `Nancy Black`,
OrderID: 1716,
OrderDate: `11/6/2022`,
ProductID: 157,
ProductName: `IPad`,
UnitPrice: 19570.85,
Quantity: 3,
ExtendedPrice: 58712.55,
Freight: 1620.85,
Discontinued: false,
Region: `North East`,
Address: `130 Wall Street`,
City: `New York`,
Country: `USA`,
PostalCode: 90175
}));
this.push(new InvoicesDataItem(
{
ShipName: `Smith Market`,
ShipAddress: `144 Market Street`,
ShipCity: `Philadelphia`,
ShipPostalCode: 80153,
ShipCountry: `USA`,
ShipRegion: `North East`,
ShipperName: `United Package`,
CustomerID: 1428,
CustomerName: `Anna Smith`,
CustomerFirstName: `Anna`,
CustomerLastName: `Smith`,
CustomerAddress: `144 Market Street, Philadelphia, USA, 80153`,
Salesperson: `Mike Smith`,
OrderID: 1523,
OrderDate: `8/5/2022`,
ProductID: 139,
ProductName: `Samsung Galaxy 22`,
UnitPrice: 5100.26,
Quantity: 3,
ExtendedPrice: 15300.78,
Freight: 1630.26,
Discontinued: false,
Region: `North East`,
Address: `144 Market Street`,
City: `Philadelphia`,
Country: `USA`,
PostalCode: 80153
}));
this.push(new InvoicesDataItem(
{
ShipName: `Smith Home`,
ShipAddress: `175 Wall Street`,
ShipCity: `New York`,
ShipPostalCode: 50150,
ShipCountry: `USA`,
ShipRegion: `North East`,
ShipperName: `Speedy Express`,
CustomerID: 1429,
CustomerName: `James Smith`,
CustomerFirstName: `James`,
CustomerLastName: `Smith`,
CustomerAddress: `175 Wall Street, New York, USA, 50150`,
Salesperson: `James Jefferson`,
OrderID: 1027,
OrderDate: `12/7/2022`,
ProductID: 151,
ProductName: `IPad`,
UnitPrice: 18940.75,
Quantity: 4,
ExtendedPrice: 75763,
Freight: 1130.75,
Discontinued: true,
Region: `North East`,
Address: `175 Wall Street`,
City: `New York`,
Country: `USA`,
PostalCode: 50150
}));
this.push(new InvoicesDataItem(
{
ShipName: `Smith Home`,
ShipAddress: `152 Wall Street`,
ShipCity: `New York`,
ShipPostalCode: 70091,
ShipCountry: `USA`,
ShipRegion: `West`,
ShipperName: `Federal Shipping`,
CustomerID: 1430,
CustomerName: `Max Smith`,
CustomerFirstName: `Max`,
CustomerLastName: `Smith`,
CustomerAddress: `152 Wall Street, New York, USA, 70091`,
Salesperson: `Ben Smith`,
OrderID: 1626,
OrderDate: `1/1/2022`,
ProductID: 145,
ProductName: `IPhone`,
UnitPrice: 29800.74,
Quantity: 4,
ExtendedPrice: 119202.96,
Freight: 1440.74,
Discontinued: false,
Region: `West`,
Address: `152 Wall Street`,
City: `New York`,
Country: `USA`,
PostalCode: 70091
}));
this.push(new InvoicesDataItem(
{
ShipName: `Jackson Market`,
ShipAddress: `127 Main Street`,
ShipCity: `Miami`,
ShipPostalCode: 90099,
ShipCountry: `USA`,
ShipRegion: `West`,
ShipperName: `Speedy Express`,
CustomerID: 1431,
CustomerName: `Martin Jackson`,
CustomerFirstName: `Martin`,
CustomerLastName: `Jackson`,
CustomerAddress: `127 Main Street, Miami, USA, 90099`,
Salesperson: `Anna Smith`,
OrderID: 1789,
OrderDate: `10/15/2022`,
ProductID: 139,
ProductName: `Mac Book Air`,
UnitPrice: 16220.23,
Quantity: 2,
ExtendedPrice: 32440.46,
Freight: 1170.23,
Discontinued: false,
Region: `West`,
Address: `127 Main Street`,
City: `Miami`,
Country: `USA`,
PostalCode: 90099
}));
this.push(new InvoicesDataItem(
{
ShipName: `Jefferson Home`,
ShipAddress: `157 Wall Street`,
ShipCity: `Huston`,
ShipPostalCode: 70162,
ShipCountry: `USA`,
ShipRegion: `South East`,
ShipperName: `Federal Shipping`,
CustomerID: 1432,
CustomerName: `Mike Jefferson`,
CustomerFirstName: `Mike`,
CustomerLastName: `Jefferson`,
CustomerAddress: `157 Wall Street, Huston, USA, 70162`,
Salesperson: `Martin Madison`,
OrderID: 1622,
OrderDate: `6/6/2022`,
ProductID: 133,
ProductName: `Samsung Note`,
UnitPrice: 7410.73,
Quantity: 4,
ExtendedPrice: 29642.92,
Freight: 1660.73,
Discontinued: false,
Region: `South East`,
Address: `157 Wall Street`,
City: `Huston`,
Country: `USA`,
PostalCode: 70162
}));
this.push(new InvoicesDataItem(
{
ShipName: `Smith Home`,
ShipAddress: `159 Market Street`,
ShipCity: `New York`,
ShipPostalCode: 50198,
ShipCountry: `USA`,
ShipRegion: `South East`,
ShipperName: `Speedy Express`,
CustomerID: 1433,
CustomerName: `Mike Smith`,
CustomerFirstName: `Mike`,
CustomerLastName: `Smith`,
CustomerAddress: `159 Market Street, New York, USA, 50198`,
Salesperson: `Mike Smith`,
OrderID: 1961,
OrderDate: `9/7/2022`,
ProductID: 120,
ProductName: `Mac Book Pro`,
UnitPrice: 9150.59,
Quantity: 3,
ExtendedPrice: 27451.77,
Freight: 550.59,
Discontinued: false,
Region: `South East`,
Address: `159 Market Street`,
City: `New York`,
Country: `USA`,
PostalCode: 50198
}));
this.push(new InvoicesDataItem(
{
ShipName: `Jackson Estate`,
ShipAddress: `109 Market Street`,
ShipCity: `Philadelphia`,
ShipPostalCode: 60160,
ShipCountry: `USA`,
ShipRegion: `South East`,
ShipperName: `United Package`,
CustomerID: 1434,
CustomerName: `Ben Jackson`,
CustomerFirstName: `Ben`,
CustomerLastName: `Jackson`,
CustomerAddress: `109 Market Street, Philadelphia, USA, 60160`,
Salesperson: `Mike Madison`,
OrderID: 1868,
OrderDate: `2/5/2022`,
ProductID: 131,
ProductName: `Samsung Galaxy 22`,
UnitPrice: 20400.46,
Quantity: 2,
ExtendedPrice: 40800.92,
Freight: 1640.46,
Discontinued: false,
Region: `South East`,
Address: `109 Market Street`,
City: `Philadelphia`,
Country: `USA`,
PostalCode: 60160
}));
this.push(new InvoicesDataItem(
{
ShipName: `Madison Estate`,
ShipAddress: `138 Wall Street`,
ShipCity: `Philadelphia`,
ShipPostalCode: 80164,
ShipCountry: `USA`,
ShipRegion: `West`,
ShipperName: `Federal Shipping`,
CustomerID: 1435,
CustomerName: `Max Madison`,
CustomerFirstName: `Max`,
CustomerLastName: `Madison`,
CustomerAddress: `138 Wall Street, Philadelphia, USA, 80164`,
Salesperson: `Mike Smith`,
OrderID: 1223,
OrderDate: `7/4/2022`,
ProductID: 199,
ProductName: `Samsung Note`,
UnitPrice: 23980.42,
Quantity: 5,
ExtendedPrice: 119902.1,
Freight: 410.42,
Discontinued: false,
Region: `West`,
Address: `138 Wall Street`,
City: `Philadelphia`,
Country: `USA`,
PostalCode: 80164
}));
this.push(new InvoicesDataItem(
{
ShipName: `Jackson Townhouse`,
ShipAddress: `164 Main Street`,
ShipCity: `New York`,
ShipPostalCode: 90183,
ShipCountry: `USA`,
ShipRegion: `West`,
ShipperName: `Speedy Express`,
CustomerID: 1436,
CustomerName: `Pamela Jackson`,
CustomerFirstName: `Pamela`,
CustomerLastName: `Jackson`,
CustomerAddress: `164 Main Street, New York, USA, 90183`,
Salesperson: `James Watson`,
OrderID: 1766,
OrderDate: `7/14/2022`,
ProductID: 160,
ProductName: `Samsung Note`,
UnitPrice: 12280.79,
Quantity: 2,
ExtendedPrice: 24561.58,
Freight: 1140.79,
Discontinued: false,
Region: `West`,
Address: `164 Main Street`,
City: `New York`,
Country: `USA`,
PostalCode: 90183
}));
this.push(new InvoicesDataItem(
{
ShipName: `Jefferson Estate`,
ShipAddress: `187 Main Street`,
ShipCity: `New York`,
ShipPostalCode: 80053,
ShipCountry: `USA`,
ShipRegion: `West`,
ShipperName: `Speedy Express`,
CustomerID: 1437,
CustomerName: `Nancy Jefferson`,
CustomerFirstName: `Nancy`,
CustomerLastName: `Jefferson`,
CustomerAddress: `187 Main Street, New York, USA, 80053`,
Salesperson: `Martin Watson`,
OrderID: 1602,
OrderDate: `12/25/2022`,
ProductID: 112,
ProductName: `Samsung Galaxy 22`,
UnitPrice: 14860.39,
Quantity: 5,
ExtendedPrice: 74301.95,
Freight: 1920.39,
Discontinued: false,
Region: `West`,
Address: `187 Main Street`,
City: `New York`,
Country: `USA`,
PostalCode: 80053
}));
this.push(new InvoicesDataItem(
{
ShipName: `Black Market`,
ShipAddress: `197 Wall Street`,
ShipCity: `Miami`,
ShipPostalCode: 50076,
ShipCountry: `USA`,
ShipRegion: `North East`,
ShipperName: `United Package`,
CustomerID: 1438,
CustomerName: `Max Black`,
CustomerFirstName: `Max`,
CustomerLastName: `Black`,
CustomerAddress: `197 Wall Street, Miami, USA, 50076`,
Salesperson: `James Jefferson`,
OrderID: 1281,
OrderDate: `3/18/2022`,
ProductID: 102,
ProductName: `Samsung Galaxy 22`,
UnitPrice: 11120.87,
Quantity: 2,
ExtendedPrice: 22241.74,
Freight: 720.87,
Discontinued: false,
Region: `North East`,
Address: `197 Wall Street`,
City: `Miami`,
Country: `USA`,
PostalCode: 50076
}));
this.push(new InvoicesDataItem(
{
ShipName: `Watson Market`,
ShipAddress: `127 Market Street`,
ShipCity: `Los Angeles`,
ShipPostalCode: 90067,
ShipCountry: `USA`,
ShipRegion: `West`,
ShipperName: `Speedy Express`,
CustomerID: 1439,
CustomerName: `James Watson`,
CustomerFirstName: `James`,
CustomerLastName: `Watson`,
CustomerAddress: `127 Market Street, Los Angeles, USA, 90067`,
Salesperson: `James Madison`,
OrderID: 1736,
OrderDate: `2/4/2022`,
ProductID: 172,
ProductName: `IPad`,
UnitPrice: 20090.62,
Quantity: 4,
ExtendedPrice: 80362.48,
Freight: 630.62,
Discontinued: true,
Region: `West`,
Address: `127 Market Street`,
City: `Los Angeles`,
Country: `USA`,
PostalCode: 90067
}));
this.push(new InvoicesDataItem(
{
ShipName: `Black Market`,
ShipAddress: `150 Market Street`,
ShipCity: `Philadelphia`,
ShipPostalCode: 90161,
ShipCountry: `USA`,
ShipRegion: `West`,
ShipperName: `Federal Shipping`,
CustomerID: 1440,
CustomerName: `Max Black`,
CustomerFirstName: `Max`,
CustomerLastName: `Black`,
CustomerAddress: `150 Market Street, Philadelphia, USA, 90161`,
Salesperson: `Anna Watson`,
OrderID: 1683,
OrderDate: `5/15/2022`,
ProductID: 192,
ProductName: `Mac Book Air`,
UnitPrice: 7270.76,
Quantity: 3,
ExtendedPrice: 21812.28,
Freight: 1880.76,
Discontinued: false,
Region: `West`,
Address: `150 Market Street`,
City: `Philadelphia`,
Country: `USA`,
PostalCode: 90161
}));
this.push(new InvoicesDataItem(
{
ShipName: `Watson Townhouse`,
ShipAddress: `128 Market Street`,
ShipCity: `Huston`,
ShipPostalCode: 70131,
ShipCountry: `USA`,
ShipRegion: `West`,
ShipperName: `Speedy Express`,
CustomerID: 1441,
CustomerName: `Pamela Watson`,
CustomerFirstName: `Pamela`,
CustomerLastName: `Watson`,
CustomerAddress: `128 Market Street, Huston, USA, 70131`,
Salesperson: `Ben Smith`,
OrderID: 1652,
OrderDate: `11/16/2022`,
ProductID: 107,
ProductName: `Samsung Note`,
UnitPrice: 23290.38,
Quantity: 2,
ExtendedPrice: 46580.76,
Freight: 400.38,
Discontinued: false,
Region: `West`,
Address: `128 Market Street`,
City: `Huston`,
Country: `USA`,
PostalCode: 70131
}));
this.push(new InvoicesDataItem(
{
ShipName: `Watson Home`,
ShipAddress: `151 Wall Street`,
ShipCity: `Miami`,
ShipPostalCode: 70185,
ShipCountry: `USA`,
ShipRegion: `West`,
ShipperName: `Federal Shipping`,
CustomerID: 1442,
CustomerName: `Max Watson`,
CustomerFirstName: `Max`,
CustomerLastName: `Watson`,
CustomerAddress: `151 Wall Street, Miami, USA, 70185`,
Salesperson: `Nancy Black`,
OrderID: 1385,
OrderDate: `6/12/2022`,
ProductID: 110,
ProductName: `Mac Book Pro`,
UnitPrice: 14390.77,
Quantity: 2,
ExtendedPrice: 28781.54,
Freight: 1600.77,
Discontinued: false,
Region: `West`,
Address: `151 Wall Street`,
City: `Miami`,
Country: `USA`,
PostalCode: 70185
}));
this.push(new InvoicesDataItem(
{
ShipName: `Madison Home`,
ShipAddress: `183 Wall Street`,
ShipCity: `New York`,
ShipPostalCode: 60080,
ShipCountry: `USA`,
ShipRegion: `South East`,
ShipperName: `Speedy Express`,
CustomerID: 1443,
CustomerName: `Pamela Madison`,
CustomerFirstName: `Pamela`,
CustomerLastName: `Madison`,
CustomerAddress: `183 Wall Street, New York, USA, 60080`,
Salesperson: `Mike Madison`,
OrderID: 1158,
OrderDate: `3/11/2022`,
ProductID: 172,
ProductName: `Samsung Note`,
UnitPrice: 25230.25,
Quantity: 3,
ExtendedPrice: 75690.75,
Freight: 340.25,
Discontinued: false,
Region: `South East`,
Address: `183 Wall Street`,
City: `New York`,
Country: `USA`,
PostalCode: 60080
}));
this.push(new InvoicesDataItem(
{
ShipName: `Black Estate`,
ShipAddress: `137 Wall Street`,
ShipCity: `Philadelphia`,
ShipPostalCode: 80117,
ShipCountry: `USA`,
ShipRegion: `South East`,
ShipperName: `Speedy Express`,
CustomerID: 1444,
CustomerName: `James Black`,
CustomerFirstName: `James`,
CustomerLastName: `Black`,
CustomerAddress: `137 Wall Street, Philadelphia, USA, 80117`,
Salesperson: `Anna Black`,
OrderID: 1310,
OrderDate: `9/5/2022`,
ProductID: 157,
ProductName: `IPad`,
UnitPrice: 21970.48,
Quantity: 2,
ExtendedPrice: 43940.96,
Freight: 1420.48,
Discontinued: false,
Region: `South East`,
Address: `137 Wall Street`,
City: `Philadelphia`,
Country: `USA`,
PostalCode: 80117
}));
this.push(new InvoicesDataItem(
{
ShipName: `Black Market`,
ShipAddress: `158 Wall Street`,
ShipCity: `New York`,
ShipPostalCode: 80138,
ShipCountry: `USA`,
ShipRegion: `West`,
ShipperName: `Speedy Express`,
CustomerID: 1445,
CustomerName: `Anna Black`,
CustomerFirstName: `Anna`,
CustomerLastName: `Black`,
CustomerAddress: `158 Wall Street, New York, USA, 80138`,
Salesperson: `Martin Madison`,
OrderID: 1385,
OrderDate: `5/9/2022`,
ProductID: 127,
ProductName: `Samsung Galaxy 22`,
UnitPrice: 12610.37,
Quantity: 5,
ExtendedPrice: 63051.85,
Freight: 1410.37,
Discontinued: false,
Region: `West`,
Address: `158 Wall Street`,
City: `New York`,
Country: `USA`,
PostalCode: 80138
}));
this.push(new InvoicesDataItem(
{
ShipName: `Madison Home`,
ShipAddress: `145 Wall Street`,
ShipCity: `Los Angeles`,
ShipPostalCode: 70189,
ShipCountry: `USA`,
ShipRegion: `West`,
ShipperName: `Federal Shipping`,
CustomerID: 1446,
CustomerName: `Mike Madison`,
CustomerFirstName: `Mike`,
CustomerLastName: `Madison`,
CustomerAddress: `145 Wall Street, Los Angeles, USA, 70189`,
Salesperson: `Mike Jackson`,
OrderID: 1725,
OrderDate: `9/6/2022`,
ProductID: 112,
ProductName: `Mac Book Pro`,
UnitPrice: 20520.26,
Quantity: 4,
ExtendedPrice: 82081.04,
Freight: 710.26,
Discontinued: false,
Region: `West`,
Address: `145 Wall Street`,
City: `Los Angeles`,
Country: `USA`,
PostalCode: 70189
}));
this.push(new InvoicesDataItem(
{
ShipName: `Black Estate`,
ShipAddress: `155 Wall Street`,
ShipCity: `Miami`,
ShipPostalCode: 60114,
ShipCountry: `USA`,
ShipRegion: `South East`,
ShipperName: `Speedy Express`,
CustomerID: 1447,
CustomerName: `Pamela Black`,
CustomerFirstName: `Pamela`,
CustomerLastName: `Black`,
CustomerAddress: `155 Wall Street, Miami, USA, 60114`,
Salesperson: `Martin Madison`,
OrderID: 1520,
OrderDate: `6/15/2022`,
ProductID: 174,
ProductName: `IPhone`,
UnitPrice: 16730.88,
Quantity: 2,
ExtendedPrice: 33461.76,
Freight: 1020.88,
Discontinued: false,
Region: `South East`,
Address: `155 Wall Street`,
City: `Miami`,
Country: `USA`,
PostalCode: 60114
}));
this.push(new InvoicesDataItem(
{
ShipName: `Madison Estate`,
ShipAddress: `184 Main Street`,
ShipCity: `Los Angeles`,
ShipPostalCode: 80059,
ShipCountry: `USA`,
ShipRegion: `West`,
ShipperName: `United Package`,
CustomerID: 1448,
CustomerName: `Max Madison`,
CustomerFirstName: `Max`,
CustomerLastName: `Madison`,
CustomerAddress: `184 Main Street, Los Angeles, USA, 80059`,
Salesperson: `Max Smith`,
OrderID: 1764,
OrderDate: `4/4/2022`,
ProductID: 147,
ProductName: `Mac Book Air`,
UnitPrice: 29810.31,
Quantity: 2,
ExtendedPrice: 59620.62,
Freight: 1200.31,
Discontinued: false,
Region: `West`,
Address: `184 Main Street`,
City: `Los Angeles`,
Country: `USA`,
PostalCode: 80059
}));
this.push(new InvoicesDataItem(
{
ShipName: `Black Home`,
ShipAddress: `195 Wall Street`,
ShipCity: `Huston`,
ShipPostalCode: 80052,
ShipCountry: `USA`,
ShipRegion: `South East`,
ShipperName: `United Package`,
CustomerID: 1449,
CustomerName: `Ben Black`,
CustomerFirstName: `Ben`,
CustomerLastName: `Black`,
CustomerAddress: `195 Wall Street, Huston, USA, 80052`,
Salesperson: `Max Jefferson`,
OrderID: 1325,
OrderDate: `8/23/2022`,
ProductID: 186,
ProductName: `Mac Book Pro`,
UnitPrice: 19780.82,
Quantity: 3,
ExtendedPrice: 59342.46,
Freight: 720.82,
Discontinued: true,
Region: `South East`,
Address: `195 Wall Street`,
City: `Huston`,
Country: `USA`,
PostalCode: 80052
}));
this.push(new InvoicesDataItem(
{
ShipName: `Black Market`,
ShipAddress: `168 Market Street`,
ShipCity: `Miami`,
ShipPostalCode: 70196,
ShipCountry: `USA`,
ShipRegion: `West`,
ShipperName: `Speedy Express`,
CustomerID: 1450,
CustomerName: `Anna Black`,
CustomerFirstName: `Anna`,
CustomerLastName: `Black`,
CustomerAddress: `168 Market Street, Miami, USA, 70196`,
Salesperson: `Martin Madison`,
OrderID: 1216,
OrderDate: `9/9/2022`,
ProductID: 134,
ProductName: `Samsung Galaxy 22`,
UnitPrice: 25110.88,
Quantity: 2,
ExtendedPrice: 50221.76,
Freight: 1040.88,
Discontinued: false,
Region: `West`,
Address: `168 Market Street`,
City: `Miami`,
Country: `USA`,
PostalCode: 70196
}));
this.push(new InvoicesDataItem(
{
ShipName: `Black Estate`,
ShipAddress: `196 Wall Street`,
ShipCity: `Philadelphia`,
ShipPostalCode: 70064,
ShipCountry: `USA`,
ShipRegion: `West`,
ShipperName: `Federal Shipping`,
CustomerID: 1451,
CustomerName: `Anna Black`,
CustomerFirstName: `Anna`,
CustomerLastName: `Black`,
CustomerAddress: `196 Wall Street, Philadelphia, USA, 70064`,
Salesperson: `Nancy Madison`,
OrderID: 1924,
OrderDate: `9/9/2022`,
ProductID: 108,
ProductName: `IPhone`,
UnitPrice: 14220.86,
Quantity: 2,
ExtendedPrice: 28441.72,
Freight: 1220.86,
Discontinued: false,
Region: `West`,
Address: `196 Wall Street`,
City: `Philadelphia`,
Country: `USA`,
PostalCode: 70064
}));
this.push(new InvoicesDataItem(
{
ShipName: `Madison Home`,
ShipAddress: `125 Wall Street`,
ShipCity: `Huston`,
ShipPostalCode: 90158,
ShipCountry: `USA`,
ShipRegion: `West`,
ShipperName: `Federal Shipping`,
CustomerID: 1452,
CustomerName: `Max Madison`,
CustomerFirstName: `Max`,
CustomerLastName: `Madison`,
CustomerAddress: `125 Wall Street, Huston, USA, 90158`,
Salesperson: `Martin Jackson`,
OrderID: 1952,
OrderDate: `8/23/2022`,
ProductID: 177,
ProductName: `Samsung Galaxy 22`,
UnitPrice: 11460.48,
Quantity: 3,
ExtendedPrice: 34381.44,
Freight: 1140.48,
Discontinued: false,
Region: `West`,
Address: `125 Wall Street`,
City: `Huston`,
Country: `USA`,
PostalCode: 90158
}));
this.push(new InvoicesDataItem(
{
ShipName: `Watson Home`,
ShipAddress: `113 Wall Street`,
ShipCity: `Los Angeles`,
ShipPostalCode: 50104,
ShipCountry: `USA`,
ShipRegion: `West`,
ShipperName: `Speedy Express`,
CustomerID: 1453,
CustomerName: `Ben Watson`,
CustomerFirstName: `Ben`,
CustomerLastName: `Watson`,
CustomerAddress: `113 Wall Street, Los Angeles, USA, 50104`,
Salesperson: `Mike Black`,
OrderID: 1388,
OrderDate: `7/12/2022`,
ProductID: 142,
ProductName: `Samsung Galaxy 22`,
UnitPrice: 25460.85,
Quantity: 2,
ExtendedPrice: 50921.7,
Freight: 360.85,
Discontinued: false,
Region: `West`,
Address: `113 Wall Street`,
City: `Los Angeles`,
Country: `USA`,
PostalCode: 50104
}));
this.push(new InvoicesDataItem(
{
ShipName: `Black Home`,
ShipAddress: `176 Market Street`,
ShipCity: `Philadelphia`,
ShipPostalCode: 90069,
ShipCountry: `USA`,
ShipRegion: `South East`,
ShipperName: `Federal Shipping`,
CustomerID: 1454,
CustomerName: `Nancy Black`,
CustomerFirstName: `Nancy`,
CustomerLastName: `Black`,
CustomerAddress: `176 Market Street, Philadelphia, USA, 90069`,
Salesperson: `Max Jefferson`,
OrderID: 1197,
OrderDate: `9/3/2022`,
ProductID: 132,
ProductName: `IPhone`,
UnitPrice: 5760.67,
Quantity: 3,
ExtendedPrice: 17282.01,
Freight: 1350.67,
Discontinued: false,
Region: `South East`,
Address: `176 Market Street`,
City: `Philadelphia`,
Country: `USA`,
PostalCode: 90069
}));
this.push(new InvoicesDataItem(
{
ShipName: `Jefferson Townhouse`,
ShipAddress: `142 Market Street`,
ShipCity: `Los Angeles`,
ShipPostalCode: 50098,
ShipCountry: `USA`,
ShipRegion: `North East`,
ShipperName: `United Package`,
CustomerID: 1455,
CustomerName: `Max Jefferson`,
CustomerFirstName: `Max`,
CustomerLastName: `Jefferson`,
CustomerAddress: `142 Market Street, Los Angeles, USA, 50098`,
Salesperson: `Nancy Smith`,
OrderID: 1808,
OrderDate: `3/2/2022`,
ProductID: 145,
ProductName: `Mac Book Pro`,
UnitPrice: 18130.62,
Quantity: 3,
ExtendedPrice: 54391.86,
Freight: 660.62,
Discontinued: false,
Region: `North East`,
Address: `142 Market Street`,
City: `Los Angeles`,
Country: `USA`,
PostalCode: 50098
}));
this.push(new InvoicesDataItem(
{
ShipName: `Jefferson Home`,
ShipAddress: `184 Main Street`,
ShipCity: `New York`,
ShipPostalCode: 50125,
ShipCountry: `USA`,
ShipRegion: `North East`,
ShipperName: `Speedy Express`,
CustomerID: 1456,
CustomerName: `Pamela Jefferson`,
CustomerFirstName: `Pamela`,
CustomerLastName: `Jefferson`,
CustomerAddress: `184 Main Street, New York, USA, 50125`,
Salesperson: `Pamela Jackson`,
OrderID: 1098,
OrderDate: `9/11/2022`,
ProductID: 106,
ProductName: `Samsung Galaxy 22`,
UnitPrice: 29450.81,
Quantity: 5,
ExtendedPrice: 147254.05,
Freight: 820.81,
Discontinued: false,
Region: `North East`,
Address: `184 Main Street`,
City: `New York`,
Country: `USA`,
PostalCode: 50125
}));
this.push(new InvoicesDataItem(
{
ShipName: `Jefferson Market`,
ShipAddress: `190 Main Street`,
ShipCity: `Philadelphia`,
ShipPostalCode: 70130,
ShipCountry: `USA`,
ShipRegion: `North East`,
ShipperName: `Speedy Express`,
CustomerID: 1457,
CustomerName: `Nancy Jefferson`,
CustomerFirstName: `Nancy`,
CustomerLastName: `Jefferson`,
CustomerAddress: `190 Main Street, Philadelphia, USA, 70130`,
Salesperson: `Max Madison`,
OrderID: 1942,
OrderDate: `9/1/2022`,
ProductID: 136,
ProductName: `Mac Book Pro`,
UnitPrice: 28790.51,
Quantity: 3,
ExtendedPrice: 86371.53,
Freight: 460.51,
Discontinued: false,
Region: `North East`,
Address: `190 Main Street`,
City: `Philadelphia`,
Country: `USA`,
PostalCode: 70130
}));
this.push(new InvoicesDataItem(
{
ShipName: `Jefferson Market`,
ShipAddress: `121 Main Street`,
ShipCity: `Los Angeles`,
ShipPostalCode: 70093,
ShipCountry: `USA`,
ShipRegion: `North East`,
ShipperName: `Federal Shipping`,
CustomerID: 1458,
CustomerName: `Mike Jefferson`,
CustomerFirstName: `Mike`,
CustomerLastName: `Jefferson`,
CustomerAddress: `121 Main Street, Los Angeles, USA, 70093`,
Salesperson: `James Black`,
OrderID: 1815,
OrderDate: `6/16/2022`,
ProductID: 144,
ProductName: `Mac Book Pro`,
UnitPrice: 9060.8,
Quantity: 3,
ExtendedPrice: 27182.4,
Freight: 1990.8,
Discontinued: false,
Region: `North East`,
Address: `121 Main Street`,
City: `Los Angeles`,
Country: `USA`,
PostalCode: 70093
}));
this.push(new InvoicesDataItem(
{
ShipName: `Smith Home`,
ShipAddress: `111 Main Street`,
ShipCity: `Huston`,
ShipPostalCode: 50082,
ShipCountry: `USA`,
ShipRegion: `North East`,
ShipperName: `United Package`,
CustomerID: 1459,
CustomerName: `Nancy Smith`,
CustomerFirstName: `Nancy`,
CustomerLastName: `Smith`,
CustomerAddress: `111 Main Street, Huston, USA, 50082`,
Salesperson: `Max Black`,
OrderID: 1551,
OrderDate: `4/6/2022`,
ProductID: 130,
ProductName: `Mac Book Pro`,
UnitPrice: 29370.56,
Quantity: 3,
ExtendedPrice: 88111.68,
Freight: 1970.56,
Discontinued: true,
Region: `North East`,
Address: `111 Main Street`,
City: `Huston`,
Country: `USA`,
PostalCode: 50082
}));
this.push(new InvoicesDataItem(
{
ShipName: `Jefferson Market`,
ShipAddress: `128 Market Street`,
ShipCity: `Los Angeles`,
ShipPostalCode: 90155,
ShipCountry: `USA`,
ShipRegion: `West`,
ShipperName: `Speedy Express`,
CustomerID: 1460,
CustomerName: `Max Jefferson`,
CustomerFirstName: `Max`,
CustomerLastName: `Jefferson`,
CustomerAddress: `128 Market Street, Los Angeles, USA, 90155`,
Salesperson: `James Smith`,
OrderID: 1660,
OrderDate: `6/6/2022`,
ProductID: 175,
ProductName: `Samsung Galaxy 22`,
UnitPrice: 29130.58,
Quantity: 2,
ExtendedPrice: 58261.16,
Freight: 340.58,
Discontinued: false,
Region: `West`,
Address: `128 Market Street`,
City: `Los Angeles`,
Country: `USA`,
PostalCode: 90155
}));
this.push(new InvoicesDataItem(
{
ShipName: `Smith Home`,
ShipAddress: `159 Main Street`,
ShipCity: `Huston`,
ShipPostalCode: 60166,
ShipCountry: `USA`,
ShipRegion: `South East`,
ShipperName: `United Package`,
CustomerID: 1461,
CustomerName: `Mike Smith`,
CustomerFirstName: `Mike`,
CustomerLastName: `Smith`,
CustomerAddress: `159 Main Street, Huston, USA, 60166`,
Salesperson: `Mike Black`,
OrderID: 1860,
OrderDate: `5/20/2022`,
ProductID: 197,
ProductName: `Samsung Galaxy 22`,
UnitPrice: 18630.66,
Quantity: 4,
ExtendedPrice: 74522.64,
Freight: 1540.66,
Discontinued: false,
Region: `South East`,
Address: `159 Main Street`,
City: `Huston`,
Country: `USA`,
PostalCode: 60166
}));
this.push(new InvoicesDataItem(
{
ShipName: `Jefferson Home`,
ShipAddress: `115 Market Street`,
ShipCity: `Los Angeles`,
ShipPostalCode: 60171,
ShipCountry: `USA`,
ShipRegion: `North East`,
ShipperName: `United Package`,
CustomerID: 1462,
CustomerName: `Nancy Jefferson`,
CustomerFirstName: `Nancy`,
CustomerLastName: `Jefferson`,
CustomerAddress: `115 Market Street, Los Angeles, USA, 60171`,
Salesperson: `Mike Jackson`,
OrderID: 1312,
OrderDate: `9/12/2022`,
ProductID: 182,
ProductName: `Samsung Note`,
UnitPrice: 19120.8,
Quantity: 3,
ExtendedPrice: 57362.4,
Freight: 470.8,
Discontinued: false,
Region: `North East`,
Address: `115 Market Street`,
City: `Los Angeles`,
Country: `USA`,
PostalCode: 60171
}));
this.push(new InvoicesDataItem(
{
ShipName: `Watson Townhouse`,
ShipAddress: `184 Main Street`,
ShipCity: `New York`,
ShipPostalCode: 80169,
ShipCountry: `USA`,
ShipRegion: `West`,
ShipperName: `United Package`,
CustomerID: 1463,
CustomerName: `Nancy Watson`,
CustomerFirstName: `Nancy`,
CustomerLastName: `Watson`,
CustomerAddress: `184 Main Street, New York, USA, 80169`,
Salesperson: `Nancy Madison`,
OrderID: 1738,
OrderDate: `1/7/2022`,
ProductID: 161,
ProductName: `Mac Book Air`,
UnitPrice: 9160.8,
Quantity: 2,
ExtendedPrice: 18321.6,
Freight: 1850.8,
Discontinued: false,
Region: `West`,
Address: `184 Main Street`,
City: `New York`,
Country: `USA`,
PostalCode: 80169
}));
this.push(new InvoicesDataItem(
{
ShipName: `Black Market`,
ShipAddress: `147 Main Street`,
ShipCity: `Miami`,
ShipPostalCode: 60068,
ShipCountry: `USA`,
ShipRegion: `North East`,
ShipperName: `Speedy Express`,
CustomerID: 1464,
CustomerName: `Ben Black`,
CustomerFirstName: `Ben`,
CustomerLastName: `Black`,
CustomerAddress: `147 Main Street, Miami, USA, 60068`,
Salesperson: `Nancy Madison`,
OrderID: 1981,
OrderDate: `5/23/2022`,
ProductID: 110,
ProductName: `Samsung Note`,
UnitPrice: 19100.54,
Quantity: 5,
ExtendedPrice: 95502.7,
Freight: 1720.54,
Discontinued: false,
Region: `North East`,
Address: `147 Main Street`,
City: `Miami`,
Country: `USA`,
PostalCode: 60068
}));
this.push(new InvoicesDataItem(
{
ShipName: `Black Market`,
ShipAddress: `143 Wall Street`,
ShipCity: `Huston`,
ShipPostalCode: 80182,
ShipCountry: `USA`,
ShipRegion: `North East`,
ShipperName: `Speedy Express`,
CustomerID: 1465,
CustomerName: `Ben Black`,
CustomerFirstName: `Ben`,
CustomerLastName: `Black`,
CustomerAddress: `143 Wall Street, Huston, USA, 80182`,
Salesperson: `Anna Watson`,
OrderID: 1067,
OrderDate: `12/19/2022`,
ProductID: 103,
ProductName: `Samsung Note`,
UnitPrice: 28900.7,
Quantity: 3,
ExtendedPrice: 86702.1,
Freight: 770.7,
Discontinued: false,
Region: `North East`,
Address: `143 Wall Street`,
City: `Huston`,
Country: `USA`,
PostalCode: 80182
}));
this.push(new InvoicesDataItem(
{
ShipName: `Watson Estate`,
ShipAddress: `170 Main Street`,
ShipCity: `New York`,
ShipPostalCode: 60155,
ShipCountry: `USA`,
ShipRegion: `South East`,
ShipperName: `United Package`,
CustomerID: 1466,
CustomerName: `Max Watson`,
CustomerFirstName: `Max`,
CustomerLastName: `Watson`,
CustomerAddress: `170 Main Street, New York, USA, 60155`,
Salesperson: `James Jackson`,
OrderID: 1746,
OrderDate: `9/2/2022`,
ProductID: 148,
ProductName: `IPad`,
UnitPrice: 25390.4,
Quantity: 5,
ExtendedPrice: 126952,
Freight: 550.4,
Discontinued: false,
Region: `South East`,
Address: `170 Main Street`,
City: `New York`,
Country: `USA`,
PostalCode: 60155
}));
this.push(new InvoicesDataItem(
{
ShipName: `Jackson Market`,
ShipAddress: `111 Wall Street`,
ShipCity: `Philadelphia`,
ShipPostalCode: 60079,
ShipCountry: `USA`,
ShipRegion: `West`,
ShipperName: `Speedy Express`,
CustomerID: 1467,
CustomerName: `Pamela Jackson`,
CustomerFirstName: `Pamela`,
CustomerLastName: `Jackson`,
CustomerAddress: `111 Wall Street, Philadelphia, USA, 60079`,
Salesperson: `Nancy Jefferson`,
OrderID: 1334,
OrderDate: `5/23/2022`,
ProductID: 129,
ProductName: `Mac Book Air`,
UnitPrice: 14520.65,
Quantity: 2,
ExtendedPrice: 29041.3,
Freight: 1250.65,
Discontinued: false,
Region: `West`,
Address: `111 Wall Street`,
City: `Philadelphia`,
Country: `USA`,
PostalCode: 60079
}));
this.push(new InvoicesDataItem(
{
ShipName: `Black Market`,
ShipAddress: `153 Wall Street`,
ShipCity: `Huston`,
ShipPostalCode: 90056,
ShipCountry: `USA`,
ShipRegion: `North East`,
ShipperName: `Speedy Express`,
CustomerID: 1468,
CustomerName: `Anna Black`,
CustomerFirstName: `Anna`,
CustomerLastName: `Black`,
CustomerAddress: `153 Wall Street, Huston, USA, 90056`,
Salesperson: `Anna Jackson`,
OrderID: 1230,
OrderDate: `4/15/2022`,
ProductID: 128,
ProductName: `IPhone`,
UnitPrice: 14930.82,
Quantity: 5,
ExtendedPrice: 74654.1,
Freight: 1470.82,
Discontinued: false,
Region: `North East`,
Address: `153 Wall Street`,
City: `Huston`,
Country: `USA`,
PostalCode: 90056
}));
this.push(new InvoicesDataItem(
{
ShipName: `Jackson Market`,
ShipAddress: `143 Main Street`,
ShipCity: `Philadelphia`,
ShipPostalCode: 50070,
ShipCountry: `USA`,
ShipRegion: `South East`,
ShipperName: `Speedy Express`,
CustomerID: 1469,
CustomerName: `Max Jackson`,
CustomerFirstName: `Max`,
CustomerLastName: `Jackson`,
CustomerAddress: `143 Main Street, Philadelphia, USA, 50070`,
Salesperson: `Nancy Madison`,
OrderID: 1761,
OrderDate: `1/23/2022`,
ProductID: 136,
ProductName: `IPad`,
UnitPrice: 10810.43,
Quantity: 4,
ExtendedPrice: 43241.72,
Freight: 1910.43,
Discontinued: true,
Region: `South East`,
Address: `143 Main Street`,
City: `Philadelphia`,
Country: `USA`,
PostalCode: 50070
}));
this.push(new InvoicesDataItem(
{
ShipName: `Black Estate`,
ShipAddress: `174 Market Street`,
ShipCity: `Philadelphia`,
ShipPostalCode: 80126,
ShipCountry: `USA`,
ShipRegion: `North East`,
ShipperName: `Federal Shipping`,
CustomerID: 1470,
CustomerName: `Pamela Black`,
CustomerFirstName: `Pamela`,
CustomerLastName: `Black`,
CustomerAddress: `174 Market Street, Philadelphia, USA, 80126`,
Salesperson: `Martin Madison`,
OrderID: 1217,
OrderDate: `7/7/2022`,
ProductID: 170,
ProductName: `IPhone`,
UnitPrice: 16660.27,
Quantity: 4,
ExtendedPrice: 66641.08,
Freight: 790.27,
Discontinued: false,
Region: `North East`,
Address: `174 Market Street`,
City: `Philadelphia`,
Country: `USA`,
PostalCode: 80126
}));
this.push(new InvoicesDataItem(
{
ShipName: `Smith Home`,
ShipAddress: `189 Wall Street`,
ShipCity: `Los Angeles`,
ShipPostalCode: 60161,
ShipCountry: `USA`,
ShipRegion: `South East`,
ShipperName: `Speedy Express`,
CustomerID: 1471,
CustomerName: `Max Smith`,
CustomerFirstName: `Max`,
CustomerLastName: `Smith`,
CustomerAddress: `189 Wall Street, Los Angeles, USA, 60161`,
Salesperson: `Max Madison`,
OrderID: 1882,
OrderDate: `11/5/2022`,
ProductID: 141,
ProductName: `Mac Book Air`,
UnitPrice: 18210.39,
Quantity: 3,
ExtendedPrice: 54631.17,
Freight: 990.39,
Discontinued: false,
Region: `South East`,
Address: `189 Wall Street`,
City: `Los Angeles`,
Country: `USA`,
PostalCode: 60161
}));
this.push(new InvoicesDataItem(
{
ShipName: `Black Market`,
ShipAddress: `193 Market Street`,
ShipCity: `Huston`,
ShipPostalCode: 50163,
ShipCountry: `USA`,
ShipRegion: `South East`,
ShipperName: `Speedy Express`,
CustomerID: 1472,
CustomerName: `Max Black`,
CustomerFirstName: `Max`,
CustomerLastName: `Black`,
CustomerAddress: `193 Market Street, Huston, USA, 50163`,
Salesperson: `Mike Black`,
OrderID: 1855,
OrderDate: `5/3/2022`,
ProductID: 188,
ProductName: `Samsung Note`,
UnitPrice: 9860.59,
Quantity: 5,
ExtendedPrice: 49302.95,
Freight: 1610.59,
Discontinued: false,
Region: `South East`,
Address: `193 Market Street`,
City: `Huston`,
Country: `USA`,
PostalCode: 50163
}));
this.push(new InvoicesDataItem(
{
ShipName: `Jackson Townhouse`,
ShipAddress: `128 Main Street`,
ShipCity: `Miami`,
ShipPostalCode: 60162,
ShipCountry: `USA`,
ShipRegion: `West`,
ShipperName: `Speedy Express`,
CustomerID: 1473,
CustomerName: `Max Jackson`,
CustomerFirstName: `Max`,
CustomerLastName: `Jackson`,
CustomerAddress: `128 Main Street, Miami, USA, 60162`,
Salesperson: `Nancy Black`,
OrderID: 1087,
OrderDate: `4/5/2022`,
ProductID: 166,
ProductName: `Mac Book Air`,
UnitPrice: 12090.33,
Quantity: 4,
ExtendedPrice: 48361.32,
Freight: 1020.33,
Discontinued: false,
Region: `West`,
Address: `128 Main Street`,
City: `Miami`,
Country: `USA`,
PostalCode: 60162
}));
this.push(new InvoicesDataItem(
{
ShipName: `Jackson Townhouse`,
ShipAddress: `179 Wall Street`,
ShipCity: `New York`,
ShipPostalCode: 50104,
ShipCountry: `USA`,
ShipRegion: `West`,
ShipperName: `Speedy Express`,
CustomerID: 1474,
CustomerName: `Ben Jackson`,
CustomerFirstName: `Ben`,
CustomerLastName: `Jackson`,
CustomerAddress: `179 Wall Street, New York, USA, 50104`,
Salesperson: `Martin Black`,
OrderID: 1121,
OrderDate: `12/2/2022`,
ProductID: 169,
ProductName: `IPad`,
UnitPrice: 18020.22,
Quantity: 4,
ExtendedPrice: 72080.88,
Freight: 830.22,
Discontinued: false,
Region: `West`,
Address: `179 Wall Street`,
City: `New York`,
Country: `USA`,
PostalCode: 50104
}));
this.push(new InvoicesDataItem(
{
ShipName: `Jackson Townhouse`,
ShipAddress: `168 Market Street`,
ShipCity: `Huston`,
ShipPostalCode: 60117,
ShipCountry: `USA`,
ShipRegion: `West`,
ShipperName: `Federal Shipping`,
CustomerID: 1475,
CustomerName: `Martin Jackson`,
CustomerFirstName: `Martin`,
CustomerLastName: `Jackson`,
CustomerAddress: `168 Market Street, Huston, USA, 60117`,
Salesperson: `James Madison`,
OrderID: 1965,
OrderDate: `10/17/2022`,
ProductID: 166,
ProductName: `Mac Book Pro`,
UnitPrice: 6770.39,
Quantity: 5,
ExtendedPrice: 33851.95,
Freight: 240.39,
Discontinued: false,
Region: `West`,
Address: `168 Market Street`,
City: `Huston`,
Country: `USA`,
PostalCode: 60117
}));
this.push(new InvoicesDataItem(
{
ShipName: `Black Market`,
ShipAddress: `195 Wall Street`,
ShipCity: `Huston`,
ShipPostalCode: 50103,
ShipCountry: `USA`,
ShipRegion: `North East`,
ShipperName: `Federal Shipping`,
CustomerID: 1476,
CustomerName: `Mike Black`,
CustomerFirstName: `Mike`,
CustomerLastName: `Black`,
CustomerAddress: `195 Wall Street, Huston, USA, 50103`,
Salesperson: `Ben Jackson`,
OrderID: 1241,
OrderDate: `2/3/2022`,
ProductID: 159,
ProductName: `Samsung Note`,
UnitPrice: 14250.8,
Quantity: 5,
ExtendedPrice: 71254,
Freight: 1870.8,
Discontinued: false,
Region: `North East`,
Address: `195 Wall Street`,
City: `Huston`,
Country: `USA`,
PostalCode: 50103
}));
this.push(new InvoicesDataItem(
{
ShipName: `Jefferson Market`,
ShipAddress: `192 Main Street`,
ShipCity: `Los Angeles`,
ShipPostalCode: 70069,
ShipCountry: `USA`,
ShipRegion: `North East`,
ShipperName: `United Package`,
CustomerID: 1477,
CustomerName: `Pamela Jefferson`,
CustomerFirstName: `Pamela`,
CustomerLastName: `Jefferson`,
CustomerAddress: `192 Main Street, Los Angeles, USA, 70069`,
Salesperson: `Pamela Watson`,
OrderID: 1440,
OrderDate: `6/4/2022`,
ProductID: 191,
ProductName: `Samsung Galaxy 22`,
UnitPrice: 23000.87,
Quantity: 3,
ExtendedPrice: 69002.61,
Freight: 1680.87,
Discontinued: false,
Region: `North East`,
Address: `192 Main Street`,
City: `Los Angeles`,
Country: `USA`,
PostalCode: 70069
}));
this.push(new InvoicesDataItem(
{
ShipName: `Jefferson Estate`,
ShipAddress: `139 Wall Street`,
ShipCity: `Philadelphia`,
ShipPostalCode: 50143,
ShipCountry: `USA`,
ShipRegion: `North East`,
ShipperName: `United Package`,
CustomerID: 1478,
CustomerName: `Pamela Jefferson`,
CustomerFirstName: `Pamela`,
CustomerLastName: `Jefferson`,
CustomerAddress: `139 Wall Street, Philadelphia, USA, 50143`,
Salesperson: `Nancy Madison`,
OrderID: 1507,
OrderDate: `10/10/2022`,
ProductID: 176,
ProductName: `Mac Book Air`,
UnitPrice: 25490.8,
Quantity: 3,
ExtendedPrice: 76472.4,
Freight: 830.8,
Discontinued: false,
Region: `North East`,
Address: `139 Wall Street`,
City: `Philadelphia`,
Country: `USA`,
PostalCode: 50143
}));
this.push(new InvoicesDataItem(
{
ShipName: `Madison Estate`,
ShipAddress: `131 Wall Street`,
ShipCity: `Miami`,
ShipPostalCode: 80108,
ShipCountry: `USA`,
ShipRegion: `South East`,
ShipperName: `Federal Shipping`,
CustomerID: 1479,
CustomerName: `Mike Madison`,
CustomerFirstName: `Mike`,
CustomerLastName: `Madison`,
CustomerAddress: `131 Wall Street, Miami, USA, 80108`,
Salesperson: `Ben Jefferson`,
OrderID: 1702,
OrderDate: `10/16/2022`,
ProductID: 174,
ProductName: `Mac Book Pro`,
UnitPrice: 28620.58,
Quantity: 4,
ExtendedPrice: 114482.32,
Freight: 950.58,
Discontinued: true,
Region: `South East`,
Address: `131 Wall Street`,
City: `Miami`,
Country: `USA`,
PostalCode: 80108
}));
this.push(new InvoicesDataItem(
{
ShipName: `Smith Estate`,
ShipAddress: `127 Market Street`,
ShipCity: `Huston`,
ShipPostalCode: 90097,
ShipCountry: `USA`,
ShipRegion: `North East`,
ShipperName: `Speedy Express`,
CustomerID: 1480,
CustomerName: `James Smith`,
CustomerFirstName: `James`,
CustomerLastName: `Smith`,
CustomerAddress: `127 Market Street, Huston, USA, 90097`,
Salesperson: `Pamela Black`,
OrderID: 1875,
OrderDate: `7/24/2022`,
ProductID: 164,
ProductName: `Mac Book Air`,
UnitPrice: 6750.85,
Quantity: 2,
ExtendedPrice: 13501.7,
Freight: 1160.85,
Discontinued: false,
Region: `North East`,
Address: `127 Market Street`,
City: `Huston`,
Country: `USA`,
PostalCode: 90097
}));
this.push(new InvoicesDataItem(
{
ShipName: `Madison Home`,
ShipAddress: `190 Market Street`,
ShipCity: `New York`,
ShipPostalCode: 70142,
ShipCountry: `USA`,
ShipRegion: `West`,
ShipperName: `United Package`,
CustomerID: 1481,
CustomerName: `Pamela Madison`,
CustomerFirstName: `Pamela`,
CustomerLastName: `Madison`,
CustomerAddress: `190 Market Street, New York, USA, 70142`,
Salesperson: `Pamela Smith`,
OrderID: 1373,
OrderDate: `5/19/2022`,
ProductID: 108,
ProductName: `Samsung Galaxy 22`,
UnitPrice: 17230.33,
Quantity: 3,
ExtendedPrice: 51690.99,
Freight: 1270.33,
Discontinued: false,
Region: `West`,
Address: `190 Market Street`,
City: `New York`,
Country: `USA`,
PostalCode: 70142
}));
this.push(new InvoicesDataItem(
{
ShipName: `Jackson Market`,
ShipAddress: `179 Main Street`,
ShipCity: `Philadelphia`,
ShipPostalCode: 90146,
ShipCountry: `USA`,
ShipRegion: `North East`,
ShipperName: `Federal Shipping`,
CustomerID: 1482,
CustomerName: `Nancy Jackson`,
CustomerFirstName: `Nancy`,
CustomerLastName: `Jackson`,
CustomerAddress: `179 Main Street, Philadelphia, USA, 90146`,
Salesperson: `James Jefferson`,
OrderID: 1452,
OrderDate: `5/16/2022`,
ProductID: 170,
ProductName: `Mac Book Air`,
UnitPrice: 8320.5,
Quantity: 4,
ExtendedPrice: 33282,
Freight: 510.5,
Discontinued: false,
Region: `North East`,
Address: `179 Main Street`,
City: `Philadelphia`,
Country: `USA`,
PostalCode: 90146
}));
this.push(new InvoicesDataItem(
{
ShipName: `Black Townhouse`,
ShipAddress: `183 Main Street`,
ShipCity: `Los Angeles`,
ShipPostalCode: 90165,
ShipCountry: `USA`,
ShipRegion: `West`,
ShipperName: `Federal Shipping`,
CustomerID: 1483,
CustomerName: `Anna Black`,
CustomerFirstName: `Anna`,
CustomerLastName: `Black`,
CustomerAddress: `183 Main Street, Los Angeles, USA, 90165`,
Salesperson: `Max Watson`,
OrderID: 1835,
OrderDate: `9/8/2022`,
ProductID: 198,
ProductName: `Samsung Note`,
UnitPrice: 13800.6,
Quantity: 3,
ExtendedPrice: 41401.8,
Freight: 700.6,
Discontinued: false,
Region: `West`,
Address: `183 Main Street`,
City: `Los Angeles`,
Country: `USA`,
PostalCode: 90165
}));
this.push(new InvoicesDataItem(
{
ShipName: `Black Townhouse`,
ShipAddress: `108 Main Street`,
ShipCity: `Philadelphia`,
ShipPostalCode: 50151,
ShipCountry: `USA`,
ShipRegion: `South East`,
ShipperName: `Speedy Express`,
CustomerID: 1484,
CustomerName: `Max Black`,
CustomerFirstName: `Max`,
CustomerLastName: `Black`,
CustomerAddress: `108 Main Street, Philadelphia, USA, 50151`,
Salesperson: `Mike Jefferson`,
OrderID: 1448,
OrderDate: `11/16/2022`,
ProductID: 103,
ProductName: `Samsung Note`,
UnitPrice: 21840.84,
Quantity: 5,
ExtendedPrice: 109204.2,
Freight: 1500.84,
Discontinued: false,
Region: `South East`,
Address: `108 Main Street`,
City: `Philadelphia`,
Country: `USA`,
PostalCode: 50151
}));
this.push(new InvoicesDataItem(
{
ShipName: `Jefferson Estate`,
ShipAddress: `150 Market Street`,
ShipCity: `New York`,
ShipPostalCode: 80053,
ShipCountry: `USA`,
ShipRegion: `West`,
ShipperName: `United Package`,
CustomerID: 1485,
CustomerName: `James Jefferson`,
CustomerFirstName: `James`,
CustomerLastName: `Jefferson`,
CustomerAddress: `150 Market Street, New York, USA, 80053`,
Salesperson: `Anna Black`,
OrderID: 1160,
OrderDate: `6/7/2022`,
ProductID: 156,
ProductName: `IPhone`,
UnitPrice: 24480.65,
Quantity: 2,
ExtendedPrice: 48961.3,
Freight: 860.65,
Discontinued: false,
Region: `West`,
Address: `150 Market Street`,
City: `New York`,
Country: `USA`,
PostalCode: 80053
}));
this.push(new InvoicesDataItem(
{
ShipName: `Jefferson Estate`,
ShipAddress: `121 Wall Street`,
ShipCity: `Miami`,
ShipPostalCode: 50087,
ShipCountry: `USA`,
ShipRegion: `North East`,
ShipperName: `Speedy Express`,
CustomerID: 1486,
CustomerName: `Mike Jefferson`,
CustomerFirstName: `Mike`,
CustomerLastName: `Jefferson`,
CustomerAddress: `121 Wall Street, Miami, USA, 50087`,
Salesperson: `Anna Jackson`,
OrderID: 1277,
OrderDate: `8/16/2022`,
ProductID: 108,
ProductName: `Mac Book Air`,
UnitPrice: 27370.31,
Quantity: 2,
ExtendedPrice: 54740.62,
Freight: 350.31,
Discontinued: false,
Region: `North East`,
Address: `121 Wall Street`,
City: `Miami`,
Country: `USA`,
PostalCode: 50087
}));
this.push(new InvoicesDataItem(
{
ShipName: `Watson Townhouse`,
ShipAddress: `187 Market Street`,
ShipCity: `Miami`,
ShipPostalCode: 90094,
ShipCountry: `USA`,
ShipRegion: `West`,
ShipperName: `United Package`,
CustomerID: 1487,
CustomerName: `Anna Watson`,
CustomerFirstName: `Anna`,
CustomerLastName: `Watson`,
CustomerAddress: `187 Market Street, Miami, USA, 90094`,
Salesperson: `Pamela Jefferson`,
OrderID: 1895,
OrderDate: `7/18/2022`,
ProductID: 138,
ProductName: `IPad`,
UnitPrice: 15270.6,
Quantity: 3,
ExtendedPrice: 45811.8,
Freight: 1920.6,
Discontinued: false,
Region: `West`,
Address: `187 Market Street`,
City: `Miami`,
Country: `USA`,
PostalCode: 90094
}));
this.push(new InvoicesDataItem(
{
ShipName: `Watson Market`,
ShipAddress: `142 Main Street`,
ShipCity: `Los Angeles`,
ShipPostalCode: 50160,
ShipCountry: `USA`,
ShipRegion: `West`,
ShipperName: `Federal Shipping`,
CustomerID: 1488,
CustomerName: `Pamela Watson`,
CustomerFirstName: `Pamela`,
CustomerLastName: `Watson`,
CustomerAddress: `142 Main Street, Los Angeles, USA, 50160`,
Salesperson: `Max Smith`,
OrderID: 1559,
OrderDate: `11/2/2022`,
ProductID: 129,
ProductName: `Samsung Note`,
UnitPrice: 19940.22,
Quantity: 5,
ExtendedPrice: 99701.1,
Freight: 540.22,
Discontinued: false,
Region: `West`,
Address: `142 Main Street`,
City: `Los Angeles`,
Country: `USA`,
PostalCode: 50160
}));
this.push(new InvoicesDataItem(
{
ShipName: `Black Townhouse`,
ShipAddress: `190 Market Street`,
ShipCity: `Miami`,
ShipPostalCode: 60164,
ShipCountry: `USA`,
ShipRegion: `North East`,
ShipperName: `Speedy Express`,
CustomerID: 1489,
CustomerName: `James Black`,
CustomerFirstName: `James`,
CustomerLastName: `Black`,
CustomerAddress: `190 Market Street, Miami, USA, 60164`,
Salesperson: `Nancy Jefferson`,
OrderID: 1144,
OrderDate: `5/7/2022`,
ProductID: 169,
ProductName: `Samsung Galaxy 22`,
UnitPrice: 29010.82,
Quantity: 4,
ExtendedPrice: 116043.28,
Freight: 1870.82,
Discontinued: true,
Region: `North East`,
Address: `190 Market Street`,
City: `Miami`,
Country: `USA`,
PostalCode: 60164
}));
this.push(new InvoicesDataItem(
{
ShipName: `Madison Market`,
ShipAddress: `180 Main Street`,
ShipCity: `Philadelphia`,
ShipPostalCode: 70181,
ShipCountry: `USA`,
ShipRegion: `West`,
ShipperName: `Federal Shipping`,
CustomerID: 1490,
CustomerName: `Ben Madison`,
CustomerFirstName: `Ben`,
CustomerLastName: `Madison`,
CustomerAddress: `180 Main Street, Philadelphia, USA, 70181`,
Salesperson: `Ben Black`,
OrderID: 1396,
OrderDate: `2/24/2022`,
ProductID: 137,
ProductName: `IPhone`,
UnitPrice: 15420.8,
Quantity: 4,
ExtendedPrice: 61683.2,
Freight: 1870.8,
Discontinued: false,
Region: `West`,
Address: `180 Main Street`,
City: `Philadelphia`,
Country: `USA`,
PostalCode: 70181
}));
this.push(new InvoicesDataItem(
{
ShipName: `Watson Home`,
ShipAddress: `152 Market Street`,
ShipCity: `Philadelphia`,
ShipPostalCode: 60139,
ShipCountry: `USA`,
ShipRegion: `North East`,
ShipperName: `Speedy Express`,
CustomerID: 1491,
CustomerName: `Anna Watson`,
CustomerFirstName: `Anna`,
CustomerLastName: `Watson`,
CustomerAddress: `152 Market Street, Philadelphia, USA, 60139`,
Salesperson: `Mike Madison`,
OrderID: 1733,
OrderDate: `9/23/2022`,
ProductID: 117,
ProductName: `Mac Book Pro`,
UnitPrice: 26430.79,
Quantity: 5,
ExtendedPrice: 132153.95,
Freight: 270.79,
Discontinued: false,
Region: `North East`,
Address: `152 Market Street`,
City: `Philadelphia`,
Country: `USA`,
PostalCode: 60139
}));
this.push(new InvoicesDataItem(
{
ShipName: `Black Home`,
ShipAddress: `176 Main Street`,
ShipCity: `Miami`,
ShipPostalCode: 60072,
ShipCountry: `USA`,
ShipRegion: `West`,
ShipperName: `Federal Shipping`,
CustomerID: 1492,
CustomerName: `Nancy Black`,
CustomerFirstName: `Nancy`,
CustomerLastName: `Black`,
CustomerAddress: `176 Main Street, Miami, USA, 60072`,
Salesperson: `Mike Black`,
OrderID: 1473,
OrderDate: `6/23/2022`,
ProductID: 175,
ProductName: `Samsung Note`,
UnitPrice: 18440.43,
Quantity: 4,
ExtendedPrice: 73761.72,
Freight: 1770.43,
Discontinued: false,
Region: `West`,
Address: `176 Main Street`,
City: `Miami`,
Country: `USA`,
PostalCode: 60072
}));
this.push(new InvoicesDataItem(
{
ShipName: `Madison Home`,
ShipAddress: `120 Main Street`,
ShipCity: `Miami`,
ShipPostalCode: 80161,
ShipCountry: `USA`,
ShipRegion: `West`,
ShipperName: `Speedy Express`,
CustomerID: 1493,
CustomerName: `Martin Madison`,
CustomerFirstName: `Martin`,
CustomerLastName: `Madison`,
CustomerAddress: `120 Main Street, Miami, USA, 80161`,
Salesperson: `Ben Watson`,
OrderID: 1674,
OrderDate: `5/1/2022`,
ProductID: 175,
ProductName: `Samsung Galaxy 22`,
UnitPrice: 23490.67,
Quantity: 3,
ExtendedPrice: 70472.01,
Freight: 820.67,
Discontinued: false,
Region: `West`,
Address: `120 Main Street`,
City: `Miami`,
Country: `USA`,
PostalCode: 80161
}));
this.push(new InvoicesDataItem(
{
ShipName: `Black Estate`,
ShipAddress: `127 Main Street`,
ShipCity: `Miami`,
ShipPostalCode: 90183,
ShipCountry: `USA`,
ShipRegion: `West`,
ShipperName: `Federal Shipping`,
CustomerID: 1494,
CustomerName: `Ben Black`,
CustomerFirstName: `Ben`,
CustomerLastName: `Black`,
CustomerAddress: `127 Main Street, Miami, USA, 90183`,
Salesperson: `Pamela Smith`,
OrderID: 1279,
OrderDate: `2/9/2022`,
ProductID: 108,
ProductName: `Samsung Note`,
UnitPrice: 7560.83,
Quantity: 4,
ExtendedPrice: 30243.32,
Freight: 470.83,
Discontinued: false,
Region: `West`,
Address: `127 Main Street`,
City: `Miami`,
Country: `USA`,
PostalCode: 90183
}));
this.push(new InvoicesDataItem(
{
ShipName: `Jackson Estate`,
ShipAddress: `129 Market Street`,
ShipCity: `New York`,
ShipPostalCode: 50067,
ShipCountry: `USA`,
ShipRegion: `South East`,
ShipperName: `United Package`,
CustomerID: 1495,
CustomerName: `Pamela Jackson`,
CustomerFirstName: `Pamela`,
CustomerLastName: `Jackson`,
CustomerAddress: `129 Market Street, New York, USA, 50067`,
Salesperson: `Nancy Jackson`,
OrderID: 1502,
OrderDate: `9/25/2022`,
ProductID: 175,
ProductName: `Samsung Note`,
UnitPrice: 24020.51,
Quantity: 4,
ExtendedPrice: 96082.04,
Freight: 1320.51,
Discontinued: false,
Region: `South East`,
Address: `129 Market Street`,
City: `New York`,
Country: `USA`,
PostalCode: 50067
}));
this.push(new InvoicesDataItem(
{
ShipName: `Madison Townhouse`,
ShipAddress: `118 Market Street`,
ShipCity: `New York`,
ShipPostalCode: 70088,
ShipCountry: `USA`,
ShipRegion: `West`,
ShipperName: `Speedy Express`,
CustomerID: 1496,
CustomerName: `Mike Madison`,
CustomerFirstName: `Mike`,
CustomerLastName: `Madison`,
CustomerAddress: `118 Market Street, New York, USA, 70088`,
Salesperson: `Anna Watson`,
OrderID: 1672,
OrderDate: `7/8/2022`,
ProductID: 178,
ProductName: `Mac Book Air`,
UnitPrice: 9150.21,
Quantity: 2,
ExtendedPrice: 18300.42,
Freight: 470.21,
Discontinued: false,
Region: `West`,
Address: `118 Market Street`,
City: `New York`,
Country: `USA`,
PostalCode: 70088
}));
this.push(new InvoicesDataItem(
{
ShipName: `Watson Townhouse`,
ShipAddress: `146 Main Street`,
ShipCity: `Huston`,
ShipPostalCode: 60135,
ShipCountry: `USA`,
ShipRegion: `North East`,
ShipperName: `Speedy Express`,
CustomerID: 1497,
CustomerName: `Mike Watson`,
CustomerFirstName: `Mike`,
CustomerLastName: `Watson`,
CustomerAddress: `146 Main Street, Huston, USA, 60135`,
Salesperson: `Anna Black`,
OrderID: 1449,
OrderDate: `4/4/2022`,
ProductID: 194,
ProductName: `IPhone`,
UnitPrice: 19390.48,
Quantity: 4,
ExtendedPrice: 77561.92,
Freight: 1350.48,
Discontinued: false,
Region: `North East`,
Address: `146 Main Street`,
City: `Huston`,
Country: `USA`,
PostalCode: 60135
}));
this.push(new InvoicesDataItem(
{
ShipName: `Jefferson Home`,
ShipAddress: `146 Market Street`,
ShipCity: `Huston`,
ShipPostalCode: 80195,
ShipCountry: `USA`,
ShipRegion: `North East`,
ShipperName: `Federal Shipping`,
CustomerID: 1498,
CustomerName: `Pamela Jefferson`,
CustomerFirstName: `Pamela`,
CustomerLastName: `Jefferson`,
CustomerAddress: `146 Market Street, Huston, USA, 80195`,
Salesperson: `Ben Black`,
OrderID: 1100,
OrderDate: `7/1/2022`,
ProductID: 103,
ProductName: `IPhone`,
UnitPrice: 12430.89,
Quantity: 3,
ExtendedPrice: 37292.67,
Freight: 1060.89,
Discontinued: false,
Region: `North East`,
Address: `146 Market Street`,
City: `Huston`,
Country: `USA`,
PostalCode: 80195
}));
}
}
tsimport React, { useEffect, useRef, useState } from 'react';
import ReactDOM from 'react-dom/client';
import './index.css';
import { IgrGridBaseDirective, IgrGridCellEventArgs, IgrGridModule } from "@infragistics/igniteui-react-grids";
import { IgrGrid, IgrColumn } from "@infragistics/igniteui-react-grids";
import { InvoicesData } from './InvoicesData';
import "@infragistics/igniteui-react-grids/grids/combined";
import "@infragistics/igniteui-react-grids/grids/themes/light/bootstrap.css";
const mods: any[] = [
IgrGridModule
];
mods.forEach((m) => m.register());
const icon = `<svg xmlns="http://www.w3.org/2000/svg" height="48" viewBox="0 -960 960 960" width="48"><path d="M180-81q-24 0-42-18t-18-42v-603h60v603h474v60H180Zm120-120q-24 0-42-18t-18-42v-560q0-24 18-42t42-18h440q24 0 42 18t18 42v560q0 24-18 42t-42 18H300Zm0-60h440v-560H300v560Zm0 0v-560 560Z"/></svg>`;
export default function App() {
const data = new InvoicesData();
const rightGridRef = useRef(null);
function onGridRangeSelected(grid: IgrGridBaseDirective): void {
rightGridRef.current.data = grid.getSelectedData(false, false);
}
return (
<>
<div className="container sample">
<div className="container horizontal wrapper">
<IgrGrid autoGenerate="false" cellSelection="multiple" data={data} rangeSelected={onGridRangeSelected} width="40%">
<IgrColumn field="ProductID" header="Product ID">
</IgrColumn>
<IgrColumn field="ProductName" header="Product Name">
</IgrColumn>
<IgrColumn field="UnitPrice" header="Unit Price">
</IgrColumn>
<IgrColumn field="Quantity">
</IgrColumn>
</IgrGrid>
<IgrGrid ref={rightGridRef} autoGenerate="false" width="40%">
<IgrColumn field="ProductID" header="Product ID">
</IgrColumn>
<IgrColumn field="ProductName" header="Product Name">
</IgrColumn>
<IgrColumn field="UnitPrice" header="Unit Price">
</IgrColumn>
<IgrColumn field="Quantity">
</IgrColumn>
</IgrGrid>
</div>
</div>
</>
);
}
// rendering above component in the React DOM
const root = ReactDOM.createRoot(document.getElementById('root'));
root.render(<App/>);
tsx/* shared styles are loaded from: */
/* https://static.infragistics.com/xplatform/css/samples */
.wrapper {
justify-content: space-evenly;
margin: 1rem;
}css
Selección única de cuadrícula
Cuando configura cellSelection en single, esto le permite tener solo una celda seleccionada en la cuadrícula a la vez. Además, el modo de arrastre del mouse no funcionará y, en lugar de seleccionar una celda, se realizará la selección de texto predeterminada.
Cuando se selecciona una sola celda, se emite el evento
selected, sin importar si el modo de selección es único o múltiple. En el modo de selección de varias celdas, cuando selecciona un rango de celdas, se emite el eventoRangeSelected.
Cuadrícula Ninguna selección
Si desea deshabilitar la selección de celdas, puede configurar cellSelection en none. En este modo, cuando hace clic sobre la celda o intenta navegar con el teclado, la celda no se selecciona, solo se aplica el estilo de activación y se perderá cuando se desplace o haga clic sobre otro elemento de la página. La única forma de definir la selección es mediante los métodos API que se describen a continuación.
Interacciones de navegación por teclado
Mientras se presiona la tecla Shift
- Shift + ↑ para agregar la celda anterior a la selección actual.
- Shift + ↓ para agregar la siguiente celda a la selección actual.
- Shift + ← para agregar la celda izquierda a la selección actual.
- Shift + → para agregar la celda derecha a la selección actual.
Mientras se presionan las teclas Ctrl + Shift
- Ctrl + Shift + ↑ para seleccionar todas las celdas encima de la celda enfocada en la columna.
- Ctrl + Shift + ↓ para seleccionar todas las celdas debajo de la celda enfocada en la columna.
- Ctrl + Shift + ← para seleccionar todas las celdas hasta el inicio de la fila.
- Ctrl + Shift + → para seleccionar todas las celdas hasta el final de la fila.
- Ctrl + Shift + Inicio para seleccionar todas las celdas desde la celda enfocada hasta la primera celda de la cuadrícula
- Ctrl + Shift + Fin para seleccionar todas las celdas desde la celda enfocada hasta la última celda de la cuadrícula
El desplazamiento continuo sólo es posible dentro del cuerpo de Grid.
Uso de API
A continuación se detallan los métodos que puede utilizar para seleccionar rangos, borrar la selección u obtener datos de celdas seleccionadas.
Seleccionar rango
selectRange: seleccione un rango de celdas con la API. rowStart y columnEnd deberían usar índices de fila y columnStart y columnEnd podrían usar el índice de columna o el valor del campo de datos de la columna.
const range = { rowStart: 2, rowEnd: 2, columnStart: 1, columnEnd: 1 };
gridRef.current.selectRange(range);
tsxBorrar selección de celda
clearCellSelection borrará la selección de celda actual.
gridRef.current.clearCellSelection();
tsxObtener datos seleccionados
getSelectedData devolverá una matriz de los datos seleccionados en formato según la selección. Ejemplos a continuación:
- Si se seleccionan tres celdas individuales diferentes:
expectedData = [
{ CompanyName: 'Infragistics' },
{ Name: 'Michael Langdon' },
{ ParentID: 147 }
];
typescript- Si se seleccionan tres celdas de una columna:
expectedData = [
{ Address: 'Obere Str. 57'},
{ Address: 'Avda. de la Constitución 2222'},
{ Address: 'Mataderos 2312'}
];
typescript- Si se seleccionan tres celdas arrastrando el mouse desde una fila y tres columnas:
expectedData = [
{ Address: 'Avda. de la Constitución 2222', City: 'México D.F.', ContactTitle: 'Owner' }
];
typescript- Si se seleccionan tres celdas arrastrando el mouse desde dos filas y tres columnas:
expectedData = [
{ ContactTitle: 'Sales Agent', Address: 'Cerrito 333', City: 'Buenos Aires'},
{ ContactTitle: 'Marketing Manager', Address: 'Sierras de Granada 9993', City: 'México D.F.'}
];
typescript- Si se seleccionan dos rangos diferentes:
expectedData = [
{ ContactName: 'Martín Sommer', ContactTitle: 'Owner'},
{ ContactName: 'Laurence Lebihan', ContactTitle: 'Owner'},
{ Address: '23 Tsawassen Blvd.', City: 'Tsawassen'},
{ Address: 'Fauntleroy Circus', City: 'London'}
];
typescript- Si se seleccionan dos rangos superpuestos, el formato sería:
expectedData = [
{ ContactName: 'Diego Roel', ContactTitle: 'Accounting Manager', Address: 'C/ Moralzarzal, 86'},
{ ContactName: 'Martine Rancé', ContactTitle: 'Assistant Sales Agent', Address: '184, chaussée de Tournai', City: 'Lille'},
{ ContactName: 'Maria Larsson', ContactTitle: 'Owner', Address: 'Åkergatan 24', City: 'Bräcke'},
{ ContactTitle: 'Marketing Manager', Address: 'Berliner Platz 43', City: 'München'}
];
typescriptIntegración de funciones
La selección de varias celdas se basa en índices (selección de elementos DOM).
Sorting: cuando se realiza la clasificación, la selección no se borrará. Dejará las celdas actualmente seleccionadas iguales mientras se ordenan de forma ascendente o descendente.Paging: al paginar, las celdas seleccionadas se borrarán. La selección no persistirá en todas las páginas.Filtering: cuando se realiza el filtrado, la selección no se borrará. Si se borra el filtrado, volverá a las celdas seleccionadas inicialmente.Resizing: al cambiar el tamaño de la columna, las celdas seleccionadas no se borrarán.Hiding: no borrará las celdas seleccionadas. Si la columna está oculta, se seleccionarán las celdas de la siguiente columna visible.pinning: la celda seleccionada no se borrará. Lo mismo que escondersegroupBy: en la agrupación de columnas, las celdas seleccionadas no se borrarán.
Estilo
Además de los temas predefinidos, la cuadrícula se puede personalizar aún más configurando algunas de las propiedades CSS disponibles. En caso de que desee cambiar algunos de los colores, primero debe establecer una clase para la cuadrícula:
<IgrGrid className="grid"></IgrGrid>
tsxLuego configure las propiedades CSS relacionadas para esa clase:
.grid {
--ig-grid-cell-selected-text-color: #FFFFFF;
--ig-grid-cell-active-border-color: #f2c43c;
--ig-grid-cell-selected-background: #0062A3;
}
cssManifestación
export class CustomersDataItem {
public constructor(init: Partial<CustomersDataItem>) {
Object.assign(this, init);
}
public ID: string;
public Company: string;
public ContactName: string;
public ContactTitle: string;
public Address: string;
public City: string;
public Region: string;
public PostalCode: number;
public Country: string;
public Phone: string;
public Fax: string;
}
export class CustomersData extends Array<CustomersDataItem> {
public constructor(items: Array<CustomersDataItem> | number = -1) {
if (Array.isArray(items)) {
super(...items);
} else {
const newItems = [
new CustomersDataItem(
{
ID: `ALFKI`,
Company: `Alfreds Futterkiste`,
ContactName: `Maria Anders`,
ContactTitle: `Sales Representative`,
Address: `Obere Str. 57`,
City: `Berlin`,
Region: `East`,
PostalCode: 12209,
Country: `Germany`,
Phone: `030-0074321`,
Fax: `030-0076545`
}),
new CustomersDataItem(
{
ID: `ANATR`,
Company: `Ana Trujillo Emparedados y helados`,
ContactName: `Ana Trujillo`,
ContactTitle: `Owner`,
Address: `Avda. de la Constitución 2222`,
City: `México D.F.`,
Region: `South`,
PostalCode: 5021,
Country: `Mexico`,
Phone: `(5) 555-4729`,
Fax: `(5) 555-3745`
}),
new CustomersDataItem(
{
ID: `ANTON`,
Company: `Antonio Moreno Taquería`,
ContactName: `Antonio Moreno`,
ContactTitle: `Owner`,
Address: `Mataderos 2312`,
City: `México D.F.`,
Region: `South`,
PostalCode: 5023,
Country: `Mexico`,
Phone: `(5) 555-3932`,
Fax: `(5) 555-3745`
}),
new CustomersDataItem(
{
ID: `AROUT`,
Company: `Around the Horn`,
ContactName: `Thomas Hardy`,
ContactTitle: `Sales Representative`,
Address: `120 Hanover Sq.`,
City: `London`,
Region: `East`,
PostalCode: 22000,
Country: `UK`,
Phone: `(171) 555-7788`,
Fax: `(171) 555-6750`
}),
new CustomersDataItem(
{
ID: `BERGS`,
Company: `Berglunds snabbköp`,
ContactName: `Christina Berglund`,
ContactTitle: `Order Administrator`,
Address: `Berguvsvägen 8`,
City: `Luleå`,
Region: `South`,
PostalCode: 17000,
Country: `Sweden`,
Phone: `0921-12 34 65`,
Fax: `0921-12 34 67`
}),
new CustomersDataItem(
{
ID: `BLAUS`,
Company: `Blauer See Delikatessen`,
ContactName: `Hanna Moos`,
ContactTitle: `Sales Representative`,
Address: `Forsterstr. 57`,
City: `Mannheim`,
Region: `East`,
PostalCode: 68306,
Country: `Germany`,
Phone: `0621-08460`,
Fax: `0621-08924`
}),
new CustomersDataItem(
{
ID: `BLONP`,
Company: `Blondesddsl père et fils`,
ContactName: `Frédérique Citeaux`,
ContactTitle: `Marketing Manager`,
Address: `24, place Kléber`,
City: `Strasbourg`,
Region: `East`,
PostalCode: 67000,
Country: `France`,
Phone: `88.60.15.31`,
Fax: `88.60.15.32`
}),
new CustomersDataItem(
{
ID: `BOLID`,
Company: `Bólido Comidas preparadas`,
ContactName: `Martín Sommer`,
ContactTitle: `Owner`,
Address: `C/ Araquil, 67`,
City: `Madrid`,
Region: `East`,
PostalCode: 28023,
Country: `Spain`,
Phone: `(91) 555 22 82`,
Fax: `(91) 555 91 99`
}),
new CustomersDataItem(
{
ID: `BONAP`,
Company: `Bon app'`,
ContactName: `Laurence Lebihan`,
ContactTitle: `Owner`,
Address: `12, rue des Bouchers`,
City: `Marseille`,
Region: `West`,
PostalCode: 13008,
Country: `France`,
Phone: `91.24.45.40`,
Fax: `91.24.45.41`
}),
new CustomersDataItem(
{
ID: `BOTTM`,
Company: `Bottom-Dollar Markets`,
ContactName: `Elizabeth Lincoln`,
ContactTitle: `Accounting Manager`,
Address: `23 Tsawassen Blvd.`,
City: `Tsawassen`,
Region: `BC`,
PostalCode: 28000,
Country: `Canada`,
Phone: `(604) 555-4729`,
Fax: `(604) 555-3745`
}),
new CustomersDataItem(
{
ID: `BSBEV`,
Company: `B's Beverages`,
ContactName: `Victoria Ashworth`,
ContactTitle: `Sales Representative`,
Address: `Fauntleroy Circus`,
City: `London`,
Region: `South`,
PostalCode: 10000,
Country: `UK`,
Phone: `(171) 555-1212`,
Fax: `(5) 555-3745`
}),
new CustomersDataItem(
{
ID: `CACTU`,
Company: `Cactus Comidas para llevar`,
ContactName: `Patricio Simpson`,
ContactTitle: `Sales Agent`,
Address: `Cerrito 333`,
City: `Buenos Aires`,
Region: `East`,
PostalCode: 1010,
Country: `Argentina`,
Phone: `(1) 135-5555`,
Fax: `(1) 135-4892`
}),
new CustomersDataItem(
{
ID: `CENTC`,
Company: `Centro comercial Moctezuma`,
ContactName: `Francisco Chang`,
ContactTitle: `Marketing Manager`,
Address: `Sierras de Granada 9993`,
City: `México D.F.`,
Region: `South`,
PostalCode: 5022,
Country: `Mexico`,
Phone: `(5) 555-3392`,
Fax: `(5) 555-7293`
}),
new CustomersDataItem(
{
ID: `CHOPS`,
Company: `Chop-suey Chinese`,
ContactName: `Yang Wang`,
ContactTitle: `Owner`,
Address: `Hauptstr. 29`,
City: `Bern`,
Region: `East`,
PostalCode: 3012,
Country: `Switzerland`,
Phone: `0452-076545`,
Fax: `(5) 555-3745`
}),
new CustomersDataItem(
{
ID: `COMMI`,
Company: `Comércio Mineiro`,
ContactName: `Pedro Afonso`,
ContactTitle: `Sales Associate`,
Address: `Av. dos Lusíadas, 23`,
City: `Sao Paulo`,
Region: `SP`,
PostalCode: 34000,
Country: `Brazil`,
Phone: `(11) 555-7647`,
Fax: `(5) 555-3745`
}),
new CustomersDataItem(
{
ID: `CONSH`,
Company: `Consolidated Holdings`,
ContactName: `Elizabeth Brown`,
ContactTitle: `Sales Representative`,
Address: `Berkeley Gardens 12 Brewery`,
City: `London`,
Region: `South`,
PostalCode: 27000,
Country: `UK`,
Phone: `(171) 555-2282`,
Fax: `(171) 555-9199`
}),
new CustomersDataItem(
{
ID: `DRACD`,
Company: `Drachenblut Delikatessen`,
ContactName: `Sven Ottlieb`,
ContactTitle: `Order Administrator`,
Address: `Walserweg 21`,
City: `Aachen`,
Region: `South`,
PostalCode: 52066,
Country: `Germany`,
Phone: `0241-039123`,
Fax: `0241-059428`
}),
new CustomersDataItem(
{
ID: `DUMON`,
Company: `Du monde entier`,
ContactName: `Janine Labrune`,
ContactTitle: `Owner`,
Address: `67, rue des Cinquante Otages`,
City: `Nantes`,
Region: `East`,
PostalCode: 44000,
Country: `France`,
Phone: `40.67.88.88`,
Fax: `40.67.89.89`
}),
new CustomersDataItem(
{
ID: `EASTC`,
Company: `Eastern Connection`,
ContactName: `Ann Devon`,
ContactTitle: `Sales Agent`,
Address: `35 King George`,
City: `London`,
Region: `East`,
PostalCode: 41000,
Country: `UK`,
Phone: `(171) 555-0297`,
Fax: `(171) 555-3373`
}),
new CustomersDataItem(
{
ID: `ERNSH`,
Company: `Ernst Handel`,
ContactName: `Roland Mendel`,
ContactTitle: `Sales Manager`,
Address: `Kirchgasse 6`,
City: `Graz`,
Region: `South`,
PostalCode: 8010,
Country: `Austria`,
Phone: `7675-3425`,
Fax: `7675-3426`
}),
new CustomersDataItem(
{
ID: `FAMIA`,
Company: `Familia Arquibaldo`,
ContactName: `Aria Cruz`,
ContactTitle: `Marketing Assistant`,
Address: `Rua Orós, 92`,
City: `Sao Paulo`,
Region: `SP`,
PostalCode: 27000,
Country: `Brazil`,
Phone: `(11) 555-9857`,
Fax: `(5) 555-3745`
}),
new CustomersDataItem(
{
ID: `FISSA`,
Company: `FISSA Fabrica Inter. Salchichas S.A.`,
ContactName: `Diego Roel`,
ContactTitle: `Accounting Manager`,
Address: `C/ Moralzarzal, 86`,
City: `Madrid`,
Region: `East`,
PostalCode: 28034,
Country: `Spain`,
Phone: `(91) 555 94 44`,
Fax: `(91) 555 55 93`
}),
new CustomersDataItem(
{
ID: `FOLIG`,
Company: `Folies gourmandes`,
ContactName: `Martine Rancé`,
ContactTitle: `Assistant Sales Agent`,
Address: `184, chaussée de Tournai`,
City: `Lille`,
Region: `South`,
PostalCode: 59000,
Country: `France`,
Phone: `20.16.10.16`,
Fax: `20.16.10.17`
}),
new CustomersDataItem(
{
ID: `FOLKO`,
Company: `Folk och fä HB`,
ContactName: `Maria Larsson`,
ContactTitle: `Owner`,
Address: `Åkergatan 24`,
City: `Bräcke`,
Region: `East`,
PostalCode: 36000,
Country: `Sweden`,
Phone: `0695-34 67 21`,
Fax: `0695 33-4455`
}),
new CustomersDataItem(
{
ID: `FRANK`,
Company: `Frankenversand`,
ContactName: `Peter Franken`,
ContactTitle: `Marketing Manager`,
Address: `Berliner Platz 43`,
City: `München`,
Region: `East`,
PostalCode: 80805,
Country: `Germany`,
Phone: `089-0877310`,
Fax: `089-0877451`
}),
new CustomersDataItem(
{
ID: `FRANR`,
Company: `France restauration`,
ContactName: `Carine Schmitt`,
ContactTitle: `Marketing Manager`,
Address: `54, rue Royale`,
City: `Nantes`,
Region: `South`,
PostalCode: 44000,
Country: `France`,
Phone: `40.32.21.21`,
Fax: `40.32.21.20`
}),
new CustomersDataItem(
{
ID: `FRANS`,
Company: `Franchi S.p.A.`,
ContactName: `Paolo Accorti`,
ContactTitle: `Sales Representative`,
Address: `Via Monte Bianco 34`,
City: `Torino`,
Region: `East`,
PostalCode: 10100,
Country: `Italy`,
Phone: `011-4988260`,
Fax: `011-4988261`
}),
];
super(...newItems.slice(0));
}
}
}
tsimport React from 'react';
import ReactDOM from 'react-dom/client';
import './index.css';
import { IgrGridModule } from "@infragistics/igniteui-react-grids";
import { IgrGrid, IgrColumn } from "@infragistics/igniteui-react-grids";
import { CustomersDataItem, CustomersData } from './CustomersData';
import "@infragistics/igniteui-react-grids/grids/combined";
import "@infragistics/igniteui-react-grids/grids/themes/light/bootstrap.css";
const mods: any[] = [
IgrGridModule
];
mods.forEach((m) => m.register());
export default class Sample extends React.Component<any, any> {
private grid: IgrGrid
private gridRef(r: IgrGrid) {
this.grid = r;
this.setState({});
}
constructor(props: any) {
super(props);
this.gridRef = this.gridRef.bind(this);
}
public render(): JSX.Element {
return (
<div className="container sample ig-typography">
<div className="container fill">
<IgrGrid
ref={this.gridRef}
id="grid"
data={this.customersData}
columnSelection="Single">
<IgrColumn
field="ID">
</IgrColumn>
<IgrColumn
field="Company"
header="Company">
</IgrColumn>
<IgrColumn
field="Address"
header="Address">
</IgrColumn>
<IgrColumn
field="PostalCode"
header="Postal Code">
</IgrColumn>
</IgrGrid>
</div>
</div>
);
}
private _customersData: CustomersData = null;
public get customersData(): CustomersData {
if (this._customersData == null)
{
this._customersData = new CustomersData();
}
return this._customersData;
}
}
// rendering above component in the React DOM
const root = ReactDOM.createRoot(document.getElementById('root'));
root.render(<Sample/>);
tsx/* shared styles are loaded from: */
/* https://static.infragistics.com/xplatform/css/samples */
#grid {
--cell-selected-text-color: #FFFFFF;
--cell-active-border-color: #f2c43c;
--cell-selected-background: #0062a3;
}
css
Referencias de API
Recursos adicionales
- Selección
- Selección de fila
- Filtración
- Clasificación
- resúmenes
- Columna en movimiento
- Fijación de columnas
- Cambio de tamaño de columna
- Virtualización y rendimiento
Nuestra comunidad es activa y siempre da la bienvenida a nuevas ideas.