Escriba rápido con Infragistics Toolbox
Introducción
Los controles Ultimate UI para Xamarin incluyen Infragistics Toolbox. Esta caja de herramientas le permite arrastrar y soltar controles en su código y luego usar configuradores para personalizar los componentes sin tener que escribir una sola línea de código. En esta lección, demostraremos cómo utilizar Infragistics Toolbox.
Objetivos de la lección
Al final de esta lección, estará familiarizado con cómo utilizar Infragistics Toolbox para desarrollar componentes fácilmente sin escribir código.
- Configurar el proyecto
- Agregue XAML desde la caja de herramientas
- Usar controles Infragistics
Para obtener más información sobre los controles utilizados en esta lección, consulte la página Control Medidor radial Xamarin y la página Control de Gráfico circular Xamarin.
Importante: antes de comenzar
Se debe instalar la extensión de Visual Studio, “NuGet Package Manager para Visual Studio 2015”, v3.5.0.1996 o posterior para que Infragistics Toolbox funcione correctamente. Debido a que la última versión en Visual Studio Gallery es v3.4.4 y Microsoft no ha habilitado las actualizaciones automáticas de v3.4.4 a v3.5.0.1996, debe actualizar este paquete manualmente.
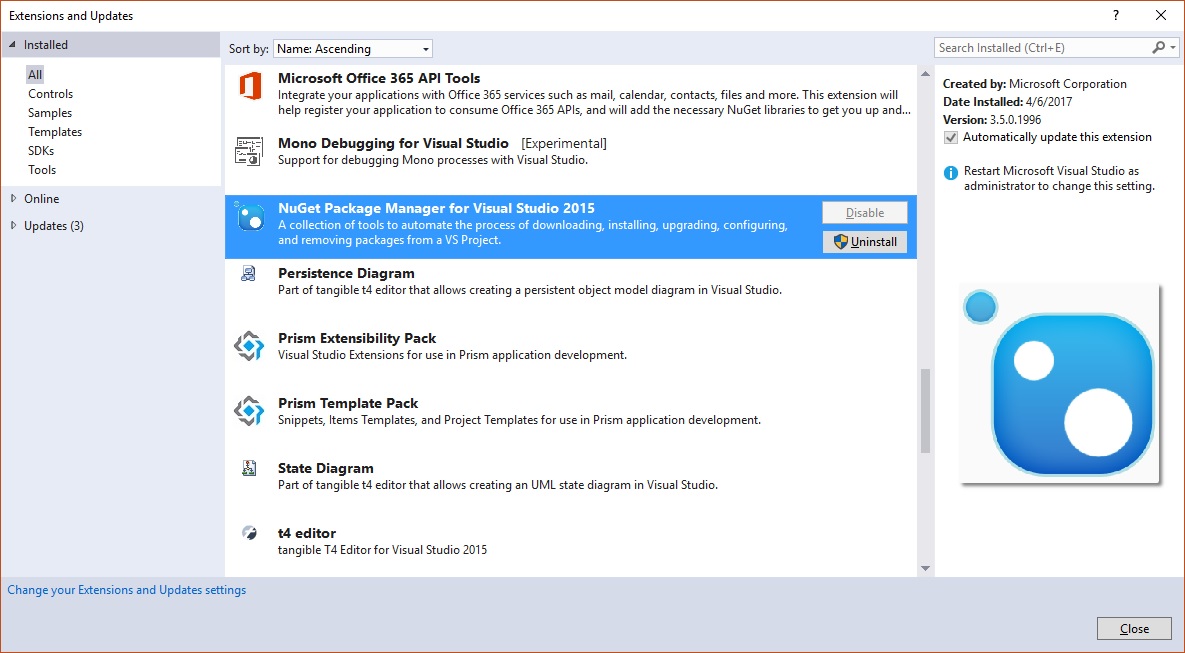
Para actualizar a la última versión, siga estos pasos:
- Cierre todas las instancias de Visual Studio.
- Descargue las últimas herramientas de NuGet
Nota: En casos excepcionales, es posible que los controles Infragistics falten en la caja de herramientas. Al hacer clic en el botón "Actualizar" en la parte inferior del panel Caja de herramientas se agregarán todos los controles Infragistics presentes en los paquetes NuGet del proyecto actual a la Caja de herramientas.
Paso 1 Configurar el proyecto
Abra Visual Studio y cree un nuevo proyecto. Al crear el proyecto, seleccione Aplicación multiplataforma (Xamarin.Forms o Nativa). En nuestro ejemplo, llamaremos al proyecto App6. También debe especificar el uso de una aplicación en blanco con una biblioteca de clases del portal.
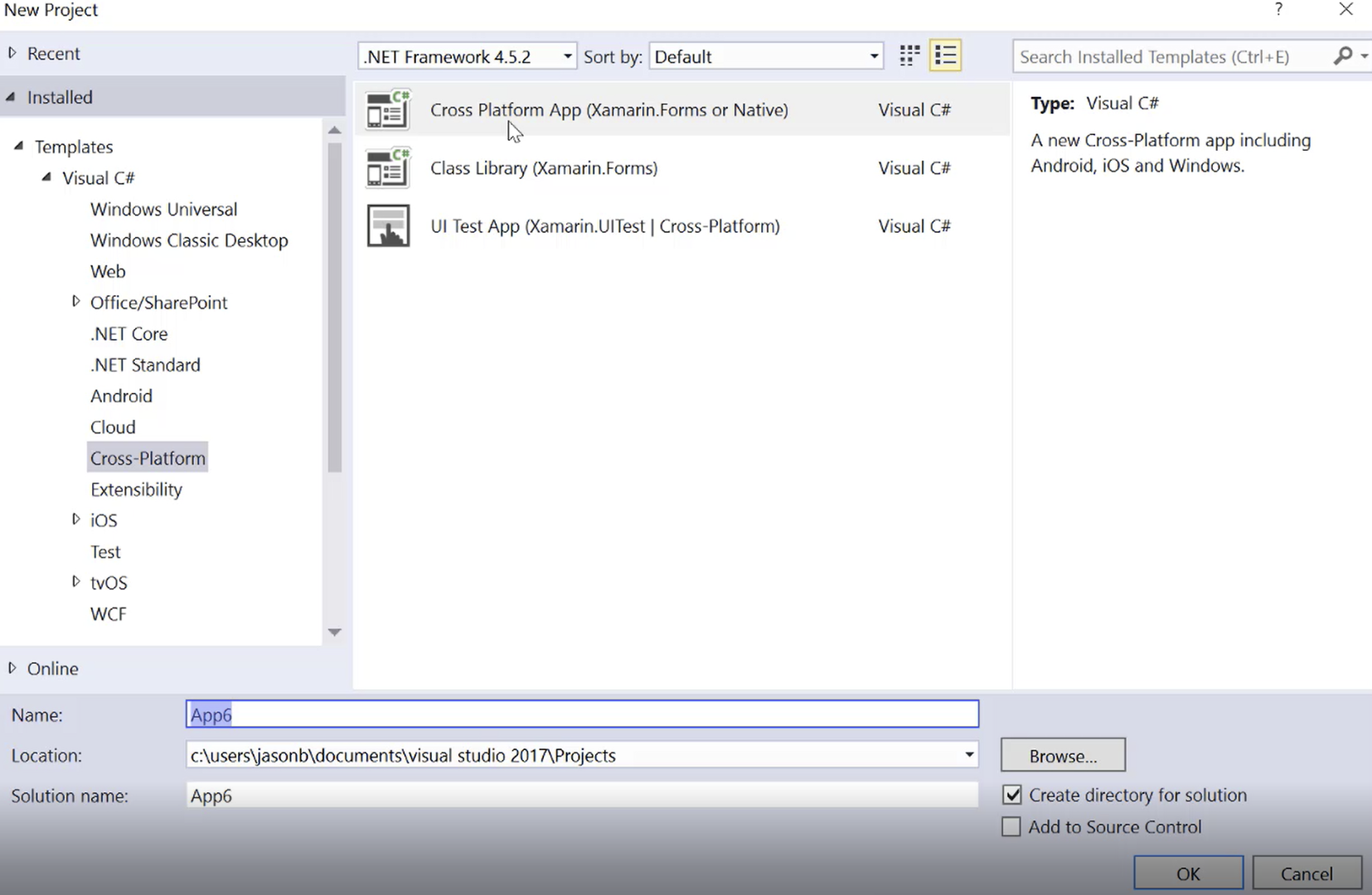
Para abrir la Caja de herramientas Infragistics, haga clic en Ver, resalte Otras ventanas y luego haga clic en Caja de herramientas Infragistics.
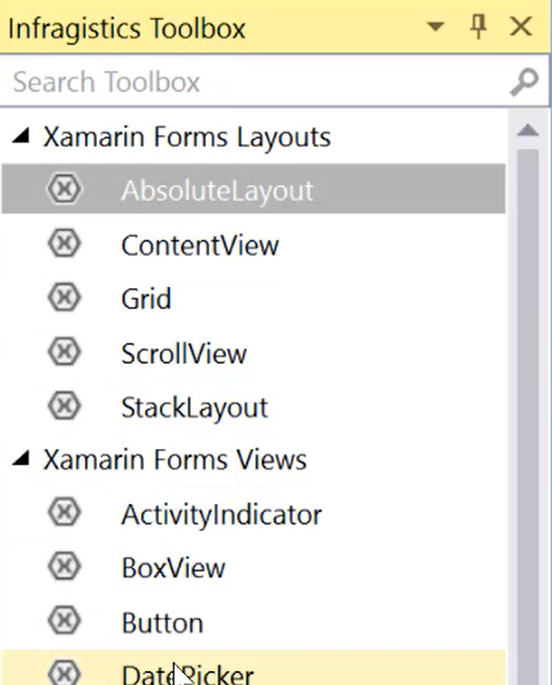
Paso 2 Agregar XAML desde la caja de herramientas
Para demostrar las capacidades de la caja de herramientas, abra el archivo MainPage.xaml en la solución. Con la caja de herramientas abierta, arrastre y suelte una vista de Xamarin.Forms desde la caja de herramientas en una línea en blanco en el XAML. Observe que las etiquetas del código se completan automáticamente.
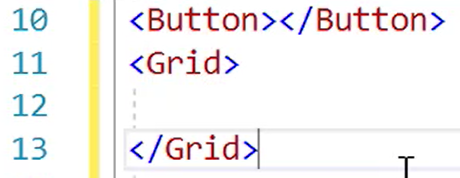
A continuación, mantenga presionada la tecla Ctrl mientras arrastra otro elemento. No solo se presentan las etiquetas, sino que las propiedades comunes también se completan con valores predeterminados.
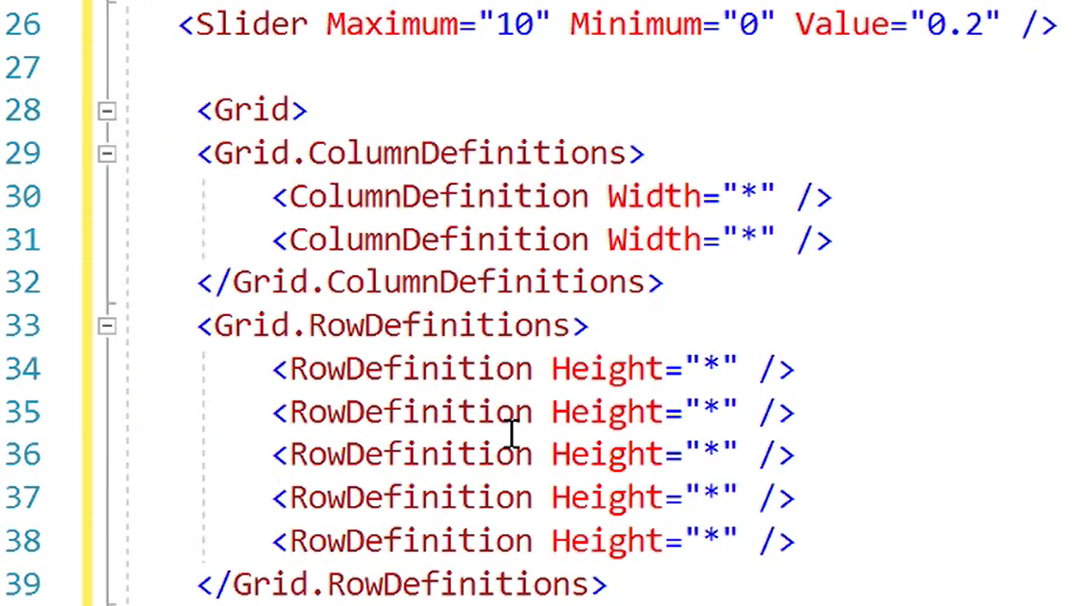
Esto le permite crear componentes en su aplicación de forma rápida y sencilla sin escribir ningún código. Después de arrastrar algunos ejemplos de código desde la caja de herramientas, elimine las líneas de código que agregó para volver al archivo MainPage.xaml predeterminado.
Paso 3 Usando controles Infragistics
A continuación, agregará los controles Infragistics a la solución. Haga clic derecho en el proyecto y luego haga clic en Administrar paquetes NuGet para la solución. Cambie el origen del paquete a Infragistics (Local). En la pestaña Examinar, seleccione el paquete Infragistrics.XF.Gauges. Especifique el paquete para la aplicación de Android y luego agregue el paquete.
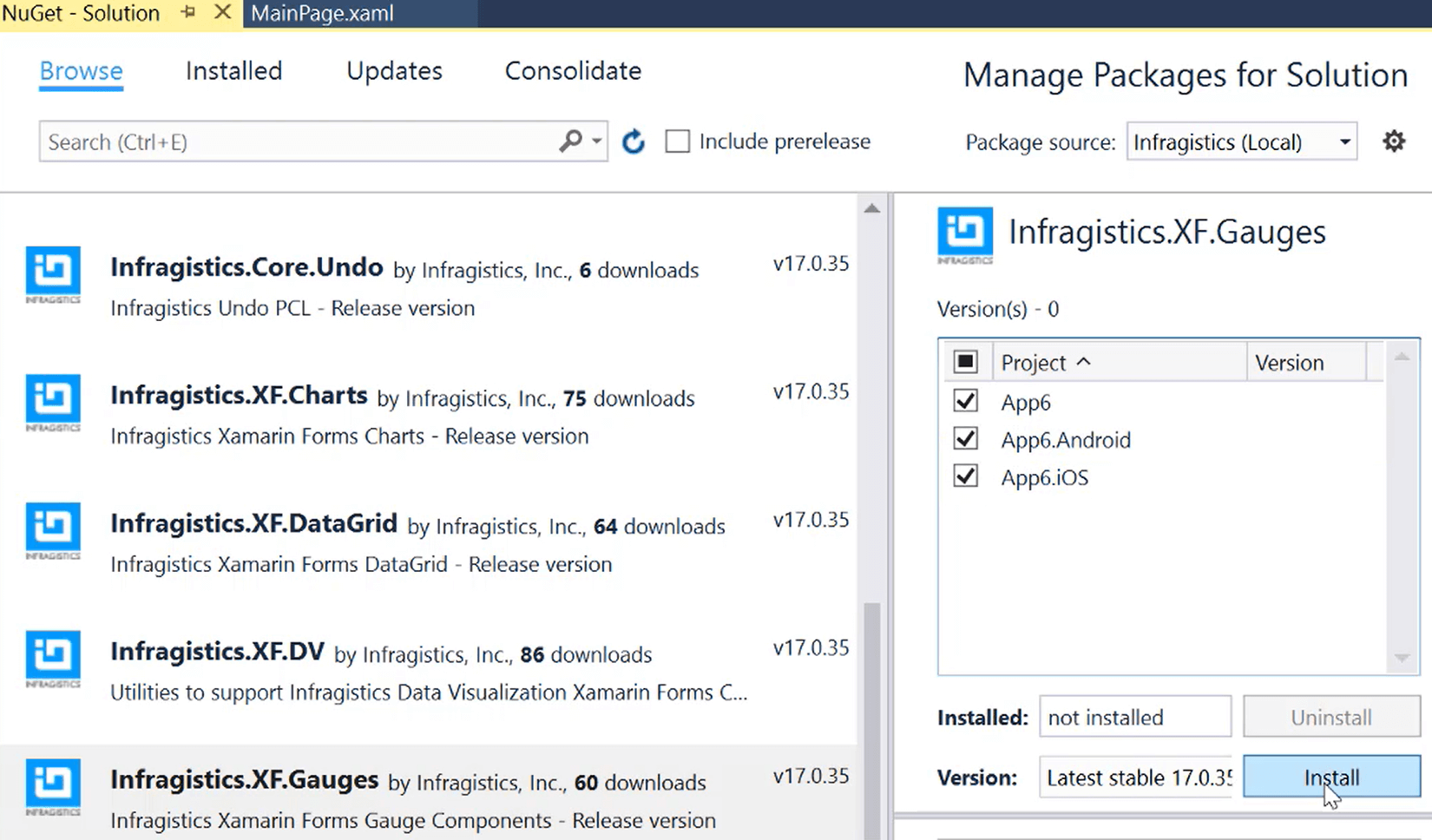
Una vez agregado el paquete a la solución, Infragistics Toolbox se actualizará con los controles de Xamarin.Forms. Estos son componentes adicionales que puede arrastrar y soltar para crear código XAML completamente configurado sin tener que escribir ninguno.
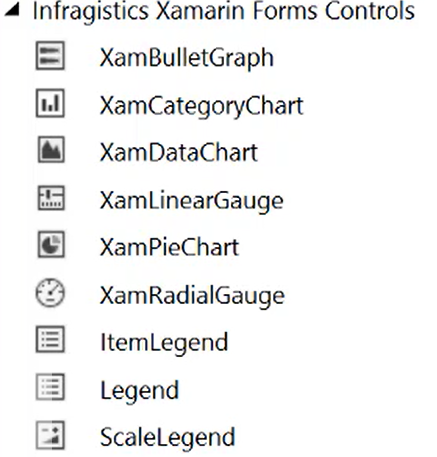
Otra característica del uso de la caja de herramientas para agregar componentes es que los espacios de nombres requeridos para los componentes también se agregarán al arrastrar un componente a la pantalla XAML. Por ejemplo, si arrastra y suelta el control XamRadialGauge, no solo se completará el XAML del indicador, sino que también se creará el espacio de nombres Infragistics en el elemento ContentPage.

El espacio de nombres necesario se creará automáticamente según el control que arrastre y suelte. Agregue el control XamPieChart al XAML para ver los cambios en el espacio de nombres.

Conclusión
Infragistics Toolbox se utiliza para crear elementos visuales, utilizando la primera caja de herramientas del mundo con tecnología NuGet. La caja de herramientas le permite crear componentes en blanco o precargados simplemente arrastrando y soltando el elemento en el código XAML. Estos controles están disponibles con la interfaz de usuario Infragistics Ultimate UI for Xamarin.
