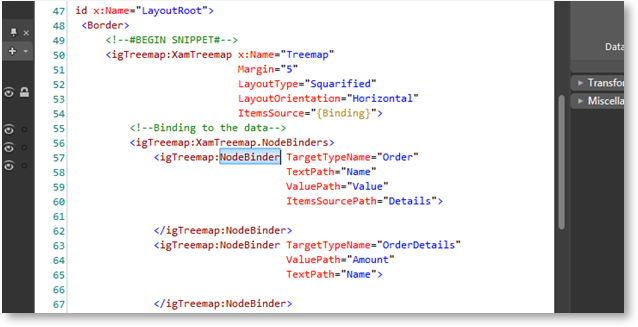
In this article you will learn how to change the style which a NodeBinder applies to the nodes. Each NodeBinder can apply a different style to the nodes.
A custom template for the nodes must contain a NodesPanel element named “NodesPanel”. This element will hold the child nodes.
Create a project in Blend and add to it a xamTreemap control.
Add NodeBinders to your xamTreemap.
Highlight the NodeBinder which you will style:
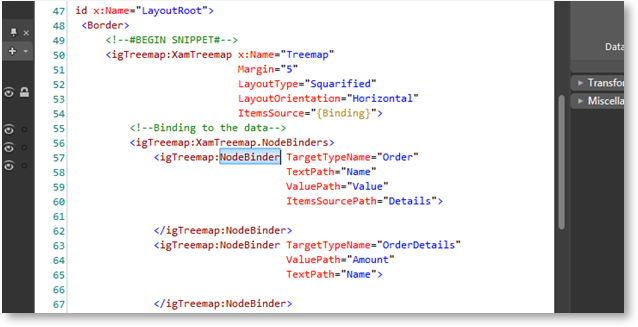
Go to the Object menu – Object \ Edit Additional Templates \ Edit NodeStyle \ Edit a Copy…
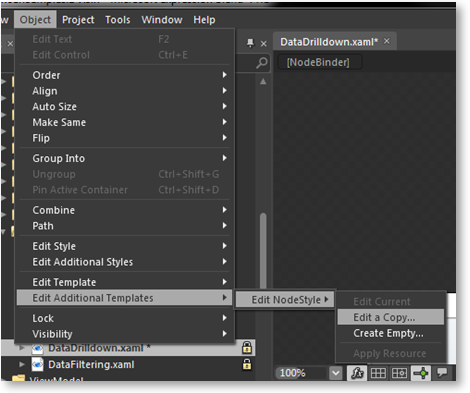
Edit the template of your custom treemap node style:
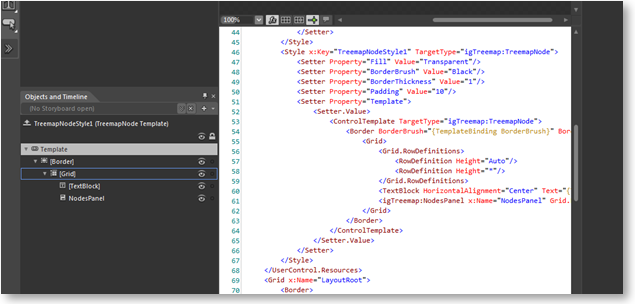
When the xamTreemap control binds to data, it creates a root node which will contain the nodes from the data source.
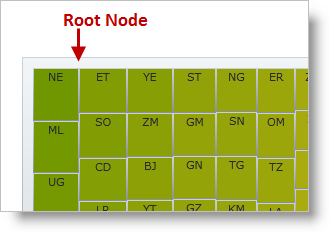
You can style this node by assigning a style to the DefaultStyle property of the xamTreemap control.
In XAML:
<Style TargetType="ig:TreemapNode">
<Setter Property="Template">
<Setter.Value>
<ControlTemplate TargetType=" ig:TreemapNode">
<Border BorderThickness="{TemplateBinding BorderThickness}"
Background="{TemplateBinding Fill}"
CornerRadius="{TemplateBinding CornerRadius}"
BorderBrush="{TemplateBinding BorderBrush}">
<Grid>
<Grid.RowDefinitions>
<RowDefinition Height="Auto" />
<RowDefinition Height="*" />
</Grid.RowDefinitions>
<TextBlock Text="{TemplateBinding Text}"
HorizontalAlignment="Center" />
<ig:NodesPanel x:Name="NodesPanel"
Grid.Row="1" />
</Grid>
</Border>
</ControlTemplate>
</Setter.Value>
</Setter>
</Style>