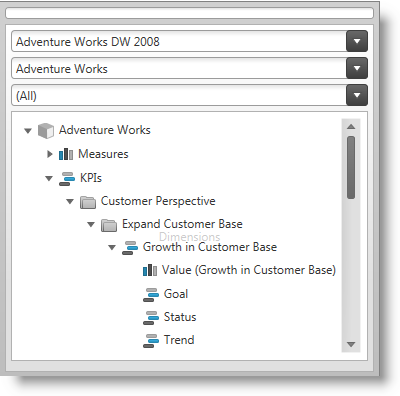
This topic explains conceptually how the Key Performance Indicators’ (KPIs) data from a multi-dimensional (OLAP) data set is visualized in Ultimate UI for WPF®. The Ultimate UI for WPF controls that visualize KPIs are xamPivotDataSelector™ and in the xamPivotGrid™.
The following table lists articles required as a prerequisite to understanding this topic.
This topic contains the following sections:
Key Performance Indicator (KPI) is a term used to denote a certain type of performance management. The indicators vary depending on the specific needs (fields of application) and provide information over metrics important for the organization, such as progress towards goals, over-time trends, etc..
In OLAP services, the KPIs carry data calculated over a specific measure group. They are defined on the OLAP server which hosts the analysis services data. This data is displayed in the xamPivotDataSelector and can be visualized graphically through the use of the xamPivotGrid control.
The xamPivotDataSelector control displays a separate folder, containing the KPI members calculated on the server.
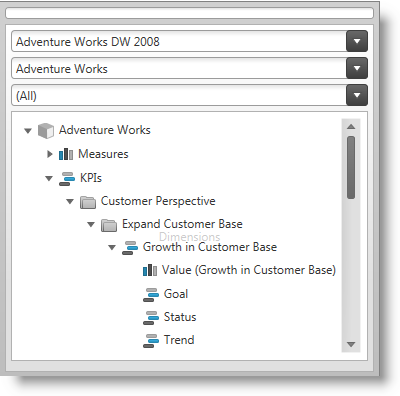
The xamPivotGrid control displays a graphical representation of a KPI or its actual value.
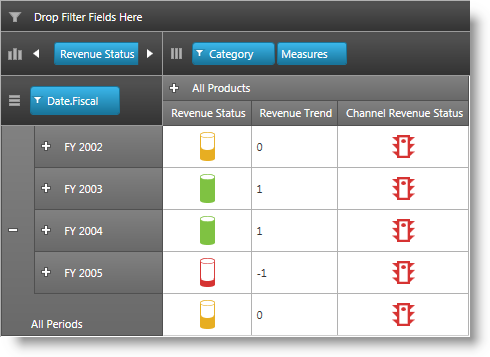
An individual indicator can be visualized in the xamPivotGrid by drag-and-dropping it from the metadata tree to the Measures area of the pivot grid or by programmatically adding it to its Measures collection.
The capability to render graphical – and non-graphical (as a value) – representations of KPIs in xamPivotDataSelector/ xamPivotGrid is provided by the underlying XmlaDataSource™ component. (A KPI item can render either a graphical representation or display the value at the same time, but not both. This could be achieved by applying a custom template to the cells of xamPivotGrid .)
The graphical representation is an icon-like picture representing symbolically the KPI the item or the state of its metadata items. The graphical representation groups are defined on the server. For the KPIs being visualized you can use the default graphical representation (set on the server), choose another graphical representation, or opt for using a custom template with your own custom graphical representations. For details, refer to the Configuring KPIs topic.
Upon feeding that data to the components, the indicators are displayed in xamPivotDataSelector by default in a folder named KPIs. The KPI subfolders’ hierarchy visible in the data selector’s tree is built upon the metadata information provided by the server.
Each KPI item contains the following metadata items:
Value
Goal
Status
Trend
Weight
Such metadata information is stored in the Kpi class which has been designed for this purpose in a variety of properties such as KpiGoal, KpiTrend, KpiTrendGraphic etc. (for a full list of the properties, please refer to the API documentation for the class). A specific indicator is identified for displaying by setting the Indicator property.
In order to allow for graphical visualization, a predefined set of thirteen different shapes (controlled by the Graphic property) is available as well as an option to customize them explicitly in xamPivotGrid ’s KpiDataCellTemplate objects. By overriding the Template property of a KPICellTemplate object, custom templates depending on the user scenario can be defined in order to visualize the KPI indicator.
Adjusting the visualization’s specifics can be achieved via configuring different properties of a KpiCellTemplate object which should then be added to xamPivotGrid ’s KpiCellTemplates collection.
For details, see the Configuring Key Performance Indicators (KPIs) Visualization topic.
KPIs are displayed in xamPivotGrid ’s data selector in a root item folder named KPIs (1 in the picture below) and the individual KPI items (2) are listed under that basic directory. The different KPI member items (3) are placed under their respective parent KPI items.
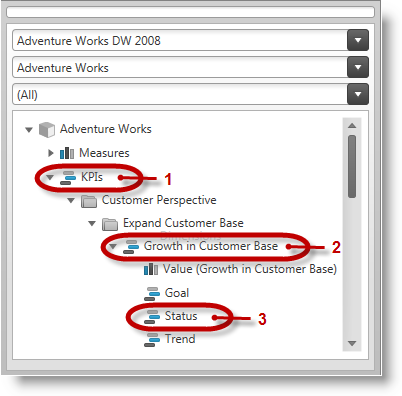
A measure icon (4 in the picture below) is used to indicate a KPI member for Value or Goal (if the member is being evaluated solely by a measure). The name of the measure (5) is displayed in brackets after the label indicating the type of the item.
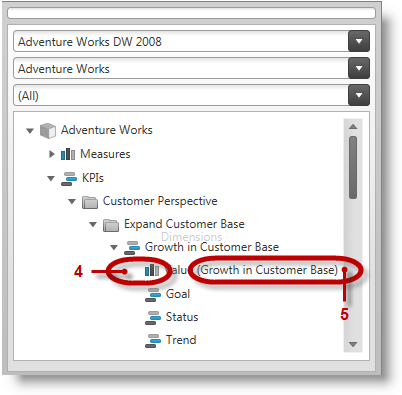
An individual indicator can be visualized in the xamPivotGrid by drag-and-drop-ing it from the metadata tree to the Measures area of the pivot grid or by programmatically adding it to its Measures collection.
When applicable (depending on its KPI type), a KPI can be visualized as a value or a graphical representation can be chosen.
A pre-defined set of graphical representations (shapes) is available by default. This setting is controlled by the Graphic property of the KpiCellTemplate objects.
Further customization, such as specifying a user choice of images representing the different KPIs values states (-1, 0 and 1) is possible by setting the Graphic property to “ ThreeStateImages ” and then providing the desired image sources (For details, see Configuring KPI visualization summary chart). An alternative approach would be to override the Template property of a KpiCellTemplate instance, providing a custom template.
The following table explains briefly the configurable aspects of KPI visualization in the pivot grid (the xamPivotGrid and xamPivotDataSelector controls) and maps them to the properties with which this configuration is achieved. The green-highlighted tasks in the table are further detailed in this help as individual procedures.
By default, KPIs are put in the KPIs folder of the xamPivotDataSelector control. The default visualization of the KPIs in the xamPivotGrid by default depends on the graphic type defined on the server.
The following topics provide additional information related to this topic.