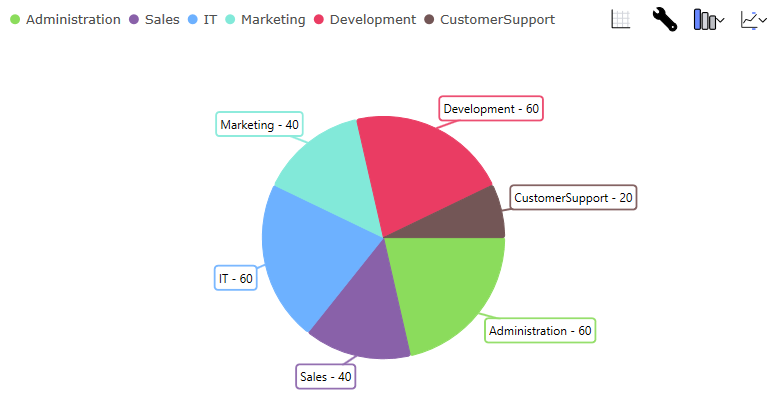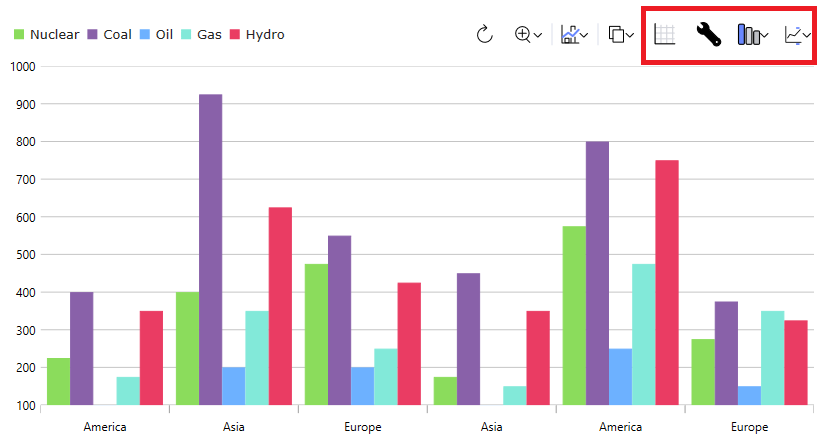using Infragistics.Controls.Dashboards;
public MainWindow()
{
DataChartDashboardTileFeature.Register();
GeographicMapDashboardTileFeature.Register();
LinearGaugeDashboardTileFeature.Register();
RadialGaugeDashboardTileFeature.Register();
PieChartDashboardTileFeature.Register();
InitializeComponent();
}