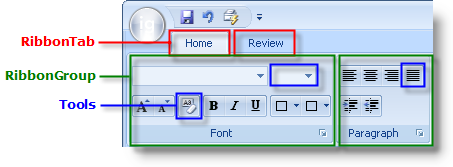
{Warning}
The Ribbon’s structure is built by creating tabs, and then placing groups inside those tabs, and placing tools inside those groups. The following diagram demonstrates this structural relationship:
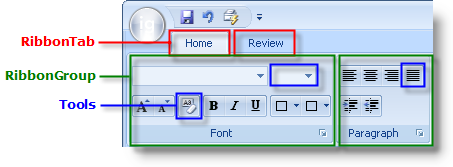
This topic discusses how you can add a group to a Ribbon tab. After the group has been added, you can then add a tool to a ribbon group. This topic assumes that you already have a tab on your Ribbon. If this is not the case, see Add a Tab to the Ribbon for more information.
You can add a group to a Ribbon tab either at design time or run time. At design time, make sure the WinToolbarsManager™ component is selected in the component tray and that the Show Ribbon button is clicked. If you already have a tab, you will see the New Group button. Click it to create a new group in the tab. Alternatively, you can add the following code to the FormLoad event.
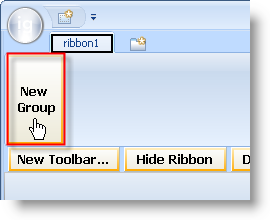
In Visual Basic:
Imports Infragistics.Win.UltraWinToolbars
...
' Create a tab and add it to the Ribbon.
Dim homeTab As New RibbonTab("Home")
Me.UltraToolbarsManager1.Ribbon.Tabs.Add(homeTab)
' Create a group and add it to the tab.
Dim fontGroup As New RibbonGroup("Font")
Me.UltraToolbarsManager1.Ribbon.Tabs("Home").Groups.Add(fontGroup)
In C#:
using Infragistics.Win.UltraWinToolbars;
...
// Create a tab and add it to the Ribbon.
RibbonTab homeTab = new RibbonTab("Home");
this.ultraToolbarsManager1.Ribbon.Tabs.Add(homeTab);
// Create a group and add it to the tab.
RibbonGroup fontGroup = new RibbonGroup("Font");
this.ultraToolbarsManager1.Ribbon.Tabs["Home"].Groups.Add(fontGroup);