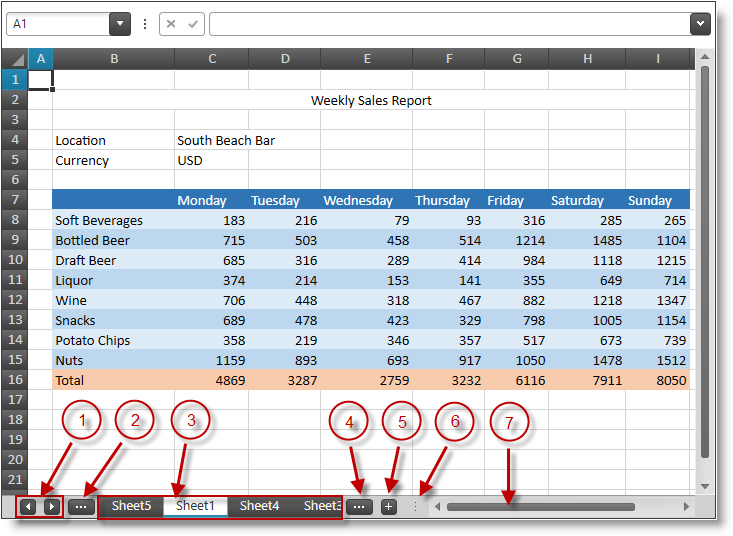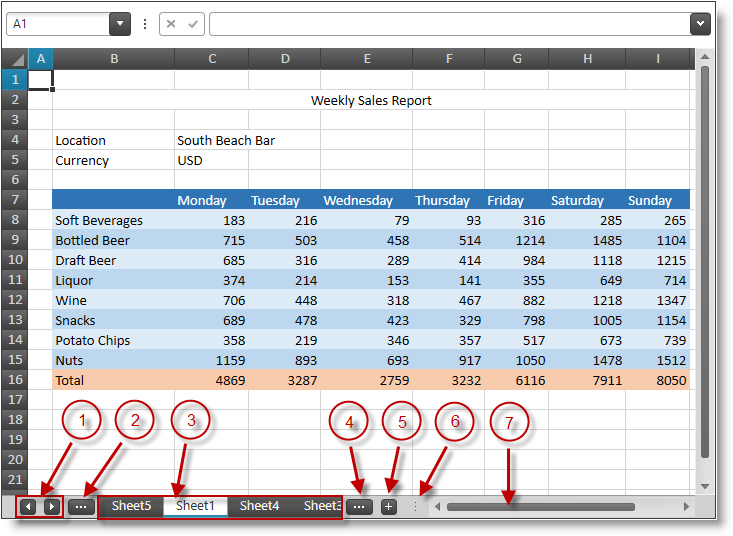We're sorry but this site requires JavaScript.
Is this content useful?
Thank you for your feedback!
Thank you for your feedback! You have rated this topic in the last 30 days.
Tab Bar Area Interactions (UltraSpreadsheet)
Purpose
This topic explains what actions can be performed by the user when interacting with the worksheets.
Required background
The following table lists the concept and topics required as a prerequisite to understanding this topic.
Type
Content
Infragistics Excel Engine
Topic
Purpose
In this section you will find information that will help you to better understand the object model and the functionalities of the Infragistics Excel Engine .
This topic explains in details the features of the UltraSpreadsheet control from developer perspective.
This topic provides an overview of the visual elements of the UltraSpreadsheet control.
This topic explains what actions can be performed by the user when navigating through the worksheet cells.
In this topic
This topic contains the following sections:
Worksheet Tabs Navigation
Worksheet tabs navigation summary
The user may use the UltraSpreadsheet's tabs area under the worksheet’s cells to navigate and manage the worksheets.
Left and right arrow keys used to scroll the worksheets tabs area
Button for activating the previous worksheet
Worksheets area with tabs for each worksheet of the opened workbook
Button for activating the next worksheet
"Plus" button for adding new worksheet
Splitter used to split the area between the worksheet tabs and the horizontal scrollbar
Horizontal scrollbar of the active worksheet
User Interactions and Usability
User interactions summary chart
The following table summarizes the user interaction capabilities of the UltraSpreadsheet's worksheets tabs area.
The user can…
Using…
Details
Configurable?
Click on the desired worksheet tab in the worksheet tabs area
Press Ctrl + Page Up or Ctrl + Page Down keys
Multiple worksheets selection
Click on the first worksheet tab, then press and hold Ctrl key and click on other worksheet tabs
Use the "plus" button right of the worksheet tabs
The new worksheet tab will be added on right of the currently selected worksheet tab
Double click on the worksheet’s tab
An in-place editor will be shown and the user may edit the worksheet tab’s name. Renaming is confirmed by pressing the Enter key
Click on a worksheet tab and drag it to a new position
The worksheet tab will be reordered
Navigate through the worksheet tabs
Click the left or right arrow buttons left of the worksheet tabs
The three dot buttons on both sides are shown when more worksheet tabs are available in the respective direction
Resize the worksheets tab bar area
Use the splitter on right of the "plus" button
Note
Note
You can restrict workbook’s structural changes using the workbook’s Protect method. Workbook’s structural changes include: inserting, renaming, deleting and reordering of worksheets. To enable the above operations use the workbook’s Unprotect method.
Related Content
The following topics provide additional information related to this topic.
Topic
Purpose
This topic explains how to configure the worksheets.
This topic explains how to configure the selection feature.
This topic explains the selection feature from developer perspective.