Dim workbook As New Infragistics.Documents.Excel.Workbook()
Dim worksheet As Infragistics.Documents.Excel.Worksheet = _
workbook.Worksheets.Add("Sheet1")
In a worksheet, you may have a large amount of text in a cell or a large image that you want to appear in a cell. If the default cell size cannot fit the cell’s contents, you can easily increase the height and width of all cells in a row, column, or the entire worksheet.
However, in some situations the row height will automatically be increased so all content is visible. For example, if you rotate or wrap text in a cell, and the height of the row containing the cell is the default value, the row height will automatically increase to show all content. The column width is never managed automatically, and always remains constant, regardless of the content of its cells.
In addition to resizing individual rows and columns, you can resize all rows and columns by setting the Worksheet’s DefaultRowHeight and DefaultColumnWidth properties.
This walkthrough will show you a few ways to auto-size rows. In addition, you will learn how it manually size rows and columns so a cell can completely contain its contents.
Create a workbook with a worksheet.
Create a new Visual Basic or C# project .
Add a Button to the form.
Double-click the Button to open the code-behind for its Click event.
Create a Workbook with one Worksheet:
In Visual Basic:
Dim workbook As New Infragistics.Documents.Excel.Workbook()
Dim worksheet As Infragistics.Documents.Excel.Worksheet = _
workbook.Worksheets.Add("Sheet1")
In C#:
Infragistics.Documents.Excel.Workbook workbook = new Infragistics.Documents.Excel.Workbook(); Infragistics.Documents.Excel.Worksheet worksheet = workbook.Worksheets.Add( "Sheet1" );
Auto-size the height of rows.
Rotate the text in a cell whose row still has the default height. The row will auto-size to fit the cell’s contents.
In Visual Basic:
worksheet.Rows.Item(0).Cells.Item(0).Value = "Rotated Text" worksheet.Rows.Item(0).Cells.Item(0).CellFormat.Rotation = 70
In C#:
worksheet.Rows[0].Cells[0].Value = "Rotated Text"; worksheet.Rows[0].Cells[0].CellFormat.Rotation = 70;
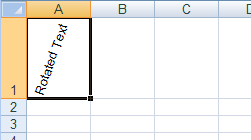
Wrap the text in a cell whose row still has the default height. The row will auto-size to fit the cell’s contents.
In Visual Basic:
worksheet.Rows.Item(1).Cells.Item(1).Value = _ "This text will be wrapped in the cell so all text is visible" worksheet.Rows.Item(1).Cells.Item(1).CellFormat.WrapText = _ Infragistics.Documents.Excel.ExcelDefaultableBoolean.True
In C#:
worksheet.Rows[1].Cells[1].Value = "This text will be wrapped in the cell so all text is visible"; worksheet.Rows[1].Cells[1].CellFormat.WrapText = Infragistics.Documents.Excel.ExcelDefaultableBoolean.True;
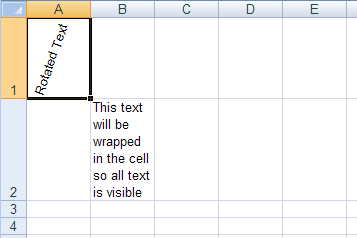
Resize a column so text does not go outside its cell.
Place enough text in a cell so the text goes outside the boundaries of its cell:
In Visual Basic:
worksheet.Rows.Item(2).Cells.Item(2).Value = _ "This text will not be wrapped"
In C#:
worksheet.Rows[2].Cells[2].Value = "This text will not be wrapped";
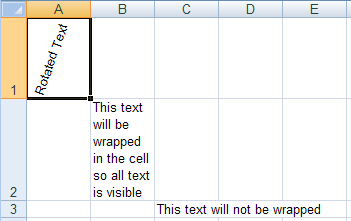
Although all text is visible, if a value is set in cell D3, the long text will be cut off. To increase the cell’s width, increase the width of the WorksheetColumn, which is accessible from the Worksheet’s Columns collection.
In Visual Basic:
worksheet.Columns.Item(2).Width = 6100
In C#:
worksheet.Columns[2].Width = 6100;
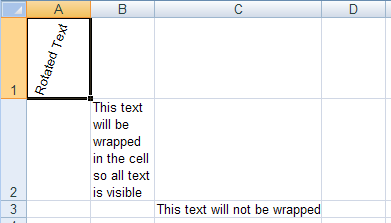
Place an image in a cell and resize the cell so the image is not distorted.
Create an image and make it occupy an entire cell:
In Visual Basic:
Dim image As Image = image.FromFile("C:\\NA_Win_Forms.gif")
Dim imageShape As New Infragistics.Documents.Excel.WorksheetImage(image)
imageShape.TopLeftCornerCell = worksheet.Rows.Item(3).Cells.Item(3)
imageShape.BottomRightCornerCell = worksheet.Rows.Item(3).Cells.Item(3)
imageShape.BottomRightCornerPosition = New PointF(100, 100)
worksheet.Shapes.Add(imageShape)
In C#:
Image image = Image.FromFile( "C:\\NA_Win_Forms.gif" ); Infragistics.Documents.Excel.WorksheetImage imageShape = new Infragistics.Documents.Excel.WorksheetImage( image ); imageShape.TopLeftCornerCell = worksheet.Rows[3].Cells[3]; imageShape.BottomRightCornerCell = worksheet.Rows[3].Cells[3]; imageShape.BottomRightCornerPosition = new PointF( 100, 100 ); worksheet.Shapes.Add( imageShape );
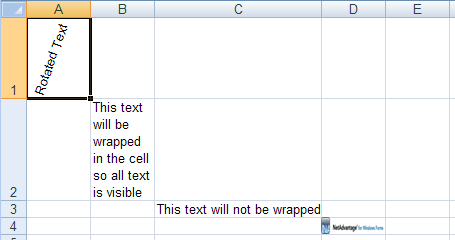
Increase the height and width of the cell’s row and column so the image is not distorted:
In Visual Basic:
worksheet.Rows.Item(3).Height = 600 worksheet.Columns.Item(3).Width = 10000
In C#:
worksheet.Rows[3].Height = 600; worksheet.Columns[3].Width = 10000;
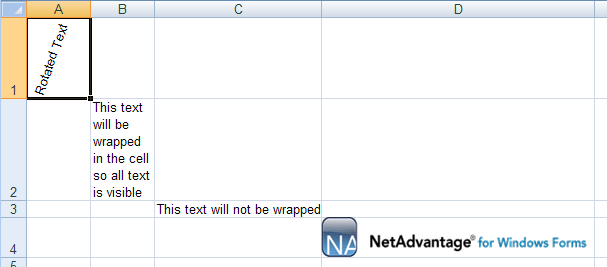
Save the workbook.
Write the workbook to a file:
In Visual Basic:
workbook.Save("C:\Resize.xls")
In C#:
workbook.Save( "C:\\Resize.xls" );