ultraComboEditor1.AutoCompleteMode = AutoCompleteMode.Suggest;
ultraComboEditor1.AutoSuggestFilterMode = AutoSuggestFilterMode.Contains;This topic demonstrates how to configure the appearance of highlighted text in the WinComboEditor™ control’s auto-suggest dropdown list and embedded auto complete cell values in WinGrid columns.
The following topic is a prerequisite to understanding this topic:
This topic contains the following sections:
This feature presents two additional Value List properties normally used with the WinGrid’s column object drop-down controls such as WinComboEditor and UltraGridColumn .
AutoSuggestHighlightAppearance – applies to the highlighted text in the dropdown when the item’s autosuggest option is in the normal state
AutoSuggestHighlightSelectedAppearance – applies to the selected highlighted text in the dropdown, selected using either the keyboard, a mouse, or HotTracked (Moving the mouse over the item) with autosuggest option enabled
ForeColor
BackColor
Font properties (Bold, Underline, Italic and Strikeout)
To complete the procedure, you must first set the following properties for WinComboEditor or WinGrid depending on the control being used:
AutoCompleteMode Enables the drop down list of suggestions, based on the user’s typed characters, capability
AutoSuggestFilterMode – filters out user typed characters for highlighting in the drop-down
In C#:
ultraComboEditor1.AutoCompleteMode = AutoCompleteMode.Suggest;
ultraComboEditor1.AutoSuggestFilterMode = AutoSuggestFilterMode.Contains;In Visual Basic:
ultraComboEditor1.AutoCompleteMode = AutoCompleteMode.Suggest
ultraComboEditor1.AutoSuggestFilterMode = AutoSuggestFilterMode.ContainsIn C#:
ultraGrid1.DataSource = new TestData();
ultraGrid1.DisplayLayout.Bands[0].Columns[0].AutoCompleteMode = AutoCompleteMode.Suggest;
ultraGrid1.DisplayLayout.Bands[0].Columns[0].AutoSuggestFilterMode = AutoSuggestFilterMode.Contains;In Visual Basic:
ultraGrid1.DataSource = New TestData()
ultraGrid1.DisplayLayout.Bands(0).Columns(0).AutoCompleteMode = AutoCompleteMode.Suggest
ultraGrid1.DisplayLayout.Bands(0).Columns(0).AutoSuggestFilterMode = AutoSuggestFilterMode.ContainsThe following code example demonstrates creating a WinComboEditor control ValueList with AutoSuggestHighlightAppearance and AutoSuggestHighlightSelectedAppearance.
In C#:
public void CreateValueList()
{
ValueList _valueList = new ValueList(0);
// Add some items to the list.
_valueList.ValueListItems.Add(1, "One");
_valueList.ValueListItems.Add(2, "Two");
_valueList.ValueListItems.Add(3, "Three");
// Set the featured properties appearances.
_valueList.AutoSuggestHighlightAppearance.ForeColor = Color.Blue;
_valueList.AutoSuggestHighlightSelectedAppearance.BackColor = Color.Yellow;
// Set the WinComboEditor to the ValueList.
ultraComboEditor1.ValueList = _valueList;
}In Visual Basic:
Public Sub CreateValueList()
Dim _valueList As New ValueList(0)
' Add some items to the list.
_valueList.ValueListItems.Add(1, "One")
_valueList.ValueListItems.Add(2, "Two")
_valueList.ValueListItems.Add(3, "Three")
' Set the featured properties appearancies.
_valueList.AutoSuggestHighlightAppearance.ForeColor = Color.Blue
_valueList.AutoSuggestHighlightSelectedAppearance.BackColor = Color.Yellow
' Set the WinComboEditor to the ValueList.
ultraComboEditor1.ValueList = _valueList
End SubThe following screenshot illustrates user typed characters, highligted in the WinComboEditor ’s drop-down with optional character coloring applied.
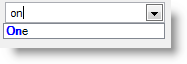
The following screenshot illustrates user typed characters, highlighted and HotTracked when the user moved the mouse over the item in the drop-down.
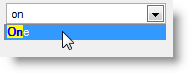
The following code example demonstrates creating a ValueList with AutoSuggestHighlightAppearance and AutoSuggestHighlightSelectedAppearance for the UltraGridColumn control.
In C#:
public void CreateValueList(UltraGrid grid)
{
// Assign a key to an instance of the ValueList.
ValueList _valueList = ultraGrid1.DisplayLayout.ValueLists.Add("vList");
// Add some items to the list.
_valueList.ValueListItems.Add(1, "One");
_valueList.ValueListItems.Add(2, "Two");
_valueList.ValueListItems.Add(3, "Three");
// Optionally, Set the Appearance and Selected Appearance propeties.
_valueList.AutoSuggestHighlightAppearance.ForeColor = Color.Blue;
_valueList.AutoSuggestHighlightSelectedAppearance.BackColor = Color.Yellow;
// Retrieve the column you want to contain the value list.
UltraGridColumn column = grid.DisplayLayout.Bands[0].Columns["Label"];
// Set the column to the ValueList.
column.ValueList = _valueList;
}In Visual Basic:
Public Sub CreateValueList(grid As UltraGrid)
' Assign a key to an instance of the ValueList.
Dim _valueList As ValueList = ultraGrid1.DisplayLayout.ValueLists.Add("vList")
' Add some items to the list.
_valueList.ValueListItems.Add(1, "One")
_valueList.ValueListItems.Add(2, "Two")
_valueList.ValueListItems.Add(3, "Three")
' Optionally, Set the Appearance and Selected Appearance propeties.
_valueList.AutoSuggestHighlightAppearance.ForeColor = Color.Blue
_valueList.AutoSuggestHighlightSelectedAppearance.BackColor = Color.Yellow
' Retrieve the column you want to contain the value list.
Dim column As UltraGridColumn = grid.DisplayLayout.Bands(0).Columns("Label")
' Set the column to the ValueList.
column.ValueList = _valueList
End SubThe following screenshot illustrates user typed characters highligted, with optional character coloring applied, in the WinGrid column’s embedded drop-down in.
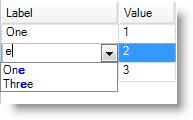
The following screenshot illustrates user typed characters, highlighted and HotTracked when the user moves the mouse over the drop-down.
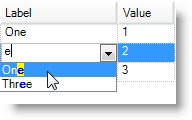
The preceding UltraGridColumn code examples use the following test data.
In C#:
public class TestData : List<TestDataItem>
{
public TestData()
{
Add(new TestDataItem { Label = "One", Value = 1 });
Add(new TestDataItem { Label = "Two", Value = 2 });
Add(new TestDataItem { Label = "Three", Value = 3 });
}
}
public class TestDataItem
{
public string Label { get; set; }
public int Value { get; set; }
}In Visual Basic:
Public Class TestData
Inherits List(Of TestDataItem)
Public Sub New()
Add(New TestDataItem() With { _
.Label = "One", _
.Value = 1 _
})
Add(New TestDataItem() With { _
.Label = "Two", _
.Value = 2 _
})
Add(New TestDataItem() With { _
.Label = "Three", _
.Value = 3 _
})
End Sub
End Class
Public Class TestDataItem
Public Property Label() As String
Get
Return m_Label
End Get
Set
m_Label = Value
End Set
End Property
Private m_Label As String
Public Property Value() As Integer
Get
Return m_Value
End Get
Set
m_Value = Value
End Set
End Property
Private m_Value As Integer
End ClassThe following topics provide additional information related to this topic.