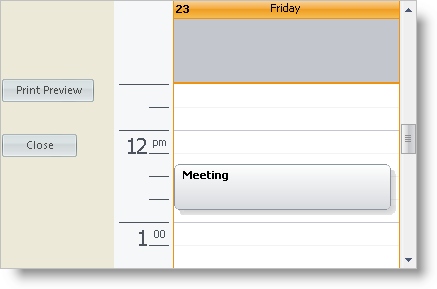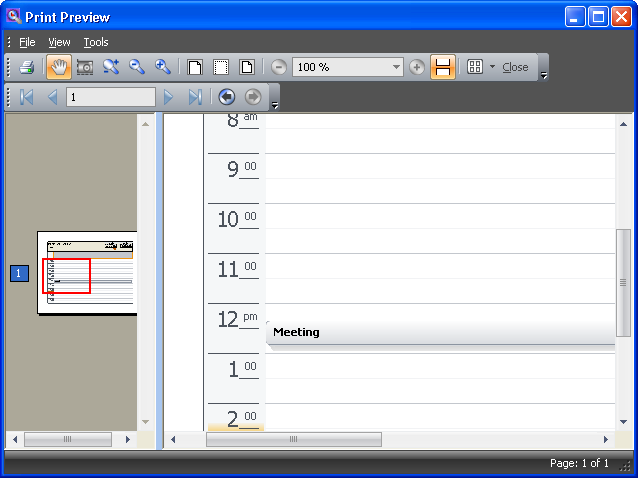Private Sub Using_WinPrintPreviewDialog_with_WinSchedulePrintDocument_Load( _ ByVal sender _ As System.Object, ByVal e As System.EventArgs) _ Handles MyBase.Load ' Create an appointment Me.CreateAppointment() ' Set the UltraDayView's CalendarInfo to ' the UltraCalendarInfo control. ' This are what give the UltraDayView its appointments. Me.UltraDayView1.CalendarInfo = Me.UltraCalendarInfo1 ' Set the UltraSchedulePrintDocument's CalendarInfo and ' to UltraCalendarInfo control. ' This allows the document to use the same appointments that ' your UltraDayView use. Me.UltraSchedulePrintDocument1.CalendarInfo = Me.UltraCalendarInfo1 ' Set the UltraPrintPreviewDialog's Document property to ' the UltraSchedulePrintDocument Me.UltraPrintPreviewDialog1.Document = Me.UltraSchedulePrintDocument1 End Sub