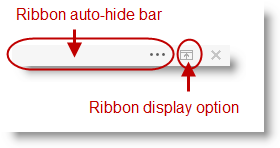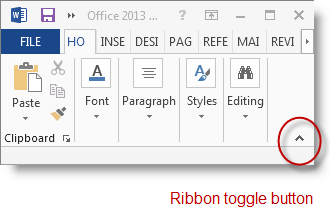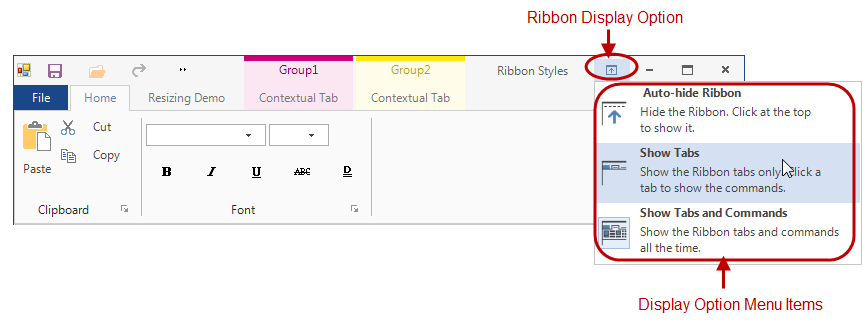
Test Automation capabilities of the WinLiveTileView™ control including record, replay, and property verification.
Interacting with the Expand/Collapse button are recorded as AtLocation(“ExpandCollapse”) sub-item.
TileViewPanel().Click(AtLocation("ExpandCollapse"))
User interactions with the horizontal scroll bar are recorded as standard scroll location sub-item as following:
TileViewPanel().Click(SCROLL_LEFTBUTTON)
TileViewPanel().Click(SCROLL_LEFT)
TileViewPanel().Click(SCROLL_RIGHT)
TileViewPanel().Click(SCROLL_RIGHTBUTTON)
TileViewPanel().Click(SCROLL_HORIZONTAL_ELEVATOR)
Use the following format to identify groups within the control for record and replay purposes
AtList(AtLocation(“Group”), AtIndex([group index])
The format applies to either a collapsed group or the header of an expanded group
For example, the following script performs a click action at the third group (using zero-based index AtIndex(2)) if it is collapsed, otherwise it clicks on the group header area, and then right-clicking on the Fifth (using zero-based index AtIndex(4)) group:
TileViewPanel().Click(AtList(AtLocation("Group"), AtIndex(2)))
TileViewPanel().Click(AtList(RIGHT, AtLocation("Group"), AtIndex(4)))
The following format is used to identify tiles:
AtList(AtLocation(“[TileType]”), AtIndex([group index], AtIndex([Tile Index within the group])
“Tile type” could be “Static Tile” or “Live Tile”.
For example the following script performs a right-click action at the fifth tile in the first group, while this happens to be a live tile for this example, it could just as easily be a static tile:
TileViewPanel().Click(RIGHT, AtList(AtLocation("LiveTile"), AtIndex(0), AtIndex(4)))
Tiles Properties:
Includes the Tile view’s groups and tiles structure along with the tiles’ properties within a group.
Test Automation capabilities of the WinRadialMenu™ control includes record, replay, and property verification.
Interacting with the center button, regardless of the state of the menu, will be recorded as AtLocation(“CenterButton”) Subitem
UltraRadialMenuFormToolBar().Click(AtLocation("CenterButton"))
User interactions with the Inner part of the wedge will be recorded using the tool text format such as:
UltraRadialMenuFormToolBar().Click(AtText("fonts"))
In case of multiple tools with the same text, tools are identified by a combination of text and instant zero-based Index for example if the Radial menu include 3 tools that have the text “Edit” then clicking on the third one will record as:
UltraRadialMenuFormToolBar().Click(AtText("Edit", 2))
For replay purpose, users can identify tools using:
tool key as “AtName”:
UltraRadialMenuFormToolBar().Click(AtName("fontTool"))
Visible index as “AtIndex”:
UltraRadialMenuFormToolBar().Click(AtIndex(3))
User interaction on any tool drilldown button will be recorded as:
AtPath(“->Location(DropDown)”)
UltraRadialMenuFormToolBar().Click(AtList(AtIndex(1),DROPDOWN))
Clicking on the gauge track when the user sets the value of the numeric gauge tool the proxy records Click(AtValue([int])) action as follow:
UltraRadialMenuFormToolBar().Click(AtValue(10))
When replayed, if the value is not valid (i.e., not within the specified range) the proxy will throw a ValueOutOfBoundsException
If the Radial menu does not display the numeric gauge tool, the action will generate an exception SubitemNotFoundException
Radial Menu Properties :
Includes properties on the radial menu, Center Tool, Menu Settings, and Tool Settings.
Radial Menu Tools :
Lists the visible radial menu’s tools in the current view along with their properties.
Use the GetValue method, a replay only action, to retrieve the current value of the numeric tool returns an integer specifying the current value of the tool. The method generates an exception (SubitemNotFoundException) if the radial menu does not show the numeric tool. If the value is not set, the method returns zero.
Void SetValue(int value)`A replay only action to set the current value of the numeric tool. The method will generate a `SubitemNotFoundException if the radial menu does not show the numeric tool and ValueOutOfBoundsException if the passed in value is not valid.
This section explains the changes made to the WinToolbarsManager™ control proxy for Windows Forms Test Automation 2013.2.
The Office 2013 Ribbon test automation supports new display options for ribbons using a dropdown button.
Auto-Hide Ribbon
Show Tabs
Show Tabs and Commands
PopupControlToolBar().Click(AtText("Auto-hide Ribbon"))
PopupControlToolBar().Click(AtText("Show Tabs"))
PopupControlToolBar().Click(AtText("Show Tabs and Commands"))
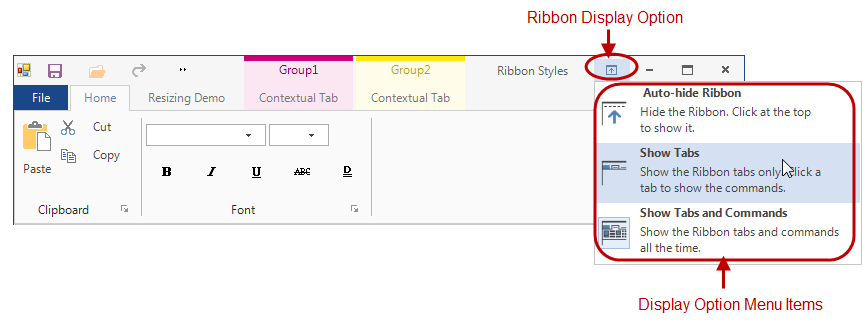
Added the following sub-items to the existing UltraToolbarsDockAreaProxy and PopupMenuControlProxy proxy:
Office2013RibbonForm_Toolbars().Click(AtLocation("RibbonAutoHideBar"))
Office2013RibbonForm_Toolbars().Click(AtLocation("Ribbon_DisplayOptions"))
Office2013RibbonForm_Toolbars().Click(AtLocation("RibbonToggleButton"))