Complemento Indigo.Design
El complemento Indigo.Design Sketch permite crear y editar temas sobre sus diseños, y crear y publicar rápidamente aplicaciones y prototipos en Indigo.Cloud a partir de estos diseños.
Una vez que se crea un diseño en Sketch con el sistema Indigo.Design, use el complemento para:
Cree rápidamente una aplicación en Indigo.Design AppBuilder. Esta aplicación sigue la estructura del diseño Sketch, asignando cualquier símbolo del kit de interfaz de usuario Indigo.Design al componente correspondiente de Ignite UI. El complemento también toma las imágenes utilizadas en Sketch y las carga en la biblioteca de Activos en AppBuilder, beneficiándose del
Assetssoporte .cree nuevos temas y edite los existentes cuando utilice el kit de interfaz de usuario Indigo.Design para Sketch. Los usuarios pueden ajustar los
primary,secondary,error,success,warn,infoysurface, así como las propiedades de la tipografía de acuerdo con las características de su marca. Los temas que ha creado estarán allí en Indigo.Design AppBuilder, si va y crea una aplicación a partir de su diseño.Publique prototipos sin esfuerzo en Indigo.Design Cloud y sincronícelos periódicamente a partir de entonces, cuando realice cambios y actualizaciones.
1. Installing the Indigo.Design plugin
El complemento Indigo.Design está disponible después de iniciar sesión en Indigo.Design Cloud. Vaya al menú Getting Started y haga clic en el botón GET INDIGO.DESIGN SYSTEM para abrir el cuadro de diálogo de activos. En la pestaña Sketch, puede descargar el archivo del complemento, abrirlo, hacer doble clic en el archivo del complemento Sketch y se instalará el complemento Indigo.Design.
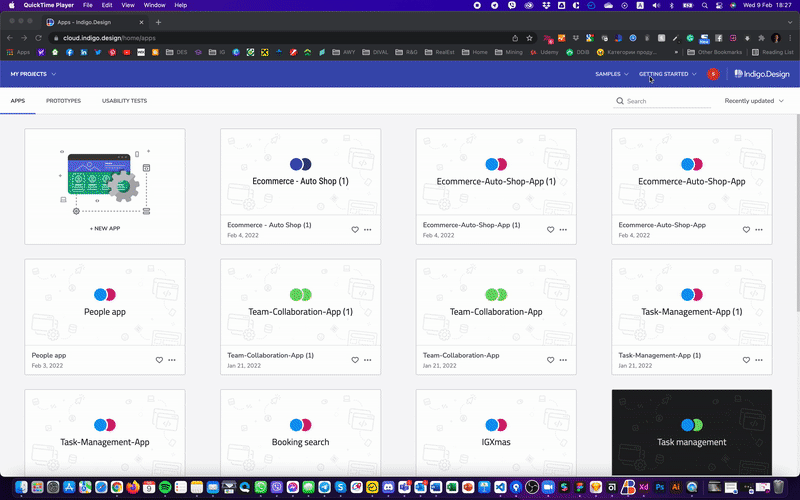
2. Create an application in AppBuilder
Una vez que esté listo con el diseño, puede crear una aplicación usando el complemento:
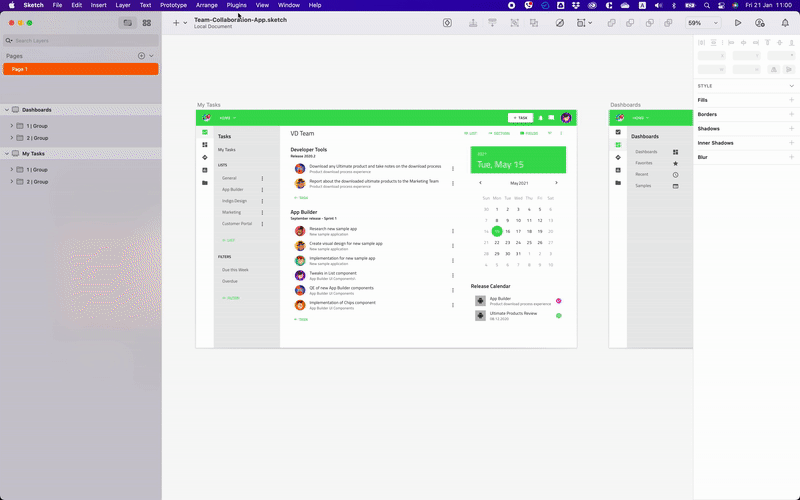
3. Themes
Esta sección proporciona orientación y muestra algunas de las mejores prácticas con respecto a la creación y aplicación de temas en proyectos Sketch creados con el kit de interfaz de usuario Indigo.Design. Si sigue las recomendaciones a continuación, podrá aplicar los activos de su marca, como la tipografía y los colores, a su proyecto y bibliotecas. El resultado de este pequeño esfuerzo es que todos los componentes de la interfaz de usuario representarán consistentemente su marca en uno o más proyectos.
Launching theme configuration
Navegue hasta el menú Plugins en Sketch y en Indigo.Design seleccione Themes. En el modo que se mostrará, puede elegir uno de los temas preestablecidos y modificarlo según sus necesidades o crear uno nuevo.
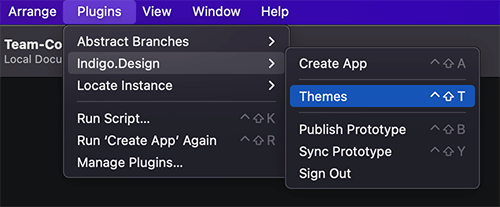
Creating a new theme
Si desea crear un tema para su marca y agregarlo a su colección de temas, seleccione New Theme y ajuste los colores y tipografías para satisfacer sus necesidades. Los valores predeterminados que verá inicialmente coinciden con el tema Material Light en Ignite UI for Angular.
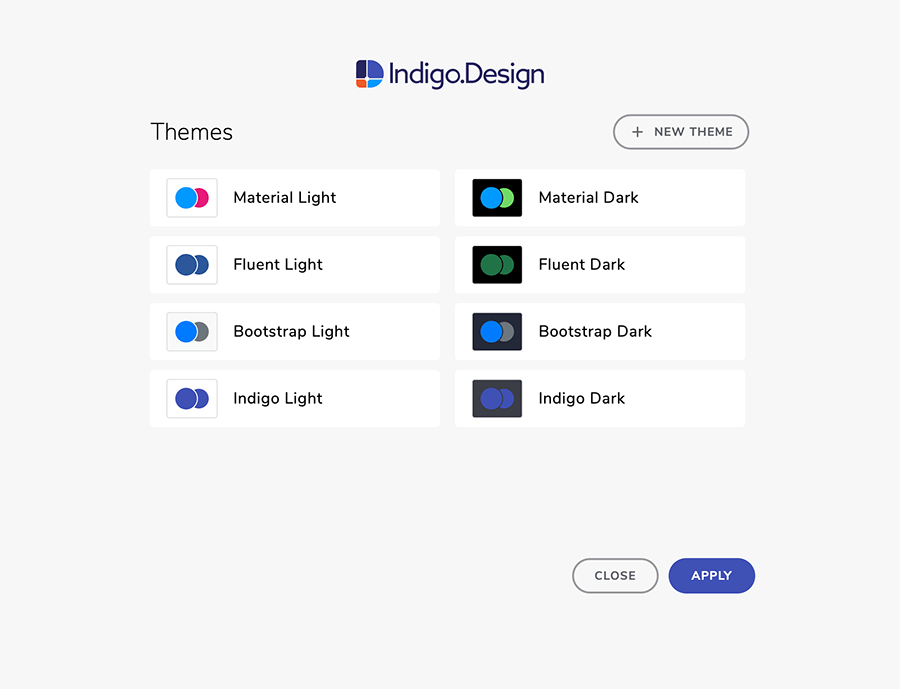
1. Nombra tu nuevo tema
Antes de editar las propiedades de Colores y Tipografía, no olvide especificar el nombre del tema. Elegir un nombre único y descriptivo facilitará las cosas una vez que su lista de temas preestablecidos comience a crecer.
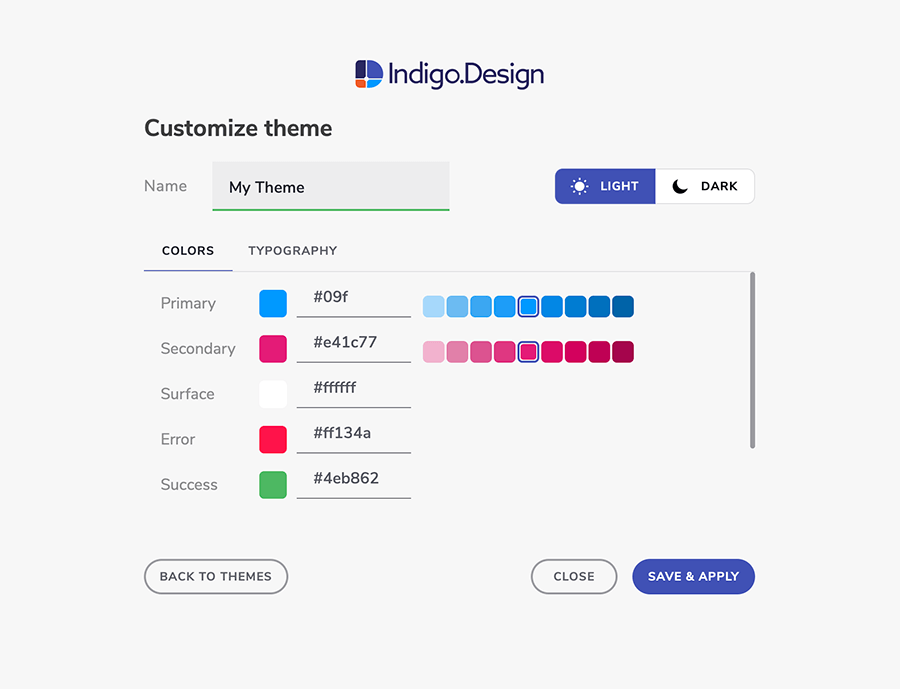
2. Elegir marca y colores especiales
Comience eligiendo si su tema será claro u oscuro, lo que afecta los colores Surface y Gray. Luego, para especificar las dos paletas en la parte superior, se le permite establecer solo sus valores base: Primary 500 y Secondary 500, ya que el resto de las sombras se generarán automáticamente. La mayoría de las veces utilizarás estas paletas con los colores de tu marca. En cuanto a los colores Error, Success, Warning e Info, recomendamos encarecidamente tener en cuenta la percepción que los usuarios tienen de la aplicación para mostrar errores, mensajes de éxito, advertencias y contenido informativo. Los colores predeterminados proporcionados resultan significativos y apropiados para la mayoría de estos casos. Los colores se pueden ajustar fácilmente haciendo clic en ellos y proporcionando un valor HEX/RGB o eligiendo el color manualmente.
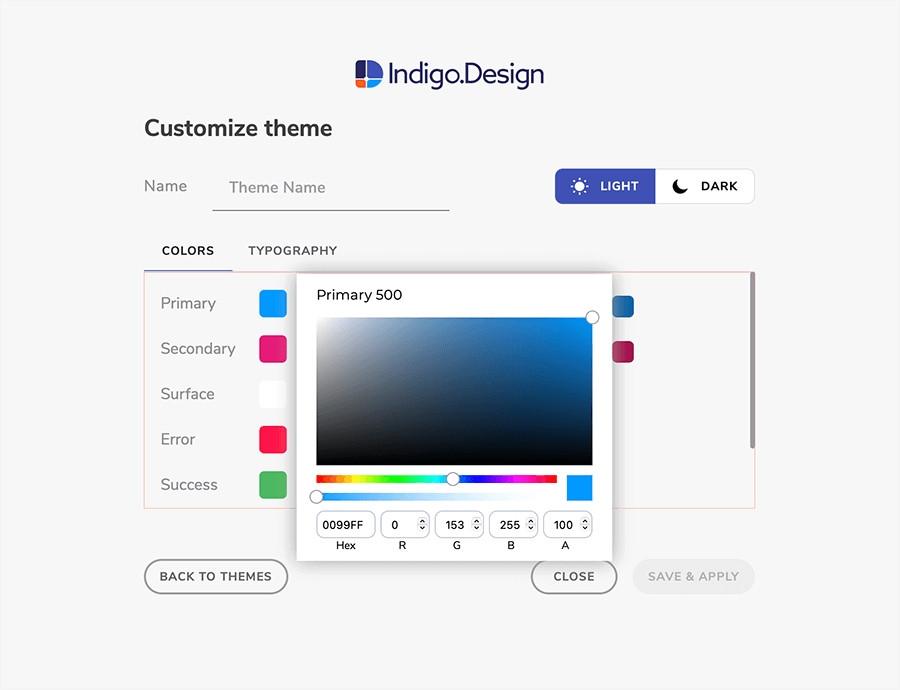
3. Seleccionar tipografía
Las propiedades del tipo de letra se pueden ajustar desde la pestaña Typography. Hay disponible un conjunto limitado de configuraciones, como, en primer lugar, elegir la familia de fuentes que se utilizará como Base Typeface. Además, es posible que desees modificar el peso de la fuente para cada estilo de texto proporcionado, lo que también es posible a través del complemento. Estos estilos de texto se aplican no solo a líneas y párrafos de texto, sino también a componentes que pueden mostrar texto internamente, como Chipa, entre otros.
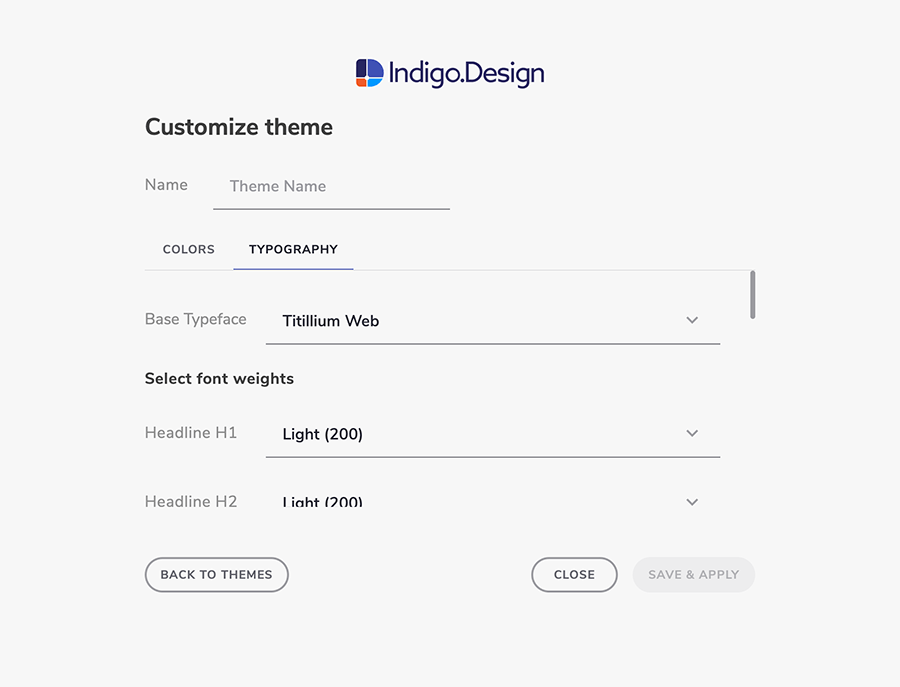
4. Guardar y aplicar tu tema
Una vez que haga clic en Guardar y aplicar, su tema se guardará y aparecerá en la lista de temas predefinidos. Además, sus bibliotecas se actualizarán y los estilos se propagarán a su proyecto actual, un proceso que normalmente demora unos segundos en completarse, dependiendo de las bibliotecas y el tamaño del archivo Sketch abierto. Lo único que te queda es abrir la notificación y aceptar los cambios en tu diseño.
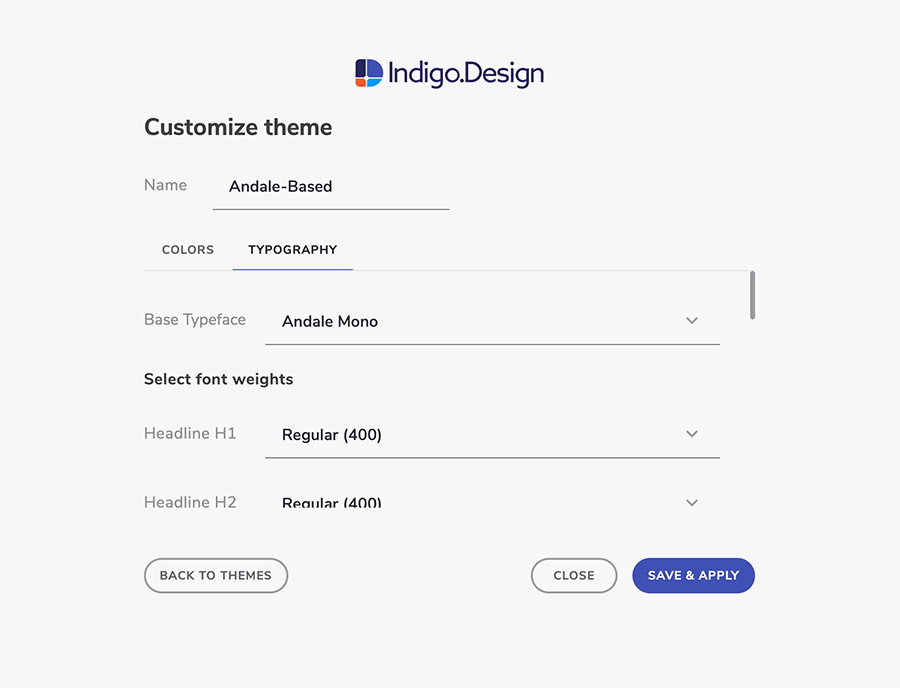
Using an existing theme
Si crear un tema es así de fácil, es aún más fácil usar y reutilizar uno de los temas existentes: predeterminado proporcionado por nosotros o personalizado agregado por usted si ya ha jugado un poco con el complemento. Además de la sencilla utilización del tema, también puede duplicar cualquiera de los temas predefinidos para modificarlos antes de aplicarlos, o eliminar algunos de los que creó una vez pero que no serán de ninguna utilidad en el futuro.
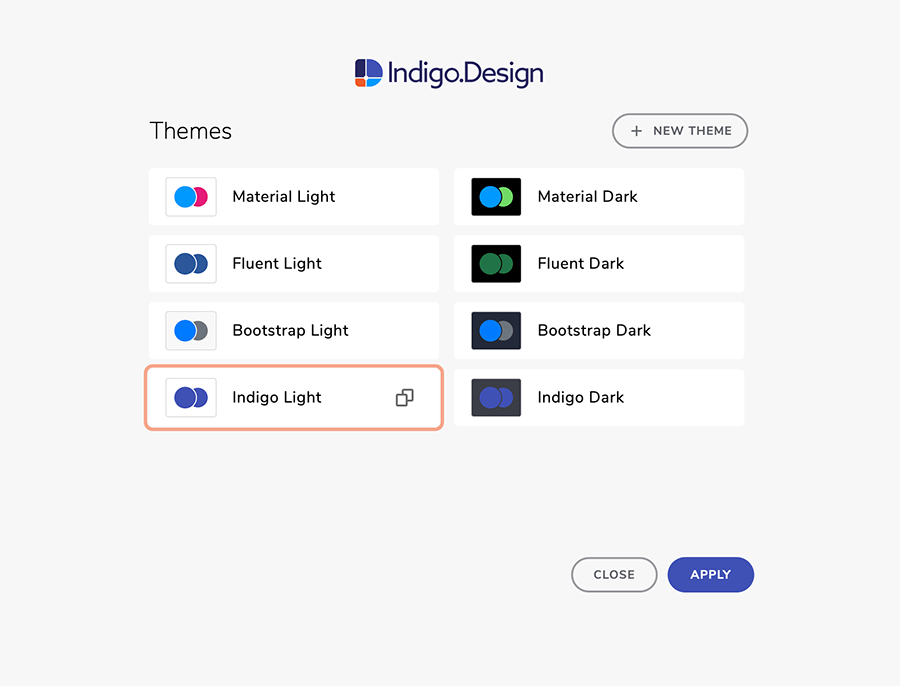
Editar un tema
Si elige modificar un tema existente antes de aplicarlo, primero debe duplicarlo y luego configurar una o más de las entidades descritas en la sección de creación de temas anterior según sus necesidades.
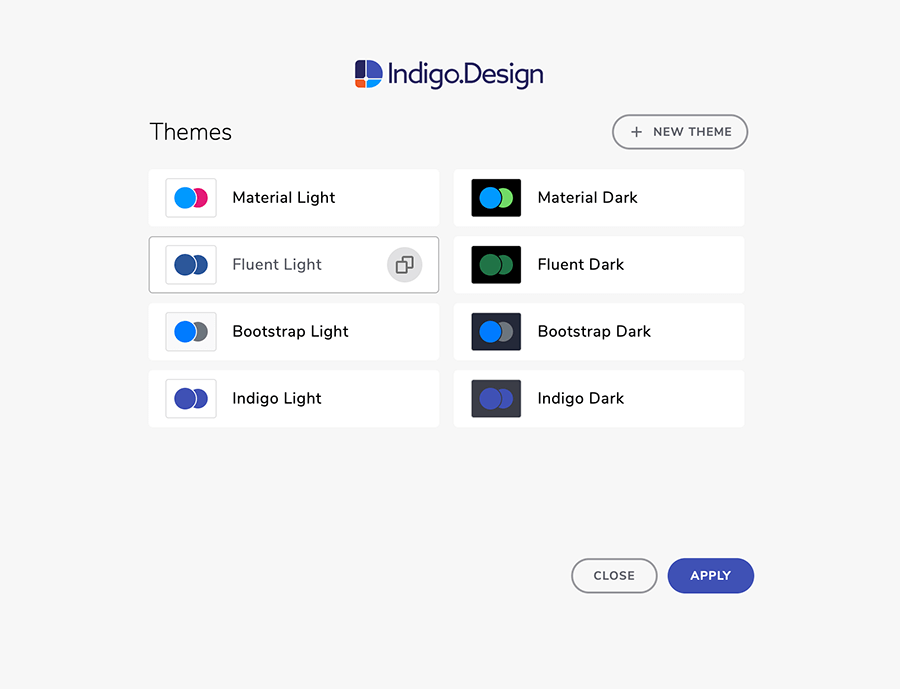
Note
Asegúrese de que los colores de su marca y las paletas generadas para Primary y Secondary sean lo suficientemente distinguibles de los colores Error, Success, Warning e Info.
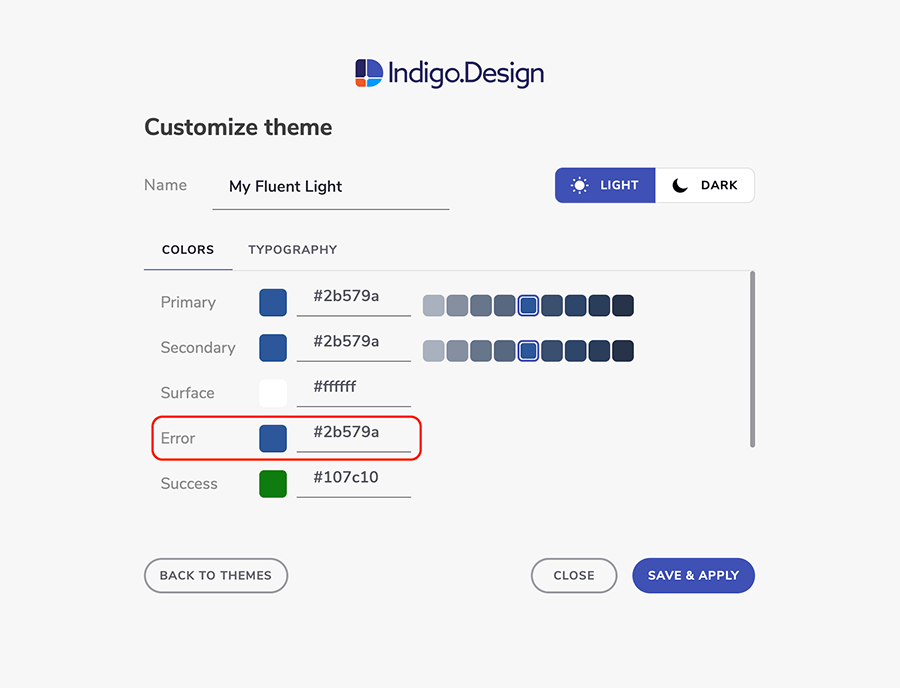
4. Publish and sync prototypes to the cloud
Cuando esté listo para publicar su trabajo como prototipo en Indigo.Design Cloud, navegue hasta el menú Plugins en Sketch, seleccione Indigo.Design y luego Publish Prototype. La primera vez que ejecute la funcionalidad de integración en la nube del complemento, se le pedirá que inicie sesión con su cuenta Indigo.Design. A continuación, encontrará el primer paso para publicar un prototipo: seleccionar si desea crear uno nuevo o reemplazar uno existente.
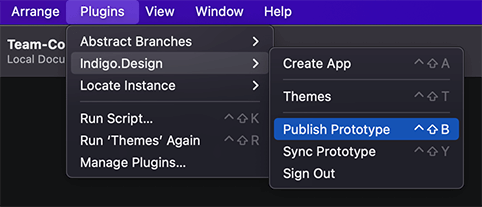
Publishing new prototype
Tienes un proyecto Sketch que crees que es lo suficientemente sólido como para compartirlo con otros. Puede publicarlo en Indigo.Design Cloud y compartirlo para, para empezar, recibir comentarios tempranos. Esto se puede lograr en la pestaña New prototype, donde puede:
- elija el tipo de dispositivo y la resolución; de forma predeterminada, deben coincidir con el tamaño de sus mesas de trabajo
- seleccionar si el prototipo debe publicarse en un espacio de trabajo personal o en equipo y cuál
- proporcione un nombre para el prototipo; de forma predeterminada, coincidirá con el nombre del archivo del proyecto Sketch.
- Opcionalmente escribe una breve descripción.
- Proteja su prototipo con contraseña
- elija resaltar puntos de acceso e interacciones
- permitir comentarios sobre el diseño
Una vez que haga clic en el botón Publicar, el proyecto se cargará en Indigo.Design Cloud y obtendrá un enlace al mismo, que podrá compartir para recibir comentarios.
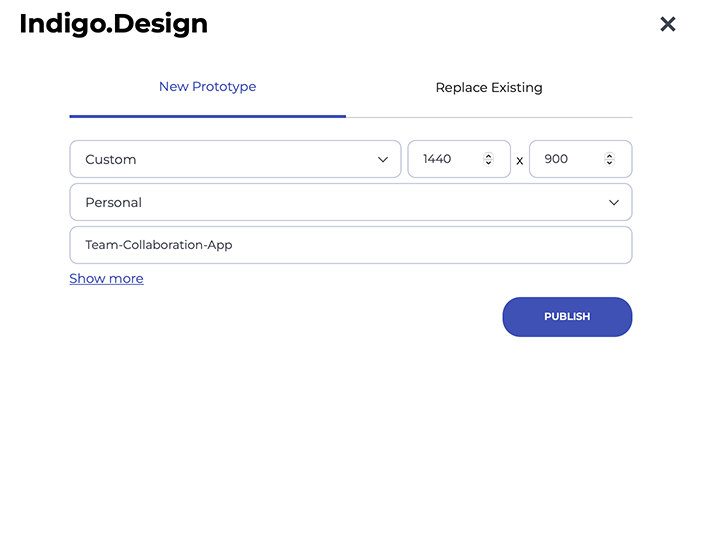
Update an existing prototype
En lugar de publicar un nuevo prototipo, es posible que desees actualizar uno existente reemplazando sus pantallas en la nube por otras más recientes. Para lograr esto, debe navegar hasta la pestaña Replace prototype. Aquí puede buscar y filtrar prototipos, por ejemplo, según su pertenencia a su espacio de trabajo personal o de equipo. También puede modificar las configuraciones del prototipo que se definieron en el momento de la creación:
- tipo de dispositivo y resolución
- nombre
- espacio de trabajo
- breve descripción
- contraseña
- aspectos destacados sobre puntos de acceso e interacciones
- comentarios
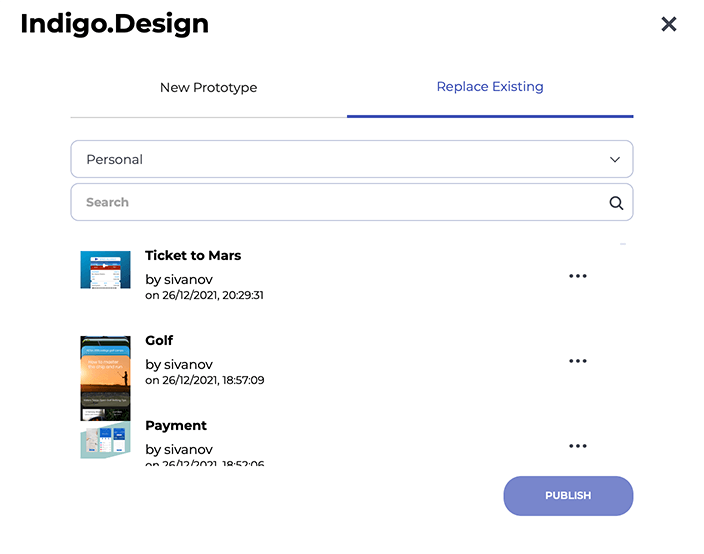
Prototype publish is completed
Una vez que el prototipo se haya publicado correctamente en la nube, se le entregará el enlace más opciones para:
- verlo en el espacio de trabajo al que pertenece, que lo abrirá en una ventana del navegador
- crear una prueba de usabilidad, que inicializará una prueba de usuario remoto y la abrirá en una ventana del navegador para realizar más configuraciones
- Copie el enlace del prototipo a su portapapeles en caso de que desee enviarlo por correo electrónico o utilizarlo para generar código.
Una vez que haga clic en Listo, el cuadro de diálogo del complemento se cerrará y podrá continuar diseñando en Sketch.
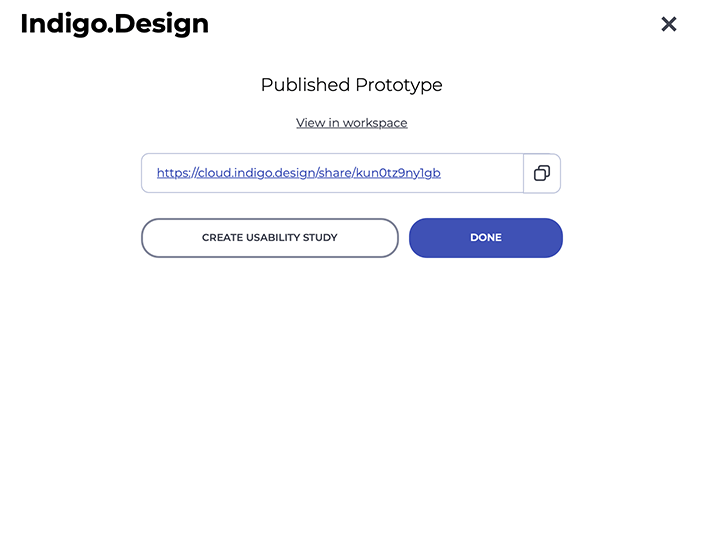
Syncing a prototype
Después de la publicación inicial de un prototipo, mientras su proceso creativo continúa fluyendo, es probable que desee modificar algunas cosas, impulsar algunos píxeles y mantener sincronizado el prototipo publicado. Para lograr esto, seleccione Sync Prototype en el menú de complementos.
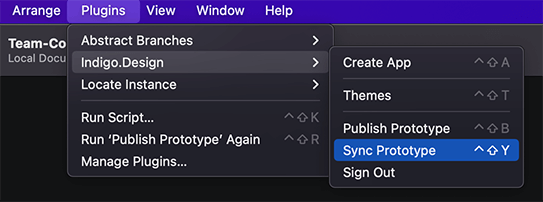
Esto publicará su proyecto actual en el último prototipo que haya publicado abriendo un cuadro de diálogo que le informará sobre el progreso de este proceso. Una vez que el prototipo se sincronice correctamente, se le notificará y el cuadro de diálogo del complemento se cerrará automáticamente después de unos segundos, lo que le permitirá continuar iterando su idea.
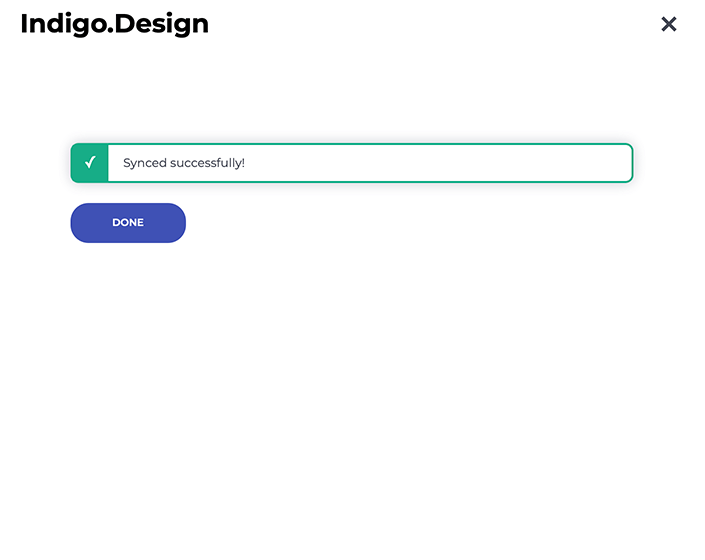
Additional Resources
Temas relacionados:
Nuestra comunidad es activa y siempre da la bienvenida a nuevas ideas.