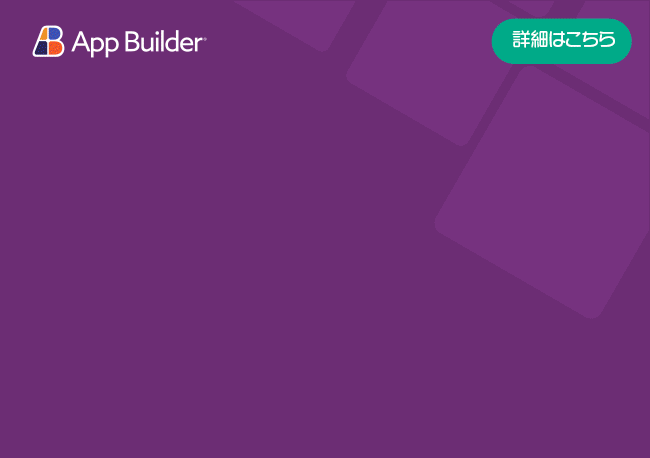Edición de celdas en cuadrícula Angular
Ignite UI for Angular componente Grid proporciona una gran capacidad de manipulación de datos y una potente API para Angular operaciones CRUD. De forma predeterminada, la cuadrícula se utiliza en la edición de celdas y se mostrarán diferentes editores según el tipo de datos de la columna, gracias a la plantilla de edición de celdas predeterminada. Además, puede definir sus propias plantillas personalizadas para las acciones de actualización de datos y para invalidar el comportamiento predeterminado para confirmar y descartar cualquier cambio.
Angular Grid cell editing and edit templates Example
Like this sample? Get access to our complete Ignite UI for Angular toolkit and start building your own apps in minutes. Download it for free.
Al utilizar igxCellEditor con cualquier tipo de componente de edición, el flujo de navegación del teclado se verá interrumpido. Lo mismo se aplica a la edición directa de la celda personalizada que ingresa al modo de edición. Esto se debe a que el focus permanecerá en el cell element, no en el componente del editor que hemos agregado: igxSelect, igxCombo, etc. Es por eso que debemos aprovechar la directiva igxFocus, que moverá el foco directamente en el elemento de la celda. -componente de celda y preservará a fluent editing flow de la celda/fila.
Edición de celdas
Editing through UI
Puede ingresar al modo de edición para una celda específica, cuando una celda editable está enfocada de una de las siguientes maneras:
- al hacer doble clic;
- con un solo clic: un solo clic ingresará al modo de edición solo si la celda seleccionada previamente estaba en modo de edición y la celda actualmente seleccionada es editable. Si la celda previamente seleccionada no estaba en modo de edición, un solo clic seleccionará la celda sin ingresar al modo de edición;
- en la tecla presione
Enter; - en la tecla presione
F2;
Puede salir del modo de edición sin realizar los cambios de una de las siguientes maneras:
- en la tecla presione
Escape; - cuando realiza operaciones de clasificación, filtrado, búsqueda y ocultación;
Puede salir del modo de edición y confirmar los cambios de una de las siguientes maneras:
- en la tecla presione
Enter; - en la tecla presione
F2; - en la tecla presione
Tab; - con un solo clic en otra celda: cuando haga clic en otra celda de la cuadrícula, se enviarán sus cambios.
- operaciones como paginación, cambio de tamaño, anclar o mover saldrán del modo de edición y se enviarán los cambios.
La celda permanece en modo de edición cuando se desplaza vertical u horizontalmente o hace clic fuera de la cuadrícula. Esto es válido tanto para la edición de celdas como para la edición de filas.
Editing through API
También puede modificar el valor de la celda a través de la API IgxGrid, pero solo si está definida la clave principal:
public updateCell() {
this.grid1.updateCell(newValue, rowID, 'ReorderLevel');
}
typescriptOtra forma de actualizar la celda es directamente mediante el método update de IgxGridCell:
public updateCell() {
const cell = this.grid1.getCellByColumn(rowIndex, 'ReorderLevel');
// You can also get cell by rowID if primary key is defined
// cell = this.grid1.getCellByKey(rowID, 'ReorderLevel');
cell.update(70);
}
typescriptCell Editing Templates
Puede ver y obtener más información sobre las plantillas de edición de celdas predeterminadas en el tema de edición general.
Si desea proporcionar una plantilla personalizada que se aplicará cuando una celda esté en modo de edición, puede utilizar la igxCellEditordirectiva . Para hacer esto, debe pasar una ng-template marcada con la directiva igxCellEditor y vincular correctamente su control personalizado al cell.editValue:
<igx-column field="class" header="Class" [editable]="true">
<ng-template igxCellEditor let-cell="cell" let-value>
<igx-select class="cell-select" [(ngModel)]="cell.editValue" [igxFocus]="true">
<igx-select-item *ngFor="let class of classes" [value]="class">
{{ class }}
</igx-select-item>
</igx-select>
</ng-template>
</igx-column>
htmlEste código se utiliza en el siguiente ejemplo que implementa un IgxSelectComponent en las celdas de las columnas Race, Class y Alignment.
Cualquier cambio realizado en el editValue de la celda en el modo de edición activará el evento de edición apropiado al salir y se aplicará al estado de la transacción (si las transacciones están habilitadas).
La plantilla de celda igxCell controla cómo se muestran las celdas de una columna cuando se encuentra fuera del modo de edición. La directiva de plantilla de edición de celdas igxCellEditor maneja cómo se muestran las celdas de una columna en modo de edición y controla el valor de edición de la celda editada.
Al utilizar igxCellEditor con cualquier tipo de componente de edición, el flujo de navegación del teclado se verá interrumpido. Lo mismo se aplica a la edición directa de la celda personalizada que ingresa al modo de edición. Esto se debe a que el focus permanecerá en el cell element, no en el componente del editor que hemos agregado: igxSelect, igxCombo, etc. Es por eso que debemos aprovechar la directiva igxFocus, que moverá el foco directamente en el elemento de la celda. -componente de celda y preservará a fluent editing flow de la celda/fila.
Para obtener más información sobre cómo configurar columnas y sus plantillas, puede consultar la documentación para la configuración de Columnas de cuadrícula.
Grid Excel Style Editing
El uso de la edición de estilo de Excel permite al usuario navegar a través de las celdas tal como lo haría con Excel y editarlas muy rápidamente.
La implementación de esta funcionalidad personalizada se puede realizar utilizando los eventos de la cuadrícula. Primero nos conectamos a los eventos de keydown del grid y desde allí podemos implementar dos funcionalidades:
- Modo de edición constante
public keydownHandler(event) {
const key = event.keyCode;
const grid = this.grid;
const activeElem = grid.navigation.activeNode;
if(
(key >= 48 && key <= 57) ||
(key >= 65 && key <= 90) ||
(key >= 97 && key <= 122)){
// Number or Alphabet upper case or Alphabet lower case
const columnName = grid.getColumnByVisibleIndex(activeElem.column).field;
const cell = grid.getCellByColumn(activeElem.row, columnName);
if (cell && !cell.editMode) {
cell.editMode = true;
cell.editValue = event.key;
this.shouldAppendValue = true;
} else if (cell && cell.editMode && this.shouldAppendValue) {
event.preventDefault();
cell.editValue = cell.editValue + event.key;
this.shouldAppendValue = false;
}
}
}
typescriptEnter/Shift+Enternavegación
if (key == 13) {
let thisRow = activeElem.row;
const column = activeElem.column;
const rowInfo = grid.dataView;
// to find the next eiligible cell, we will use a custom method that will check the next suitable index
let nextRow = this.getNextEditableRowIndex(thisRow, rowInfo, event.shiftKey);
// and then we will navigate to it using the grid's built in method navigateTo
this.grid.navigateTo(nextRow, column, (obj) => {
obj.target.activate();
this.grid.clearCellSelection();
this.cdr.detectChanges();
});
}
typescriptLas partes clave para encontrar el próximo índice elegible serían:
//first we check if the currently selected cell is the first or the last
if (currentRowIndex < 0 || (currentRowIndex === 0 && previous) || (currentRowIndex >= dataView.length - 1 && !previous)) {
return currentRowIndex;
}
// in case using shift + enter combination, we look for the first suitable cell going up the field
if(previous){
return dataView.findLastIndex((rec, index) => index < currentRowIndex && this.isEditableDataRecordAtIndex(index, dataView));
}
// or for the next one down the field
return dataView.findIndex((rec, index) => index > currentRowIndex && this.isEditableDataRecordAtIndex(index, dataView));
typescriptConsulte la muestra completa para obtener más referencias:
Angular Grid Excel Style Editing Sample
Los principales beneficios del enfoque anterior incluyen:
- Modo de edición constante: al escribir mientras se selecciona una celda, se ingresará inmediatamente al modo de edición con el valor ingresado, reemplazando el existente
- Cualquier fila que no sea de datos se omite al navegar con
Enter/Shift+Enter. Esto permite a los usuarios recorrer rápidamente sus valores.
CRUD operations
Tenga en cuenta que cuando realice alguna operación CRUD, todas las canalizaciones aplicadas, como filtrado, clasificación y agrupación, se volverán a aplicar y su vista se actualizará automáticamente.
IgxGridComponent proporciona una API sencilla para operaciones CRUD básicas.
Adding a new record
El componente Grid expone el método addRow que agregará los datos proporcionados a la propia fuente de datos.
// Adding a new record
// Assuming we have a `getNewRecord` method returning the new row data.
const record = this.getNewRecord();
this.grid.addRow(record);
typescriptUpdating data in the Grid
La actualización de datos en Grid se logra mediante los métodos updateRow y updateCell, pero solo si se define la clave principal para el grid. También puede actualizar directamente un valor de celda y/o fila a través de sus respectivos métodos update.
// Updating the whole row
this.grid.updateRow(newData, this.selectedCell.cellID.rowID);
// Just a particular cell through the Grid API
this.grid.updateCell(newData, this.selectedCell.cellID.rowID, this.selectedCell.column.field);
// Directly using the cell `update` method
this.selectedCell.update(newData);
// Directly using the row `update` method
const row = this.grid.getRowByKey(rowID);
row.update(newData);
typescriptDeleting data from the Grid
Tenga en cuenta que el método deleteRow() eliminará la fila especificada solo si se define la clave principal.
// Delete row through Grid API
this.grid.deleteRow(this.selectedCell.cellID.rowID);
// Delete row through row object
const row = this.grid.getRowByIndex(rowIndex);
row.delete();
typescriptEstos pueden estar conectados a interacciones del usuario, no necesariamente relacionadas con igx-grid; por ejemplo, un clic en un botón:
<button igxButton igxRipple (click)="deleteRow($event)">Delete Row</button>
htmlCell validation on edit event
Usando los eventos de edición de la cuadrícula, podemos alterar la forma en que el usuario interactúa con la cuadrícula. En este ejemplo, validaremos una celda según los datos ingresados en ella vinculándola al evento cellEdit. Si el nuevo valor de la celda no cumple con nuestros criterios predefinidos, evitaremos que llegue a la fuente de datos cancelando el evento (event.cancel = true). También mostraremos un mensaje de error personalizado usando IgxToast.
Lo primero que debemos hacer es vincularnos al evento de la grilla:
<igx-grid (cellEdit)="handleCellEdit($event)"
...>
...
</igx-grid>
htmlcellEdit se emite cada vez que el valor de cualquier celda está a punto de confirmarse. En nuestra definición handleCellEdit, debemos asegurarnos de verificar nuestra columna específica antes de realizar cualquier acción:
export class MyGridEventsComponent {
public handleCellEdit(event: IGridEditEventArgs): void {
const column = event.column;
if (column.field === 'Ordered') {
const rowData = event.rowData;
if (!rowData) {
return;
}
if (event.newValue > rowData.UnitsInStock) {
event.cancel = true;
this.toast.open();
}
}
}
}
typescriptSi el valor ingresado en una celda bajo la columna Pedido es mayor que la cantidad disponible (el valor bajo Unidades en stock), la edición se cancelará y se mostrará un brindis con un mensaje de error.
El resultado de la validación anterior aplicada a nuestro igx-grid se puede ver en la siguiente demostración:
Estilismo
El IgxGrid permite que sus celdas se estilicen a través de. Ignite UI for Angular Theme Library La cuadrícula grid-theme expone una amplia gama de propiedades, que permiten a los usuarios diseñar muchos aspectos diferentes de la cuadrícula.
En los pasos a continuación, veremos cómo puede diseñar la celda de la cuadrícula en modo de edición y cómo puede definir el alcance de esos estilos.
Para poder usar el Ignite UI Theming Library, primero debemos importar el archivo del tema index en nuestros estilos globales:
Importing style library
@use "igniteui-angular/theming" as *;
// IMPORTANT: Prior to Ignite UI for Angular version 13 use:
// @import '~igniteui-angular/lib/core/styles/themes/index';
scssAhora podemos hacer uso de todas las funciones expuestas por el motor de temas Ignite UI for Angular.
Defining a palette
Una vez que hemos importado correctamente el archivo de índice, creamos una paleta personalizada que podemos usar. Definamos tres colores que nos gustan y usémoslos para construir una paleta con palette:
$white: #fff;
$blue: #4567bb;
$gray: #efefef;
$color-palette: palette(
$primary: $white,
$secondary: $blue,
$surface: $gray
);
scssDefining themes
Ahora podemos definir el tema usando nuestra paleta. Las celdas tienen el estilo del grid-theme, por lo que podemos usarlo para generar un tema para nuestro IgxGrid:
$custom-grid-theme: grid-theme(
$cell-editing-background: $blue,
$cell-edited-value-color: $white,
$cell-active-border-color: $white,
$edit-mode-color: color($color-palette, "secondary", 200)
);
scssApplying the theme
La forma más sencilla de aplicar nuestro tema es con una declaración sass @include en el archivo de estilos global:
@include grid($custom-grid-theme);
scssDemo
Además de los pasos anteriores, también podemos diseñar los controles que se utilizan para las plantillas de edición de las celdas: input-group, datepicker & checkbox
La muestra no se verá afectada por el tema global seleccionado en Change Theme.
API References
- IgxGridCell
- Estilos de componentes IgxGrid
- IgxGridRow
- DirectivaIgxInput
- Componente IgxDatePicker
- Estilos de componentes IgxDatePicker
- Componente IgxCheckbox
- Estilos de componentes IgxCheckbox
- Superposición Igx
- Estilos de superposición Igx
Additional Resources
- Cree operaciones CRUD con igxGrid
- Descripción general de la cuadrícula
- Virtualización y rendimiento
- Paginación
- Filtración
- Clasificación
- resúmenes
- Fijación de columnas
- Cambio de tamaño de columna
- Selección
- buscando